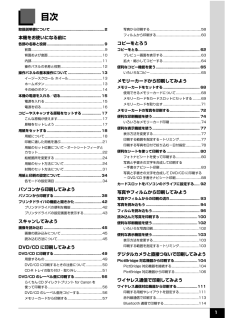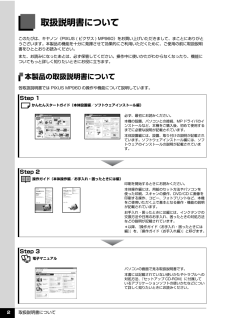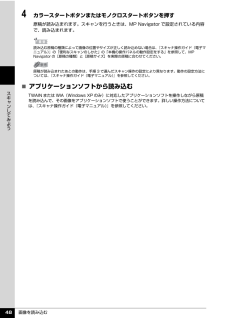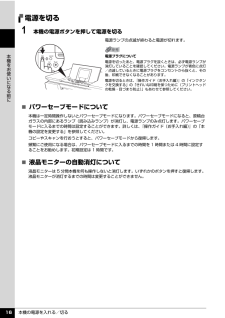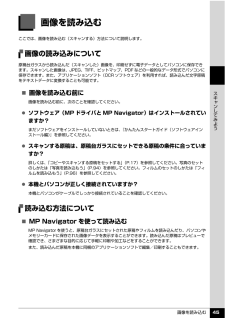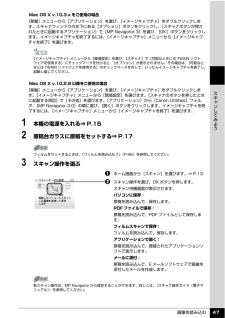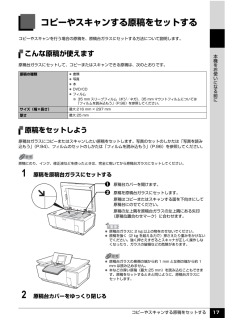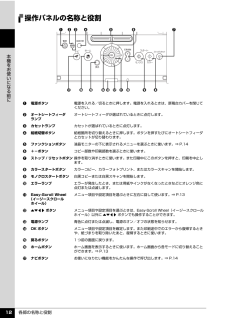Q&A
取扱説明書・マニュアル (文書検索対応分のみ)
"スキャン"1 件の検索結果
"スキャン"20 - 30 件目を表示
全般
質問者が納得うーん、その量販店では新人さんに当っちゃったみたいですね
プリンタ販売やってるので、何でも聞いてきださいw
実はキヤノンにしろ、エプソンにしろ最高解像度は通常の原稿には使えません。
スキャナカバーの後ろにフィルム読み取りユニットがついていると思いますが
フィルムを読み取るときにしか使えません。
雑誌の読み込みなどであれば300dpiあれば問題ないと思います
プロのイラストレーターがモノクロ原稿を読むときに使うのが600dpiと言われています
また、A4で読み込んだ原稿をA4でそのままコピーするのに必要...
6762日前view104
QT5-0661-V01 ©CANON INC.2006 PRINTED IN THAILAND※インクタンクの交換については 、『操作ガイド(お手入れ編)』の「インクタンクを交換する」を参照してください。●キヤノン PIXUS ホームページ canon.jp/pixus新製品情報、Q&A、各種ドライバのバージョンアップなど製品に関する情報を提供しております。※通信料はお客様のご負担になります。●キヤノンお客様相談センターPIXUS ・インクジェット複合機に関するご質問・ご相談は、下記の窓口にお願いいたします。キヤノンお客様相談センター050-555-9001 2【受付時間】 〈平日〉 9:00 ~ 20:00、 〈土日祝日〉 10:00 ~ 17:00 (1/1 ~ 1/3 は休ませていただきます)※上記番号をご利用いただけない方は 043-211-9631 をご利用ください。※IP電話をご利用の場合、プロバイダーのサービスによってつながらない場合があります。※受付時間は予告なく変更する場合があります。あらかじめご了承ください。紙幣、有価証券などを 本機 で印刷すると、その印刷物の使用如何に拘わらず...
目次1取扱説明書について.................................................2本機をお使いになる前に各部の名称と役割 ....................................................9前面............................................................. ..........................9背面および底面........................................................ ........10内部............................................................. .......................11操作パネルの名称と役割.................................................12操作パネルの基本操作について.............................. 13イージースクロール ホイール...
取扱説明書について 2取扱説明書についてこのたびは、キヤノン《PIXUS ( ピクサス ) MP960》をお買い上げいただきまして、まことにありがとうございます。本製品の機能を十分に発揮させて効果的にご利用いただくために、ご使用の前に取扱説明書をひととおりお読みください。また、お読みになったあとは、必ず保管してください。操作中に使いかたがわからなくなったり、機能についてもっと詳しく知りたいときにお役に立ちます。本製品の取扱説明書について各取扱説明書では PIXUS MP960 の操作や機能について説明しています。Step 1 かんたんスタートガイド(本体設置編/ソフトウェアインストール編)Step 2 操作ガイド(本体操作編/お手入れ・困ったときには編)Step 3 電子マニュアル必ず、最初にお読みください。本機の設置、パソコンとの接続、MP ドライバのインストールなど、本機をご購入後、初めて使用するまでに必要な説明が記載されています。本体設置編には、設置、取り付けの説明が記載されています。ソフトウェアインストール編には、ソフトウェアのインストールの説明が記載されています。印刷を開始するときにお読...
画像を読み込む 48スキ ンしてみよう4 カラースタートボタンまたはモノクロスタートボタンを押す原稿が読み込まれます。スキャンを行うときは、MP Navigator で設定されている内容で、読み込まれます。̈アプリケーションソフトから読み込むTWAIN または WIA(Windows XP のみ)に対応したアプリケーションソフトを操作しながら原稿を読み込んで、その画像をアプリケーションソフトで使うことができます。詳しい操作方法については、『スキャナ操作ガイド(電子マニュアル)』を参照してください。読み込む原稿の種類によって画像の位置やサイズが正しく読み込めない場合は、『スキャナ操作ガイド(電子マニュアル)』の「便利なスキャンのしかた」の「本機の操作パネルの動作設定をする」を参照して、MP Navigator の[原稿の種類]と[原稿サイズ]を実際の原稿に合わせてください。原稿が読み込まれたあとの動作は、手順 3 で選んだスキャン操作の設定により異なります。動作の設定方法については、『スキャナ操作ガイド(電子マニュアル)』を参照してください。
本機の電源を入れる/切る 16本機をお使いになる前に電源を切る1 本機の電源ボタンを押して電源を切る電源ランプの点滅が終わると電源が切れます。̈パワーセーブモードについて本機は一定時間操作しないとパワーセーブモードになります。パワーセーブモードになると、原稿台ガラスの内部にあるランプ(読み込みランプ)が消灯し、電源ランプのみ点灯します。パワーセーブモードに入るまでの時間は設定することができます。詳しくは、『操作ガイド(お手入れ編)』の「本機の設定を変更する」を参照してください。コピーやスキャンを行おうとすると、パワーセーブモードから復帰します。頻繁にご使用になる場合は、パワーセーブモードに入るまでの時間を 1 時間または 4 時間に設定することをお勧めします。初期設定は 1 時間です。̈液晶モニターの自動消灯について液晶モニターは 5 分間本機を何も操作しないと消灯します。いずれかのボタンを押すと復帰します。液晶モニターが消灯するまでの時間は変更することができません。電源プラグについて電源を切ったあと、電源プラグを抜くときは、必ず電源ランプが消灯していることを確認してください。電源ランプが青色に点灯/点滅して...
各部の名称と役割 10本機をお使いになる前に背面および底面nFAU(フィルムアダプタユニット)保護シートFAU ランプや原稿台ガラスを保護します。また、裏面にフィルムの読み込みを行うときに使用するフィルムガイドを収納できます。フィルムの読み込みを行うときは外してください。フィルム以外の原稿(書類や写真など)をコピーまたはスキャンするときは、必ず取り付けてください。oFAU ランプ フィルムに光を当てる光源部です。pカセット よく使う用紙をセットして、本機に差し込みます。一度に複数枚の用紙がセットでき、自動的に一枚ずつ給紙されます。* シール用紙、名刺サイズ用紙、カードサイズ、アート紙の用紙はカセットからは給紙できません。q原稿台ガラス原稿をセットします。rスキャナロックスイッチ本機を移動させるときなどに原稿読み取り部が動かないようにロックします。電源を入れる前に必ずロックを解除してください。sスキャナユニット検知ボタン原稿台カバーを開いている間、スキャナユニット(プリンタカバー)をロックするボタンです。原稿台カバーを閉じるとボタンが押され、スキャナユニット(プリンタカバー)を開くことができます(このボタンの操...
画像を読み込む 45スキ ンしてみよう画像を読み込むここでは、画像を読み込む(スキャンする)方法について説明します。画像の読み込みについて原稿台ガラスから読み込んだ(スキャンした)画像を、印刷せずに電子データとしてパソコンに保存できます。スキャンした画像は、JPEG、TIFF、ビットマップ、PDF などの一般的なデータ形式でパソコンに保存できます。また、アプリケーションソフト(OCR ソフトウェア)を利用すれば、読み込んだ文字原稿をテキストデータに変換することも可能です。̈画像を読み込む前に画像を読み込む前に、次のことを確認してください。 ソフトウェア(MP ドライバと MP Navigator)はインストールされていますか?まだソフトウェアをインストールしていないときは、『かんたんスタートガイド(ソフトウェアインストール編)』を参照してください。 スキャンする原稿は、原稿台ガラスにセットできる原稿の条件に合っていますか?詳しくは、「コピーやスキャンする原稿をセットする」(P.17)を参照してください。写真のセットのしかたは「写真を読み込もう」(P.94)を参照してください。フィルムのセットのしかたは「フィル...
画像を読み込む 47スキ ンしてみようMac OS X v.10.3.x をご使用の場合[移動]メニューから[アプリケーション]を選び、[イメージキャプチャ]をダブルクリックします。スキャナウィンドウの左下にある[オプション]ボタンをクリックし、[スキャナボタンが押されたときに起動するアプリケーション]で[MP Navigator 3]を選び、 [OK]ボタンをクリックします。イメージキャプチャを終了するには、[イメージキャプチャ]メニューから[イメージキャプチャを終了]を選びます。Mac OS X v.10.2.8 以降をご使用の場合[移動]メニューから[アプリケーション]を選び、[イメージキャプチャ]をダブルクリックします。[イメージキャプチャ]メニューから[環境設定]を選びます。[スキャナのボタンを押したときに起動する項目]で[その他]を選びます。[アプリケーション]から[Canon Utilities]フォルダ、[MP Navigator 3.0]の順に選び、 [開く]ボタンをクリックします。イメージキャプチャを終了するには、[イメージキャプチャ]メニューから[イメージキャプチャを終了]を選びます。1...
コピーやスキャンする原稿をセットする 17本機をお使いになる前にコピーやスキャンする原稿をセットするコピーやスキャンを行う場合の原稿を、原稿台ガラスにセットする方法について説明します。こんな原稿が使えます原稿台ガラスにセットして、コピーまたはスキャンできる原稿は、次のとおりです。原稿をセットしよう原稿台ガラスにコピーまたはスキャンしたい原稿をセットします。写真のセットのしかたは「写真を読み込もう」(P.94)、フィルムのセットのしかたは「フィルムを読み込もう」(P.96)を参照してください。1 原稿を原稿台ガラスにセットするa原稿台カバーを開けます。b 原稿を原稿台ガラスにセットします。原稿はコピーまたはスキャンする面を下向きにして原稿台にのせてください。原稿の左上隅を原稿台ガラスの左上隅にある矢印(原稿位置合わせマーク)に合わせます。2 原稿台カバーをゆっくり閉じる原稿の種類 書類 写真 本 DVD/CD フィルム※ 35 mm スリーブフィルム(ポジ/ネガ) 、35 mm マウントフィルムについては「フィルムを読み込もう」(P.96)を参照してください。サイズ(幅×長さ)最大 216 mm × 297 m...
各部の名称と役割 12本機をお使いになる前に操作パネルの名称と役割a電源ボタン電源を入れる/切るときに押します。電源を入れるときは、原稿台カバーを閉じてください。bオートシートフィーダランプオートシートフィーダが選ばれているときに点灯します。cカセットランプカセットが選ばれているときに点灯します。d給紙切替ボタン給紙箇所を切り替えるときに押します。ボタンを押すたびにオートシートフィーダとカセットが切り替わります。eファンクションボタン液晶モニターの下に表示されるメニューを選ぶときに使います。⇒ P.14f+-ボタンコピー部数や印刷部数を選ぶときに使います。gストップ / リセットボタン操作を取り消すときに使います。また印刷中にこのボタンを押すと、印刷を中止します。hカラースタートボタンカラーコピー、カラーフォトプリント、またはカラースキャンを開始します。iモノクロスタートボタン白黒コピーまたは白黒スキャンを開始します。jエラーランプエラーが発生したとき、または用紙やインクがなくなったときなどにオレンジ色に点灯または点滅します。kEasy-Scroll Wheel(イージースクロール ホイール)メニュー項目や設...
- 1