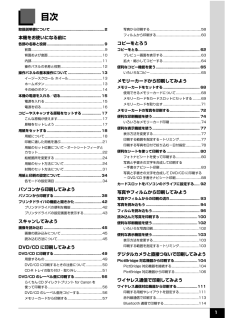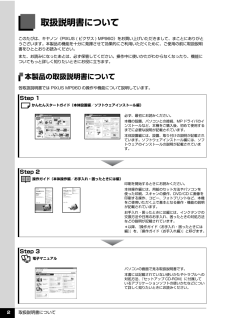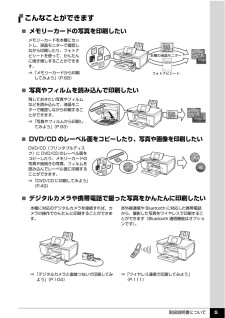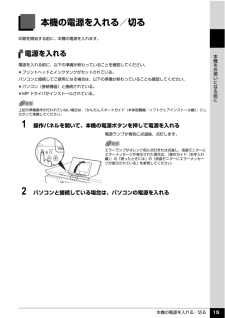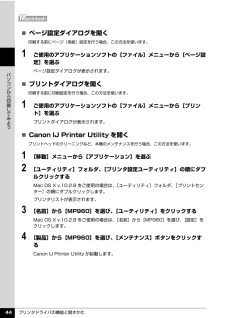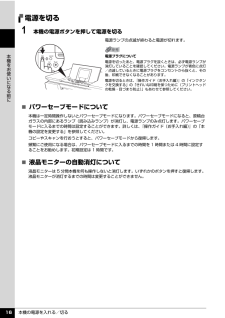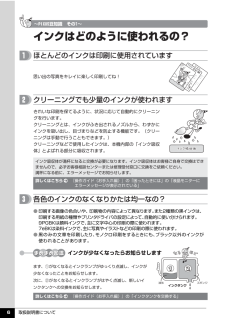Q&A
取扱説明書・マニュアル (文書検索対応分のみ)
"印刷"10 件の検索結果
"印刷"250 - 260 件目を表示
全般
質問者が納得USBの切替器を使えば出来ますが、プリントサーバ使用が一番便利です、最近は安くなってますから双方向の方がいい。
5064日前view85
全般
質問者が納得http://futurewell.sakura.ne.jp/chigai.html
もともとの違いはこういうことでそうです。
印刷するものは黒字しかなくても印刷モードがカラーになっていませんか?
これを白黒(モノトーン)にすれば確か代わると思いましたが・・・
違っていたらゴメンナサイ。
5431日前view144
全般
質問者が納得Foxit Reader : FREE VIEWER
http://www.foxitsoftware.com/pdf/reader/
http://www.forest.impress.co.jp/lib/offc/print/docviewer/foxitreader.html
上記ソフトをインストールし、pdfを開いてください。
画面左上に印刷アイコンがあるので、クリックして、
印刷設定を行ってください。
使い方
http://freesoft-100.com/pasokon/foxit-read...
5504日前view109
全般
質問者が納得プリンタの修理屋です。
まず、キヤノンのインクジェットのA3プリンタで5色というのは、今回出たiX7000が初めてです。
そういう意味では、ご要望の商品は存在しません。
MP960とMP770はインクの数も異なるのですけど、根本的に違うのはインク残量検知のシステムです。
どちらも光学式のインクセンサは備えているのですけれど、MP960はインクタンクのICチップに対応していて、インクの誤装着の検知、インク残量の記憶に使っておりますけど、一番の目的は詰め替えインクなどの使用をしにくくしたことです。
完全に...
5805日前view117
全般
質問者が納得段組でいかがでしょう。
用紙を「横」「横書き」に設定し。書式から「段組」を選択。
3段組で、均等ではなく真ん中を少し広くするとバランスよくなると思います。
3つ折でぴったり行くようにするには、少しずつ設定を変えながらちょうど良くなる値を手作業でやる必要がありますが。
イラストレータをお持ちなら、無料のテンプレートを提供していただいているページがあります。
http://www.hokuyo-p.jp/html/template.html
6038日前view92
全般
質問者が納得顔料インクが使える機種なら、耐水性が確保できるのですが、
MP960のカタログを見ると、顔料インクはブラックのみのようですね。
使ったことはありませんが、電気屋でインクジェット用の耐水コートスプレーがでているので試してみてはいかがですか。
6625日前view66
全般
質問者が納得ヤ○ダ・エレキで買った事がございます。
このインクを使用しての機器の不具合は保証の対象外だそうです。(店員談)
私は使いませんでした。友達に差し上げました。
ヤフオクで買った事がございます。
このインクを使用しての機器の不具合は保証の対象外だそうです。(出品者談)
私は使いませんでした。姉に差し上げました。
どちらも故障もせずに普通に使えている様子です。
やるんじゃなかった!!
6626日前view87
全般
質問者が納得プリンタ付属のCDに入ってませんでしたか?
http://www.medianavi.co.jp/support/download_cddpwto230a.html
http://search.vector.co.jp/search?query=%83%89%83x%83%8B%88%F3%8D%FC
6627日前view142
全般
質問者が納得うーん、その量販店では新人さんに当っちゃったみたいですね
プリンタ販売やってるので、何でも聞いてきださいw
実はキヤノンにしろ、エプソンにしろ最高解像度は通常の原稿には使えません。
スキャナカバーの後ろにフィルム読み取りユニットがついていると思いますが
フィルムを読み取るときにしか使えません。
雑誌の読み込みなどであれば300dpiあれば問題ないと思います
プロのイラストレーターがモノクロ原稿を読むときに使うのが600dpiと言われています
また、A4で読み込んだ原稿をA4でそのままコピーするのに必要...
6765日前view104
全般
質問者が納得添付写真の用紙種類が少なすぎるので
私のwindows7PCとキヤノンプリンターで試してみました。
「フチ無し」の設定になっていませんか。
「フチ無し」にしたままだと用紙サイズが限定されB5が出てこなくなります。
プリント機能 のプリント可能領域を参照してください。
http://cweb.canon.jp/pls/webcc/WC_SHOW_CONTENTS.EdtDsp?i_tx_contents_dir=/e-support/faq/answer/inkjetmfp/&i_tx_content...
4163日前view61
メモリーカードの写真をきれいに印刷しよう印刷設定を変更して 、写真をよりきれいに印刷してみましょう 。印刷設定の変更のしかたについては本書34ペー ジを参照して ください。人物の目が赤く写ったときは空などの青い部分や、暗い部分にノイズが多いときは海や空、草原などの風景写真をより鮮やかに印刷したいときは写真が暗すぎたり、明るすぎたりしたときは 輪郭のギザギザをなめらかにして印刷したいときは逆光などで写真が暗くなったときは写真に合わせて明るさやコントラスト、色あいを調整してみましょう!セピア色やイラスト風に印刷すると、おもむきのある写真が出来上がり!ノイズ除去 OFF * ノイズ除去 ONVIVID フォト OFF * VIVID フォト ON顔明るく補正 OFF * 顔明るく補正 ONオートフォトモード OFF オートフォトモード ON *携帯画像補正 OFF * 携帯画像補正 ON* 初期設定明るさ - 2明るさ 標準 明るさ + 2コントラスト - 2 コントラスト 標準 コントラスト + 2肌色 赤+ 2 色あい 調整なし肌色 黄+ 2加工なし セピア イラストタッチ暗く明るく弱く強く黄色強く赤色強く...
QT5-0661-V01 ©CANON INC.2006 PRINTED IN THAILAND※インクタンクの交換については 、『操作ガイド(お手入れ編)』の「インクタンクを交換する」を参照してください。●キヤノン PIXUS ホームページ canon.jp/pixus新製品情報、Q&A、各種ドライバのバージョンアップなど製品に関する情報を提供しております。※通信料はお客様のご負担になります。●キヤノンお客様相談センターPIXUS ・インクジェット複合機に関するご質問・ご相談は、下記の窓口にお願いいたします。キヤノンお客様相談センター050-555-9001 2【受付時間】 〈平日〉 9:00 ~ 20:00、 〈土日祝日〉 10:00 ~ 17:00 (1/1 ~ 1/3 は休ませていただきます)※上記番号をご利用いただけない方は 043-211-9631 をご利用ください。※IP電話をご利用の場合、プロバイダーのサービスによってつながらない場合があります。※受付時間は予告なく変更する場合があります。あらかじめご了承ください。紙幣、有価証券などを 本機 で印刷すると、その印刷物の使用如何に拘わらず...
目次1取扱説明書について.................................................2本機をお使いになる前に各部の名称と役割 ....................................................9前面............................................................. ..........................9背面および底面........................................................ ........10内部............................................................. .......................11操作パネルの名称と役割.................................................12操作パネルの基本操作について.............................. 13イージースクロール ホイール...
取扱説明書について 2取扱説明書についてこのたびは、キヤノン《PIXUS ( ピクサス ) MP960》をお買い上げいただきまして、まことにありがとうございます。本製品の機能を十分に発揮させて効果的にご利用いただくために、ご使用の前に取扱説明書をひととおりお読みください。また、お読みになったあとは、必ず保管してください。操作中に使いかたがわからなくなったり、機能についてもっと詳しく知りたいときにお役に立ちます。本製品の取扱説明書について各取扱説明書では PIXUS MP960 の操作や機能について説明しています。Step 1 かんたんスタートガイド(本体設置編/ソフトウェアインストール編)Step 2 操作ガイド(本体操作編/お手入れ・困ったときには編)Step 3 電子マニュアル必ず、最初にお読みください。本機の設置、パソコンとの接続、MP ドライバのインストールなど、本機をご購入後、初めて使用するまでに必要な説明が記載されています。本体設置編には、設置、取り付けの説明が記載されています。ソフトウェアインストール編には、ソフトウェアのインストールの説明が記載されています。印刷を開始するときにお読...
取扱説明書について 5こんなことができます̈メモリーカードの写真を印刷したいメモリーカードを本機にセットし、液晶モニターで確認しながら印刷したり、フォトナビシートを使って、かんたんに焼き増しすることができます。⇒「メモリーカードから印刷してみよう」(P.68)̈写真やフィルムを読み込んで印刷したい残しておきたい写真やフィルムなどを読み込んで、液晶モニターで確認しながら印刷することができます。⇒「写真やフィルムから印刷してみよう」(P.93)̈ DVD/CD のレーベル面をコピーしたり、写真や画像を印刷したいDVD/CD(プリンタブルディスク)に DVD/CD のレーベル面をコピーしたり、メモリーカードの写真や紙焼きの写真、フィルムを読み込んでレーベル面に印刷することができます。⇒「DVD/CD に印刷してみよう」(P.49)̈デジタルカメラや携帯電話で撮った写真をかんたんに印刷したい本機に対応のデジタルカメラを接続すれば、カメラの操作でかんたんに印刷することができます。赤外線通信や Bluetooth に対応した携帯電話から、撮影した写真をワイヤレスで印刷することができます(Bluetooth 通信機能はオプ...
各部の名称と役割 9本機をお使いになる前に各部の名称と役割各部名称と役割、メニューの表示方法について説明します。前面a原稿台カバー原稿台ガラスに原稿をセットするときに開けます。b用紙サポートセットした用紙を支えます。用紙をセットする前に、丸いくぼみに指をかけて止まるまで引き出してください。c用紙ガイド用紙をセットしたときに、つまんで動かし、用紙の左端に合わせます。d給紙口カバーオートシートフィーダに用紙をセットするときに開けます。eオートシートフィーダさまざまな用紙をかんたんにセットできます。一度に複数枚の用紙がセットでき、自動的に一枚ずつ給紙されます。fカバーガイド用紙をセットしたときに、用紙の右側を合わせます。gカードスロットカバーメモリーカードをセットするときにカバーを押して開けます。⇒ P.69h赤外線ポート赤外線通信で携帯電話から送られてきた写真データを受信します。⇒ P.113iカメラ接続部PictBridge 対応のデジタルカメラやデジタルビデオカメラ、カメラ付き携帯電話などから直接印刷するときに使います。⇒ P.104また、オプションの Bluetooth ユニット BU-20 を取り付けると...
本機の電源を入れる/切る 15本機をお使いになる前に本機の電源を入れる/切る印刷を開始する前に、本機の電源を入れます。電源を入れる電源を入れる前に、以下の準備が終わっていることを確認してください。 プリントヘッドとインクタンクがセットされている。パソコンと接続してご使用になる場合は、以下の準備が終わっていることも確認してください。 パソコン(接続機器)と接続されている。 MP ドライバがインストールされている。1 操作パネルを開いて、本機の電源ボタンを押して電源を入れる電源ランプが青色に点滅後、点灯します。2 パソコンと接続している場合は、パソコンの電源を入れる上記の準備操作が行われていない場合は、『かんたんスタートガイド(本体設置編/ソフトウェアインストール編)』にしたがって準備してください。エラーランプがオレンジ色に点灯または点滅し、液晶モニターにエラーメッセージが表示された場合は、『操作ガイド(お手入れ編)』の「困ったときには」の「液晶モニターにエラーメッセージが表示されている」を参照してください。
プリンタドライバの機能と開きかた 44パソコンから印刷してみよう̈ページ設定ダイアログを開く印刷する前にページ(用紙)設定を行う場合、この方法を使います。1 ご使用のアプリケーションソフトの[ファイル]メニューから[ページ設定]を選ぶページ設定ダイアログが表示されます。̈プリントダイアログを開く印刷する前に印刷設定を行う場合、この方法を使います。1 ご使用のアプリケーションソフトの[ファイル]メニューから[プリント]を選ぶプリントダイアログが表示されます。̈Canon IJ Printer Utility を開くプリントヘッドのクリーニングなど、本機のメンテナンスを行う場合、この方法を使います。1 [移動]メニューから[アプリケーション]を選ぶ2 [ユーティリティ]フォルダ、[プリンタ設定ユーティリティ]の順にダブルクリックするMac OS X v.10.2.8 をご使用の場合は、 [ユーティリティ]フォルダ、[プリントセンター]の順にダブルクリックします。プリンタリストが表示されます。3 [名前]から[MP960]を選び、[ユーティリティ]をクリックするMac OS X v.10.2.8 をご使用の場合は、...
本機の電源を入れる/切る 16本機をお使いになる前に電源を切る1 本機の電源ボタンを押して電源を切る電源ランプの点滅が終わると電源が切れます。̈パワーセーブモードについて本機は一定時間操作しないとパワーセーブモードになります。パワーセーブモードになると、原稿台ガラスの内部にあるランプ(読み込みランプ)が消灯し、電源ランプのみ点灯します。パワーセーブモードに入るまでの時間は設定することができます。詳しくは、『操作ガイド(お手入れ編)』の「本機の設定を変更する」を参照してください。コピーやスキャンを行おうとすると、パワーセーブモードから復帰します。頻繁にご使用になる場合は、パワーセーブモードに入るまでの時間を 1 時間または 4 時間に設定することをお勧めします。初期設定は 1 時間です。̈液晶モニターの自動消灯について液晶モニターは 5 分間本機を何も操作しないと消灯します。いずれかのボタンを押すと復帰します。液晶モニターが消灯するまでの時間は変更することができません。電源プラグについて電源を切ったあと、電源プラグを抜くときは、必ず電源ランプが消灯していることを確認してください。電源ランプが青色に点灯/点滅して...
取扱説明書について 6詳しくはこちら 『操作ガイド(お手入れ編)』の「困ったときには」の「液晶モニターに エラーメッセージが表示されている」詳しくはこちら 『操作ガイド(お手入れ編)』の「インクタンクを交換する」 インクはどのように使われるの?クリーニングでも少量のインクが使われます各色のインクのなくなりかたは均一なの?思い出の写真をキレイに楽しく印刷してね!インクが少なくなったらお知らせしますまず、①がなくなるとインクランプがゆっくり点滅し、インクが少なくなったことをお知らせします。次に、②がなくなるとインクランプがはやく点滅し、新しいインクタンクへの交換をお知らせします。インク吸収体が満杯になると交換が必要になります。インク吸収体はお客様ご自身で交換はできませんので、必ずお客様相談センターまたは修理受付窓口に交換をご依頼ください。満杯になる前に、エラーメッセージでお知らせします。ほとんどのインクは印刷に使用されていますきれいな印刷を保てるように、状況に応じて自動的にクリーニングを行います。クリーニングとは、インクがふき出されるノズルから、わずかにインクを吸い出し...
- 1