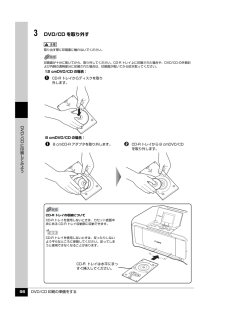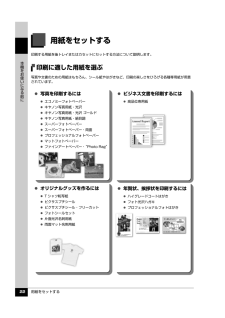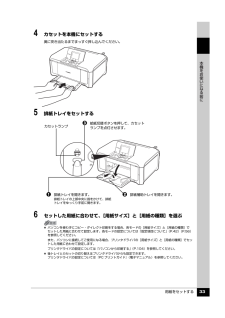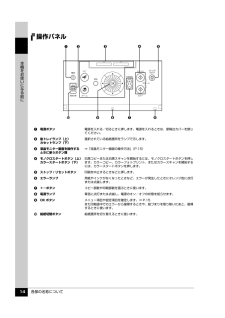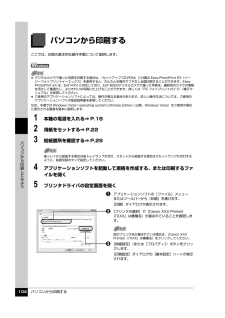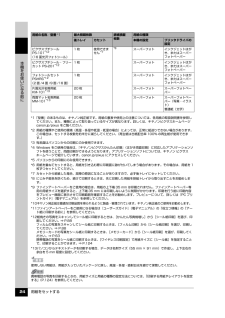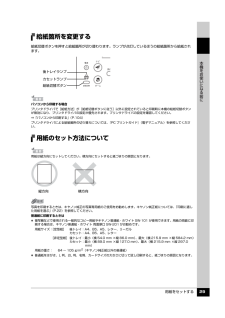Q&A
取扱説明書・マニュアル (文書検索対応分のみ)
"カセット"1 件の検索結果
"カセット"10 - 20 件目を表示
全般
質問者が納得プリンタの修理屋です。
印刷面ではなく、下(裏側)の面に付くのですね。
それもカセット給紙に限り。
そういう事例は非常に少なく、あまり聞いたことが無いのですけど、考えられるところが一箇所あります。
まず、後のドアを開けてみてください。
機種は違うのですけど、添付した写真のような感じのはず。
写真でマーキングした辺りにゴムのローラーがあると思いますので、そこをアルコールを付けた脱脂綿などで掃除します。
おそらく、ローラーが劣化してきて、スリップして表面にゴムのあとが残ったと考えられます。
通常はアルコ...
5100日前view138
目次1取扱説明書について.................................................3本製品の取扱説明書について............................................3電子マニュアル(取扱説明書)を表示する.....................5マイ プリンタ(Windows のみ) ......................................6こんなことができます........................................................7PIXUS 豆知識....................................................... ..............8本機をお使いになる前に各部の名称について.............................................. 11前面............................................................. ...............
DVD/CD 印刷の準備をする 96D V D / C Dに印刷してみよう3 DVD/CD を取り外す取り出す際に印刷面に触れないでください。印刷面が十分に乾いてから、取り外してください。CD-R トレイ上に印刷された場合や、DVD/CD の外側および内側の透明部分に印刷された場合は、印刷面が乾いてから拭き取ってください。12 cmDVD/CD の場合:8 cmDVD/CD の場合:a CD-R トレイからディスクを取り外します。b CD-R トレイから 8 cmDVD/CDを取り外します。a 8 cmCD-R アダプタを取り外します。CD-R トレイの収納についてCD-R トレイを使用しないときは、カセット底面中央にある CD-R トレイ収納部に収納できます。CD-R トレイを使用しないときは、反ったりしないよう平らなところに保管してください。反ってしまうと使用できなくなることがあります。CD-R トレイは水平にまっすぐ挿入してください。
用紙をセットする 27本機をお使いになる前に用紙のセット位置について-後トレイとカセット本機には 2 つの給紙箇所があり、上部の後トレイと前面のカセットの 2 箇所に用紙をセットすることができます。 はじめて印刷するときはご購入時は後トレイから普通紙を給紙する設定になっています。用紙は後トレイにセットしてください。本機の手前には、ものを置かないでください。 給紙箇所を変更する場合は後トレイから給紙する場合は後トレイランプが、カセットから給紙する場合はカセットランプがそれぞれ点灯します。印刷を開始する前に給紙箇所と実際に用紙をセットした箇所が合っているか確認してください。給紙箇所は、給紙切替ボタンを押すだけで、かんたんに切り替えることができます。給紙箇所の変更方法については「給紙箇所を変更する」(P.29)を参照してください。用紙のセット方法については「後トレイに用紙をセットする」(P.30)を参照してください。給紙箇所はプリンタドライバで切り替えることもできます。プリンタドライバの設定については『PC プリントガイド』(電子マニュアル)を参照してください。後トレイカセット後トレイに普通紙をセットしよう!
用紙をセットする 22本機をお使いになる前に用紙をセットする印刷する用紙を後トレイまたはカセットにセットする方法について説明します。印刷に適した用紙を選ぶ写真や文書のための用紙はもちろん、シール紙やはがきなど、印刷の楽しさをひろげる各種専用紙が用意されています。 写真を印刷するには エコノミーフォトペーパー キヤノン写真用紙・光沢 キヤノン写真用紙・光沢 ゴールド キヤノン写真用紙・絹目調 スーパーフォトペーパー スーパーフォトペーパー・両面 プロフェッショナルフォトペーパー マットフォトペーパー ファインアートペーパー・“Photo Rag” ビジネス文書を印刷するには 高品位専用紙 オリジナルグッズを作るには T シャツ転写紙 ピクサスプチシール ピクサスプチシール・フリーカット フォトシールセット 片面光沢名刺用紙 両面マット名刺用紙 年賀状、挨拶状を印刷するには ハイグレードコートはがき フォト光沢ハガキ プロフェッショナルフォトはがき
各部の名称について 12本機をお使いになる前に背面および底面oスキャナロックスイッチ本機を移動させるときなどにスキャナユニット(プリンタカバー)が開かないようにロックします。電源を入れる前に必ずロックを解除してください。pFAU(フィルムアダプタユニット)保護シートFAU ランプや原稿台ガラスを保護します。また、裏面にフィルムをスキャンするときに使用するフィルムガイドを収納できます。⇒ P.82qFAU ランプ フィルムに光を当てる光源部です。rカセット よく使う用紙をセットして、本機に差し込みます。一度に複数枚の用紙がセットでき、自動的に 1 枚ずつ給紙されます。s原稿台ガラス原稿をセットします。tCD-R トレイ収納部 付属の CD-R トレイを収納できます。uスキャナユニット検知ボタン原稿台カバーを開いている間、スキャナユニット(プリンタカバー)をロックするボタンです。原稿台カバーを閉じるとボタンが押され、スキャナユニット(プリンタカバー)を開くことができます(このボタンの操作は不要です)。vLAN ケーブル接続部 LAN ケーブルでネットワーク接続するためのコネクタです。wUSB ケーブル接続部 US...
用紙をセットする 33本機をお使いになる前に4 カセットを本機にセットする奥に突き当たるまでまっすぐ押し込んでください。5 排紙トレイをセットする6 セットした用紙に合わせて、[用紙サイズ]と[用紙の種類]を選ぶ パソコンを使わずにコピー・ダイレクト印刷をする場合、各モードの[用紙サイズ]と[用紙の種類]でセットした用紙に合わせて設定します。各モードの設定については「設定項目について」(P.42)(P.56)を参照してください。また、パソコンに接続してご使用になる場合、プリンタドライバの[用紙サイズ]と[用紙の種類]でセットした用紙に合わせて設定します。プリンタドライバの設定については「パソコンから印刷する」(P.104)を参照してください。 後トレイとカセットの切り替えはプリンタドライバからも設定できます。プリンタドライバの設定については『PC プリントガイド』(電子マニュアル)を参照してください。b 排紙補助トレイを開きます。カセットランプc 給紙切替ボタンを押して、カセットランプを点灯させます。a 排紙トレイを開きます。排紙トレイの上部中央に指をかけて、排紙トレイをゆっくり手前に開きます。
各部の名称について 14本機をお使いになる前に操作パネルa電源ボタン 電源を入れる/切るときに押します。電源を入れるときは、原稿台カバーを閉じてください。b後トレイランプ(上)カセットランプ(下)選択されている給紙箇所をランプで示します。c液晶モニター画面を操作するときに使うボタン類⇒「液晶モニター画面の操作方法」(P.15)dモノクロスタートボタン(上)カラースタートボタン(下)白黒コピーまたは白黒スキャンを開始するには、モノクロスタートボタンを押します。カラーコピー、カラーフォトプリント、またはカラースキャンを開始するには、カラースタートボタンを押します。eストップ / リセットボタン 印刷を中止するときなどに押します。fエラーランプ 用紙やインクがなくなったときなど、エラーが発生したときにオレンジ色に点灯または点滅します。g+-ボタン コピー部数や印刷部数を選ぶときに使います。h電源ランプ 青色に点灯または点滅し、電源のオン/オフの状態を知らせます。iOK ボタン メニュー項目や設定項目を確定します。⇒ P.15また印刷途中でのエラーから復帰するときや、紙づまりを取り除いたあと、復帰するときに使います。...
パソコンから印刷する 104パソコンから印刷してみようパソコンから印刷するここでは、印刷の基本的な操作手順について説明します。1 本機の電源を入れる⇒ P.182 用紙をセットする⇒ P.223 給紙箇所を確認する⇒ P.294 アプリケーションソフトを起動して原稿を作成する、または印刷するファイルを開く5 プリンタドライバの設定画面を開くaアプリケーションソフトの[ファイル]メニューまたはツールバーから[印刷]を選びます。[印刷]ダイアログが表示されます。b [プリンタの選択]で[Canon XXX Printer](「XXX」は機種名)が選ばれていることを確認します。c [詳細設定](または[プロパティ])ボタンをクリックします。[印刷設定]ダイアログの[基本設定]シートが表示されます。 デジタルカメラで撮った写真を印刷する場合は、『セットアップ CD-ROM』に付属の Easy-PhotoPrint EX(イージーフォトプリントイーエックス)を使用すると、かんたんな操作でフチなし全面印刷することができます。Easy-PhotoPrint EX は、Exif Print に対応しており、Exif 対応のデ...
用紙をセットする 24本機をお使いになる前にピクサスプチシール PS-101*12(16 面光沢フォトシール) 1 枚 使用できません*7*8スーパーフォト インクジェットはがき、またはスーパーフォトペーパーピクサスプチシール・フリーカット PS-201*121 枚 スーパーフォト インクジェットはがき、またはスーパーフォトペーパーフォトシールセット PSHRS*12(2 面 /4 面 /9 面 /16 面)1 枚 スーパーフォト インクジェットはがき、またはスーパーフォトペーパー片面光沢名刺用紙 KM-101*1320 枚 スーパーフォト スーパーフォトペーパー両面マット名刺用紙 MM-101*1320 枚 スーパーフォト スーパーフォトペーパー(写真・イラスト)普通紙(文字)*1「型番」のあるものは、キヤノン純正紙です。用紙の裏表や使用上の注意については、各用紙の取扱説明書を参照してください。また、種類によって取り扱っているサイズが異なります。詳しくは、キヤノンピクサスホームページ canon.jp/pixus をご覧ください。*2 用紙の種類やご使用の環境(高温・多湿や低温・低湿の場合)によっては、正...
用紙をセットする 29本機をお使いになる前に給紙箇所を変更する給紙切替ボタンを押すと給紙箇所が切り替わります。ランプが点灯しているほうの給紙箇所から給紙されます。用紙のセット方法についてパソコンから印刷する場合プリンタドライバで[給紙方法]が[給紙切替ボタンに従う]以外に設定されていると印刷時に本機の給紙切替ボタンが無効になり、プリンタドライバの設定が優先されます。プリンタドライバの設定を確認してください。⇒「パソコンから印刷する」(P.104)プリンタドライバによる給紙箇所の切り替えについては、『PC プリントガイド』 (電子マニュアル)を参照してください。用紙は縦方向にセットしてください。横方向にセットすると紙づまりの原因となります。写真を印刷するときは、キヤノン純正の写真専用紙のご使用をお勧めします。キヤノン純正紙については、 「印刷に適した用紙を選ぶ」(P.22)を参照してください。普通紙に印刷するときは 複写機などで使用される一般的なコピー用紙やキヤノン普通紙・ホワイト SW-101 が使用できます。用紙の両面に印刷する場合は、キヤノン普通紙・ホワイト 両面厚口 SW-201 がお勧めです。用紙サイ...
- 1