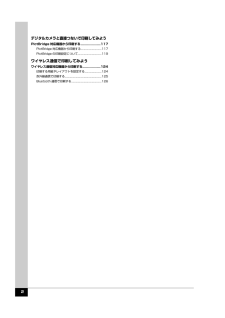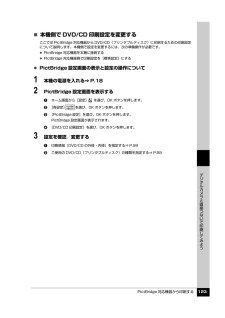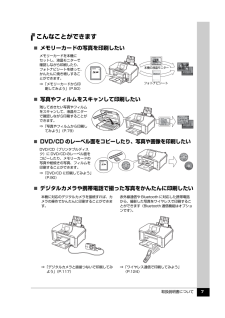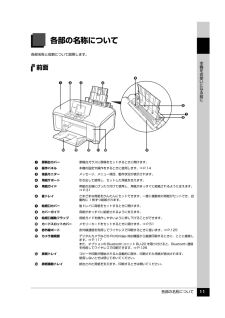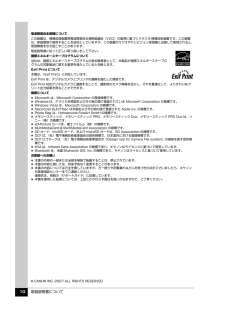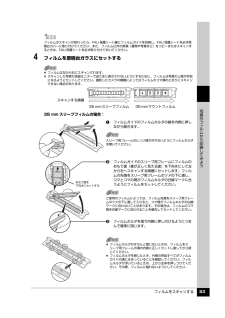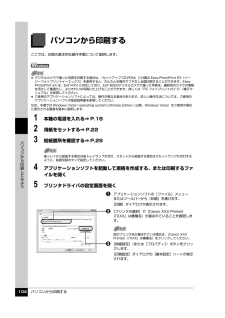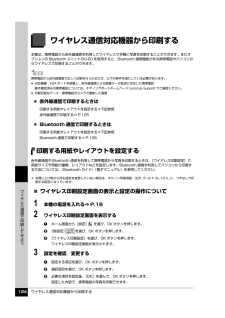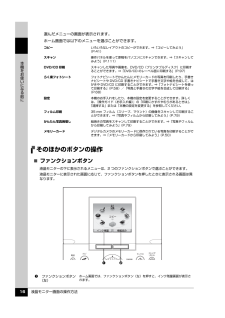Q&A
取扱説明書・マニュアル (文書検索対応分のみ)
"カメラ"1 件の検索結果
"カメラ"20 - 30 件目を表示
全般
質問者が納得3:2がコンデジなどの撮影した際の実際の画面の比率です。
そしてプリントはL判とかKLサイズとかカビネとか2Lとか色々なサイズがあります。
ですから、それぞれのサイズで微妙に縦横比率には違いがありますから、人物なとを撮影する際には少し余裕を持って撮影しないと画面いっぱいに撮影してしまうと周辺は、どうしても切れてしまいます。
ですから周辺は少し余裕を持って撮影して下さい。
これは仕方がない事です。
4219日前view94
操作ガイド 本体操作編QT5-1191-V01 XXXXXXXX ©CANON INC.2007 PRINTED IN THAILAND本機で使用できるインクタンク番号は 、 以下のものです。※インクタンクの交換については 、『操作ガイド(お手入れ編)』の「インクタンクを交換する」を参照してください。●キヤノン PIXUS ホームページ canon.jp/pixus新製品情報、Q&A、各種ドライバのバージョンアップなど製品に関する情報を提供しております。※通信料はお客様のご負担になります。●キヤノンお客様相談センターPIXUS ・インクジェット複合機に関するご質問・ご相談は、下記の窓口にお願いいたします。キヤノンお客様相談センター050-555-90015 年賀状印刷専用窓口 050-555-90019(受付期間:11/1 ~ 1/15)【受付時間】 〈平日〉 9:00~20:00、 〈土日祝日〉 10:00~17:00 (1/1~1/3 は休ませていただきます)※上記番号をご利用いただけない方は 043-211-9631 をご利用ください。※IP電話をご利用の場合、プロバイダーのサービスによ...
2デジタルカメラと直接つないで印刷してみようPictBridge 対応機器から印刷する.....................117PictBridge 対応機器から印刷する......... ...................117PictBridge の印刷設定について.......... ......................119ワイヤレス通信で印刷してみようワイヤレス通信対応機器から印刷する...................124印刷する用紙やレイアウトを設定する.......................124赤外線通信で印刷する..................................................125Bluetooth 通信で印刷する............. ............................126
PictBridge 対応機器から印刷する 123デジタルカメラと直接つないで印刷してみよう̈本機側で DVD/CD 印刷設定を変更するここでは PictBridge 対応機器から DVD/CD(プリンタブルディスク)に印刷するための印刷設定について説明します。本機側で設定を変更するには、次の準備操作が必要です。 PictBridge 対応機器を本機に接続する PictBridge 対応機器側で印刷設定を[標準設定]にする PictBridge 設定画面の表示と設定の操作について1 本機の電源を入れる⇒ P.182 PictBridge 設定画面を表示するaホーム画面から[設定] を選び、OK ボタンを押します。b[各設定] を選び、OK ボタンを押します。c[PictBridge 設定]を選び、OK ボタンを押します。PictBridge 設定画面が表示されます。d[DVD/CD 印刷設定]を選び、OK ボタンを押します。3 設定を確認/変更するa印刷領域(DVD/CD の外径・内径)を指定する⇒ P.99bご使用の DVD/CD(プリンタブルディスク)の種類を指定する⇒ P.99
取扱説明書について 7こんなことができます̈メモリーカードの写真を印刷したいメモリーカードを本機にセットし、液晶モニターで確認しながら印刷したり、フォトナビシートを使って、かんたんに焼き増しすることができます。⇒「メモリーカードから印刷してみよう」(P.50)̈写真やフィルムをスキャンして印刷したい残しておきたい写真やフィルムをスキャンして、液晶モニターで確認しながら印刷することができます。⇒「写真やフィルムから印刷してみよう」(P.79)̈ DVD/CD のレーベル面をコピーしたり、写真や画像を印刷したいDVD/CD(プリンタブルディスク)に DVD/CD のレーベル面をコピーしたり、メモリーカードの写真や紙焼きの写真、フィルムを印刷することができます。⇒「DVD/CD に印刷してみよう」(P.90)̈デジタルカメラや携帯電話で撮った写真をかんたんに印刷したい本機に対応のデジタルカメラを接続すれば、カメラの操作でかんたんに印刷することができます。赤外線通信や Bluetooth に対応した携帯電話から、撮影した写真をワイヤレスで印刷することができます(Bluetooth 通信機能はオプションです)。⇒「デジ...
各部の名称について 11本機をお使いになる前に各部の名称について各部名称と役割について説明します。前面a原稿台カバー原稿台ガラスに原稿をセットするときに開けます。b操作パネル本機の設定や操作をするときに使用します。⇒ P.14c液晶モニターメッセージ、メニュー項目、動作状況が表示されます。d用紙サポート引き出して使用し、セットした用紙を支えます。e用紙ガイド用紙の左端にぴったり付けて使用し、用紙がまっすぐに給紙されるように支えます。⇒P.31f後トレイ さまざまな用紙をかんたんにセットできます。一度に複数枚の用紙がセットでき、自動的に 1 枚ずつ給紙されます。g給紙口カバー後トレイに用紙をセットするときに開けます。hカバーガイド用紙がまっすぐに給紙されるように支えます。i給紙口補助フラップ用紙ガイドを操作しやすいように押し下げることができます。jカードスロットカバーメモリーカードをセットするときに開けます。⇒ P.51k赤外線ポート赤外線通信を利用してワイヤレスで印刷するときに使います。⇒ P.125lカメラ接続部デジタルカメラなどの PictBridge 対応機器から直接印刷するときに、ここに接続します。⇒...
取扱説明書について 10電波障害自主規制についてこの装置は、情報処理装置等電波障害自主規制協議会(VCCI)の基準に基づくクラス B 情報技術装置です。この装置は、家庭環境で使用することを目的としていますが、この装置がラジオやテレビジョン受信機に近接して使用されると、受信障害を引き起こすことがあります。取扱説明書に従って正しい取り扱いをして下さい。国際エネルギースタープログラムについて当社は、国際エネルギースタープログラムの参加事業者として、本製品が国際エネルギースタープログラムの対象製品に関する基準を満たしていると判断します。Exif Print について本機は、「Exif Print」に対応しています。Exif Print は、デジタルカメラとプリンタの連携を強化した規格です。Exif Print 対応デジタルカメラと連携することで、撮影時のカメラ情報を活かし、それを最適化して、よりきれいなプリント出力結果を得ることができます。商標について Microsoft は、Microsoft Corporation の登録商標です。 Windows は、アメリカ合衆国およびその他の国で登録されている Micro...
フィルムをスキャンする 83写真やフ ルムから印刷してみよう4 フィルムを原稿台ガラスにセットする35 mm スリーブフィルムの場合:aフィルムガイドのフィルムホルダの縁を内側に押しながら開きます。bフィルムガイドのスリーブ用フレームにフィルムのおもて面(像が正しく見える面)を下向きにして左から右へスキャンする順番にセットします。フィルムの先端をスリーブ用フレームのツメの下に通し、コマとコマの間がフィルムホルダの白線マークに合うようにフィルムをセットしてください。cフィルムホルダを指で内側に押し付けるようにつまんで確実に閉じます。フィルムのスキャンが終わったら、FAU 保護シート裏にフィルムガイドを収納し、FAU 保護シートを必ず原稿台カバーに取り付けてください。また、フィルム以外の原稿(書類や写真など)をコピーまたはスキャンするときは、FAU 保護シートを必ず取り付けておいてください。 フィルムは左から右にスキャンされます。 スキャンした写真が液晶モニターで逆さまに表示されないようにするために、フィルムは写真の上側が手前になるようにセットしてください。撮影したカメラの機種によってはフィルムのコマ順のとおりに...
パソコンから印刷する 104パソコンから印刷してみようパソコンから印刷するここでは、印刷の基本的な操作手順について説明します。1 本機の電源を入れる⇒ P.182 用紙をセットする⇒ P.223 給紙箇所を確認する⇒ P.294 アプリケーションソフトを起動して原稿を作成する、または印刷するファイルを開く5 プリンタドライバの設定画面を開くaアプリケーションソフトの[ファイル]メニューまたはツールバーから[印刷]を選びます。[印刷]ダイアログが表示されます。b [プリンタの選択]で[Canon XXX Printer](「XXX」は機種名)が選ばれていることを確認します。c [詳細設定](または[プロパティ])ボタンをクリックします。[印刷設定]ダイアログの[基本設定]シートが表示されます。 デジタルカメラで撮った写真を印刷する場合は、『セットアップ CD-ROM』に付属の Easy-PhotoPrint EX(イージーフォトプリントイーエックス)を使用すると、かんたんな操作でフチなし全面印刷することができます。Easy-PhotoPrint EX は、Exif Print に対応しており、Exif 対応のデ...
ワイヤレス通信対応機器から印刷する 124ワイヤレス通信で印刷してみようワイヤレス通信対応機器から印刷する本機は、携帯電話から赤外線通信を利用してワイヤレスで手軽に写真を印刷することができます。またオプションの Bluetooth ユニット BU-20 を使用すると、Bluetooth 通信機能がある携帯電話やパソコンからワイヤレスで印刷することができます。 赤外線通信で印刷するときは印刷する用紙やレイアウトを設定する⇒下記参照赤外線通信で印刷する⇒ P.125 Bluetooth 通信で印刷するときは印刷する用紙やレイアウトを設定する⇒下記参照Bluetooth 通信で印刷する⇒ P.126印刷する用紙やレイアウトを設定する赤外線通信や Bluetooth 通信を利用して携帯電話から写真を印刷するときは、 [ワイヤレス印刷設定]で用紙サイズや用紙の種類、レイアウトなどを設定します。Bluetooth 通信を利用してパソコンから印刷する方法については、『Bluetooth ガイド』(電子マニュアル)を参照してください。̈ワイヤレス印刷設定画面の表示と設定の操作について1 本機の電源を入れる⇒ P.182 ワイ...
液晶モニター画面の操作方法 16本機をお使いになる前に選んだメニューの画面が表示されます。ホーム画面では以下のメニューを選ぶことができます。そのほかのボタンの操作̈ファンクションボタン液晶モニターの下に表示されるメニューは、2 つのファンクションボタンで選ぶことができます。液晶モニターに表示された画面に応じて、ファンクションボタンを押したときに表示される画面は異なります。コピー いろいろなレイアウトのコピーができます。⇒「コピーしてみよう」(P.41)スキャン 操作パネルを使って原稿をパソコンにスキャンできます。⇒「スキャンしてみよう」(P.111)DVD/CD 印刷 スキャンした写真や画像を、DVD/CD(プリンタブルディスク)に印刷することができます。⇒「DVD/CD のレーベル面に印刷する」 (P.97)らく楽フォトシートフォトナビシートでかんたんにメモリーカードの写真を印刷したり、手書きナビシートや DVD/CD 手書きナビシートで手書き文字や絵を合成して、はがきや DVD/CD に印刷することができます。⇒「フォトナビシートを使って印刷する」(P.58)/「写真と手書きの文字や絵を合成して印刷する」...
- 1