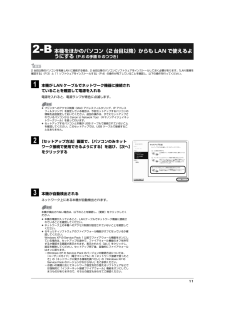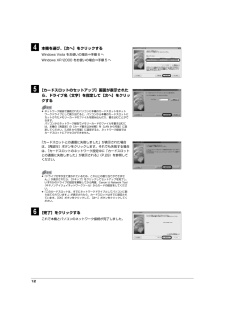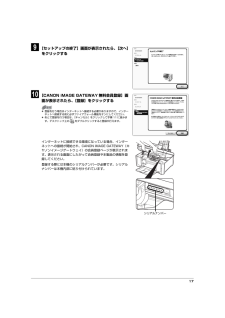Q&A
取扱説明書・マニュアル (文書検索対応分のみ)
"CANON"4 件の検索結果
"CANON"2440 - 2450 件目を表示
全般
質問者が納得プリンタの修理屋です。
印刷されたものを見ての左上ですよね。
何を、どのようなソフトで使っているのか判りませんけど、ソフトの側の問題の可能性があります。
この機種の場合、印刷を始めるときに位置を決める原点は用紙の左上の角です。
そこから余白量を計算して印刷が始まります。
プリンタを正面から見たときには右側の手前の角という事になります。
言葉から症状を判断すると、ソフト上で上の余白と左の余白が小さくなっていると思われます。
左の余白は、用紙ガイドの位置が悪いと用紙のセット位置がずれてしまうことが...
4189日前view206
全般
質問者が納得一度インクタンクをすべて外して
グレーのレバーを上に上げプリンターヘッドを取り外し再度取り付け
インクタンクを
取り付けてみてください
それでも認識しない場合ははヘッド、プリンター側のヘッドを装着する所にある基盤、ロジックボード、のどれかになります
補則ありましたら宜しくお願い致します
年数は2、3年で使用頻度はどれくらいでしょうか?
インクタンク交換時静電気を浴びませんでしたが?
確認点は以上です
再度補則ありましたら宜しくお願い致します
4921日前view447
全般
質問者が納得CANONのPIXUS MP970について教えてください。
初心者です。単独で使用するつもりでCANONのPIXUS MP970を購入しました。
1.フィルムスキャン→保存
2.ほかスキャン→保存
3.コピー
4.wordやexcelの印刷(PC使えないと無理みたいですね)
と、目的が我儘だったのでしょうか。。。
とりあえず、フィルムスキャンしてデータ化したかったのですが、PCが無いと無理なようです。
SD等メモリーに入れる機能もないのでしょうか?
フィルムスキャンして、印刷しなかったら本体から消えて...
6042日前view144
全般
質問者が納得基本的に7色全て揃わないと動きません。基本の4色(赤・青・黄・黒)+赤色の薄いやつ2色と黒の太いやつだったと思いますがそれ以外使えません(基本的にインクは本体に同梱しているので確認してください)。顔料と染料2種類がありますのでそれもインクに書かれている番号とアルファベットで確認できます。わからなければ店員に調べてもらってください。インクの詰め替えについては、写真を印刷する・たまに文章などを印刷すると考えているのならお勧めしません。メーカーの取扱説明書にも記載されていると思いますが、純正のインクを使用すると本...
6248日前view92
9「カードスロットとの通信に失敗しました」が表示された場合は、[再試行]ボタンをクリックしてください。それでも失敗する場合は、[スキップ]をクリックしてネットワークセットアップを完了してください。その後、Canon IJ Network Tool(キヤノンアイジェイネットワークツール)を使用してカードスロットの設定を行ってください。7 [セットアップの完了]画面が表示されたら、パソコンと本機をつないでいる USB ケーブルを抜いて、[完了]をクリックするこれで本機とパソコンのネットワーク接続が完了しました。セットアップ結果を確認する場合は、[セットアップ結果]をクリックしてください。8 [セットアップの終了]画面が表示されたら、[次へ]をクリックする9 [CANON iMAGE GATEWAY 無料会員登録]画面が表示されたら、[登録]をクリックする 「ドライブ文字が全て使われているため、これ以上の割り当てができません。」が表示されたら、[スキップ]をクリックしてセットアップを完了し、いずれかのドライブの設定を解除してから再度、Canon IJ Network Toolからカードの設定をしてください。 「この...
10インターネットに接続できる環境になっている場合、インターネットへの接続が開始され、CANON iMAGE GATEWAY(キヤノンイメージゲートウェイ)の会員登録ページが表示されます。表示される画面にしたがって会員登録や本製品の情報を登録してください。登録する際には本機のシリアルナンバーが必要です。シリアルナンバーは本機内部に貼り付けられています。10 [PIXUS 使用状況調査プログラム]画面が表示されたら、内容を確認するお客様のニーズに合わせたより良い製品の企画、開発を行うために、お使いのキヤノンプリンタに記録されている情報を収集しています。表示画面の内容を確認し、同意いただけましたら[同意する]をクリックしてください。[同意しない]をクリックした場合、使用状況調査プログラムはインストールされませんが、本機は正常にご使用いただけます。11 [インストールが完了しました]画面が表示されたら、[終了]をクリックする[終了]をクリックしたらセットアップ CD-ROM を取り出してください。Windows Vista をお使 いの場合、カードスロットの設定は、MP ドライバをインストールしたあと Canon ...
目次1取扱説明書について.................................................3本製品の取扱説明書について............................................3電子マニュアル(取扱説明書)を表示する.....................5マイ プリンタ(Windows のみ) ......................................6こんなことができます........................................................7PIXUS 豆知識....................................................... ..............8本機をお使いになる前に各部の名称について.............................................. 11前面............................................................. ...............
112-B 本機をほかのパソコン(2 台目以降)からも LAN で使えるようにする(P.6 の手順 9 のつづき)1 本機が LAN ケーブルでネットワーク機器に接続されていることを確認して電源を入れる電源を入れると、電源ランプが青色に点滅します。2 [セットアップ方法]画面で、[パソコンのみネットワーク接続で使用できるようにする]を選び、[次へ]をクリックする3 本機が自動検出されるネットワーク上にある本機が自動検出されます。2 台目以降のパソコンを有線 LAN に接続する場合、2 台目以降のパソコンにソフトウェアをインストールしておく必要があります。 「LAN 環境を確認する」(P.3)と「1 ソフトウェアをインストールする」 (P.4)の操作が完了していることを確認し、以下の操作を行ってください。 プリンタへのアクセス制限(MAC アドレスフィルタリング、IP アドレスフィルタリング)を設定している場合は、今回セットアップするパソコンの情報を追加設定しておいてください。追加の操作は、すでにセットアップされているパソコンから Canon IJ Network Tool (キヤノンアイジェイネットワークツー...
124 本機を選び、[次へ]をクリックするWindows Vista をお使いの場合⇒手順 6 へWindows XP/2000 をお使いの場合⇒手順 5 へ5 [カードスロットのセットアップ]画面が表示されたら、ドライブ名(文字)を指定して[次へ]をクリックする「カードスロットとの通信に失敗しました」が表示された場合は、[再試行]ボタンをクリックします。それでも失敗する場合は、「カードスロットのネットワーク設定中に「カードスロットとの通信に失敗しました」が表示される」(P.29)を参照してください。6 [完了]をクリックするこれで本機とパソコンのネットワーク接続が完了しました。 ネットワーク経由で接続されたパソコンに本機のカードスロットをネットワークドライブとして割り当てると、パソコンから本機のカードスロットにセットされたメモリーカードのファイルを読み込んだり、書き込むことができます。パソコンからネットワーク経由でメモリーカードのファイルを書き込むには、本機の[各設定]の[カード書き込み状態]を[LAN から可能]に設定してください。[USB から可能]に設定すると、ネットワーク経由ではカードスロットにアク...
137 [セットアップの終了]画面が表示されたら、[次へ]をクリックする8 [CANON iMAGE GATEWAY 無料会員登録]画面が表示されたら、[登録]をクリックするインターネットに接続できる環境になっている場合、インターネットへの接続が開始され、CANON iMAGE GATEWAY(キヤノンイメージゲートウェイ)の会員登録ページが表示されます。表示される画面にしたがって会員登録や本製品の情報を登録してください。登録する際には本機のシリアルナンバーが必要です。シリアルナンバーは本機内部に貼り付けられています。 あとで登録を行う場合は、[キャンセル]をクリックして手順 9 に進みます。デスクトップ上の をダブルクリックすると登録が行えます。 パソコンを再起動する画面が表示された場合は、画面の指示にしたがって再起動してください。 すでに登録済みの場合は、[キャンセル]をクリックしてください。シリアルナンバー
149 [PIXUS 使用状況調査プログラム]画面が表示されたら、内容を確認するお客様のニーズに合わせたより良い製品の企画、開発を行うために、お使いのキヤノンプリンタに記録されている情報を収集しています。表示画面の内容を確認し、同意いただけましたら[同意する]をクリックしてください。[同意しない]をクリックした場合、使用状況調査プログラムはインストールされませんが、本機は正常にご使用いただけます。10 [インストールが完了しました]画面が表示されたら、[終了]をクリックする[終了]をクリックしたらセットアップ CD-ROM を取り出してください。Windows Vista をお使 いの場合、カードスロットの設定は、MP ドライバをインストールしたあと Canon IJ Network Tool(キヤノンアイジェイネットワークツール)を起動してから設定を行ってください。カードスロットの設定については、『ユーザーズガイド』(電子マニュアル)の「ネットワーク経由でカードスロットを使う」を参照してください。[再起動]が表示された場合は、[すぐにパソコンを再起動する]にチェックマークが付いていることを確認して、[再起...
操作ガイド 本体操作編QT5-1191-V01 XXXXXXXX ©CANON INC.2007 PRINTED IN THAILAND本機で使用できるインクタンク番号は 、 以下のものです。※インクタンクの交換については 、『操作ガイド(お手入れ編)』の「インクタンクを交換する」を参照してください。●キヤノン PIXUS ホームページ canon.jp/pixus新製品情報、Q&A、各種ドライバのバージョンアップなど製品に関する情報を提供しております。※通信料はお客様のご負担になります。●キヤノンお客様相談センターPIXUS ・インクジェット複合機に関するご質問・ご相談は、下記の窓口にお願いいたします。キヤノンお客様相談センター050-555-90015 年賀状印刷専用窓口 050-555-90019(受付期間:11/1 ~ 1/15)【受付時間】 〈平日〉 9:00~20:00、 〈土日祝日〉 10:00~17:00 (1/1~1/3 は休ませていただきます)※上記番号をご利用いただけない方は 043-211-9631 をご利用ください。※IP電話をご利用の場合、プロバイダーのサービスによ...
1811 [インストールが完了しました]画面が表示されたら、[再起動]をクリックするパソコンの再起動後に、Canon IJ Network Tool(キヤノンアイジェイネットワークツール)が自動的に起動します。パソコンの再起動が完了したらセットアップ CD-ROM を取り出してください。※ Mac OS X v.10.2.8 ~ 10.3.3 以下の環境でお使いの場合本機を接続した状態でパソコンを再起動した際に本機が認識されない場合があります。その場合は、USB ケーブルを抜き差しするか、または本機の電源を切り、再度電源を入れてください。セットアップ CD-ROM は大切に保管してください。Mac OS X v.10.2.8 ~ 10.3.x をご使用の場合、本機の操作パネルを使ってスキャンした原稿をパソコンに保存するには、[アプリケーション]フォルダにあるイメージキャプチャで、起動するアプリケーションソフトを MP Navigator EX(エムピーナビゲーターイーエックス)に設定しておく必要があります。詳しくは、『操作ガイド(本体操作編)』の「画像をスキャンする」の「スキャンの方法について」を参照してくだ...
179 [セットアップの終了]画面が表示されたら、[次へ]をクリックする10 [CANON iMAGE GATEWAY 無料会員登録]画面が表示されたら、[登録]をクリックするインターネットに接続できる環境になっている場合、インターネットへの接続が開始され、CANON iMAGE GATEWAY(キヤノンイメージゲートウェイ)の会員登録ページが表示されます。表示される画面にしたがって会員登録や本製品の情報を登録してください。登録する際には本機のシリアルナンバーが必要です。シリアルナンバーは本機内部に貼り付けられています。 登録を行う場合はインターネットへ接続する必要がありますので、インターネットへ接続する前に必ずファイアウォール機能をオンにしてください。 あとで登録を行う場合は、[キャンセル]をクリックして手順 11 に進みます。デスクトップ上の をダブルクリックすると登録が行えます。シリアルナンバー
- 1