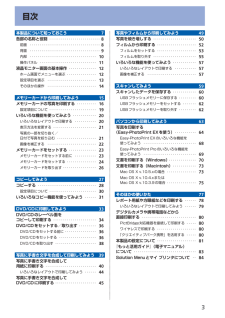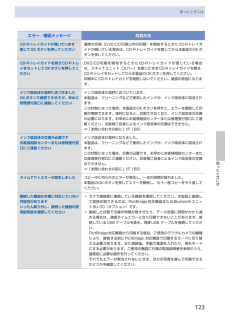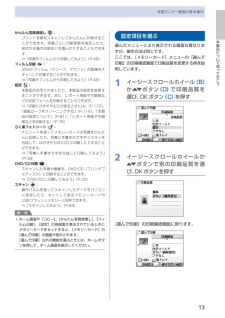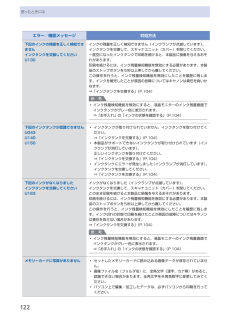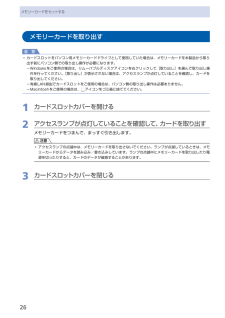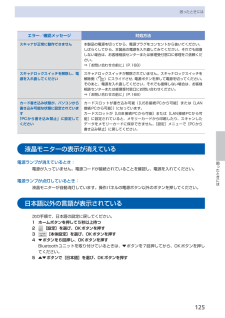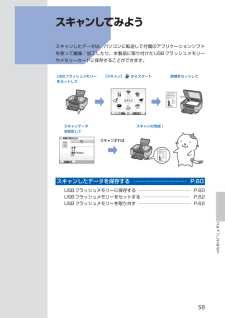Q&A
取扱説明書・マニュアル (文書検索対応分のみ)
"データ"7 件の検索結果
"データ"100 - 110 件目を表示
全般
質問者が納得モバイル書院のオプションでついてくるインタフェースカードは、パラレルインタフェース(セントロニクス準拠)には対応しますが、最近のプリンターではUSB接続が一般的なので、接続すらできません。
一太郎かWord形式に文書を変換して、コンパクトフラッシュなどに保存、パソコンでそういったソフトを使ってプリントするしかありません。
一般的な家電や自動車に置き換えれば、30~40年前の仕組みしかないので、今のパソコンでは対応できません。
シャープ自体、書院のワープロもワープロソフトも撤退してますので、これ以上利用する...
5421日前view94
全般
質問者が納得1、ドライバとOS は適合してますか?
もし 仮に Vista用ドライバをセットアップしてたらエラーが発生します。
2、それでも改善しない場合 OS のサービスパックバージョンを確認します
例として XP SP2 まで対応してても XP SP3 対応してない という可能性もあります。
3、それでも解決されない場合 使用OS(XP SP?)での正しいプリンタドライバについて
プリンタメーカーに確認していただくことが一番早いと思います。
6006日前view83
全般
質問者が納得プリンタの修理屋です。
この機種は使ったことがありませんが、現在、9950FVというスキャナ、複合機でMP970、MP950などを使っております。
結論から行けば、大きな差はないですが、フィルムスキャナとの比較となると差がついてもおかしくないような気がします。
ただ、フィルムスキャナに関しては慢性的な勘違いもあるようです。
紙をスキャンするのに比べて小さいものをスキャンするわけですから、高精細のスキャナが必要な気がします。
ただ、実際に使うと分かるのですけど、キヤノンの場合、デフォルトは1200dpi...
6040日前view41
全般
質問者が納得illustrator CS4 を所有していないので、同じ挙動をしていないかもしれませんが、たぶん、「プリント」ダイアログのすべてのオプションが表示されていないのだと思います。
1.「プリンタ」ポップアップメニューの横にある三角形のボタン▼をクリックします。
2. 新たに見えた三角形のボタン▼をクリックすると、さらに詳細設定の出来る項目が表示されます。
6080日前view29
スキャンするパソコンから印刷するPictBridge対応機器、携帯電話などから印刷するその他スキャンしたデータをUSBフラッシュメモリーに保存⇒ P.60⇒ P.64⇒『もっと活用ガイド』(電子マニュアル)カードスロットをパソコンのドライブに設定する赤外線通信、Bluetooth通信で印刷PictBridge対応機器から印刷付属のアプリケーションソフトを使っていろいろ印刷スキャンしたデータをメモリーカードまたはパソコンに保存パソコンからスキャン『もっと活用ガイド』(電子マニュアル)⇒『もっと活用ガイド』(電子マニュアル)⇒⇒『もっと活用ガイド』(電子マニュアル)
目次本製品について知っておこう 7各部の名称と役割・・・・・・・・・・・・・・・・・・・・・・・・・・・ 8前面・・・・・・・・・・・・・・・・・・・・・・・・・・・・・・・・・・・・・ 8背面・・・・・・・・・・・・・・・・・・・・・・・・・・・・・・・・・・・・・ 9内部・・・・・・・・・・・・・・・・・・・・・・・・・・・・・・・・・・・ 0操作パネル・・・・・・・・・・・・・・・・・・・・・・・・・・・・・・ 液晶モニター画面の基本操作・・・・・・・・・・・・・・・ ホーム画面でメニューを選ぶ・・・・・・・・・・・・・・・・ 設定項目を選ぶ・・・・・・・・・・・・・・・・・・・・・・・・・・ そのほかの操作・・・・・・・・・・・・・・・・・・・・・・・・・・ 4メモリーカードから印刷してみよう 5メモリーカードの写真を印刷する・・・・・・・・・・・ 6設定項目について・・・・・・・・・・・・・・・・・・・・・・・・・ 9いろいろな機能を使ってみよう・・・・・・・・・・・・・ 0いろいろなレイアウトで印刷する・・・・・・・・・・・・ 0表示方法を変更する・・・...
8各部の名称と役割前面❶❼ ❽ ❾ ❻❹ ❸ ❷❺❶ 原稿台カバー原稿台ガラスに原稿をセットするときに開きます。❷ 操作パネル本製品の設定や操作をするときに使用します。⇒P.12❸ 液晶モニターメッセージやメニュー項目、動作状況などが表示されます。印刷する写真もここで確認します。参 考5分間操作をしないと画面が消灯します。そのときは、操作パネルで電源ボタン以外のボタンを押すか、印刷の操作をすると復帰します。❹ 用紙サポート後トレイに用紙をセットするときに、引き出して奥に傾けて使用します。❺ 用紙ガイド動かして用紙の両端に合わせます。❻ 後(うしろ)トレイ本製品で使用できるさまざまなサイズ、種類の用紙をセットできます。一度に同じサイズ、種類の用紙を複数枚セットでき、自動的に1枚ずつ給紙されます。⇒P.87❼ カードスロットカバーメモリーカードをセットするときに開きます。⇒P.24◦❽ 赤外線ポート携帯電話から赤外線通信を利用してワイヤレスで印刷するときに使います。⇒P.80❾ カメラ接続部デジタルカメラなどのPictBridge対応機器や、オプションのBluetoothユニットBU-30から印刷するときに...
困ったときには困ったときにはエラー/確認メッセージ 対処方法CD-Rトレイガイドが開いています閉じてOKボタンを押してください通常の印刷(DVD/CD印刷以外の印刷)を開始するときにCD-Rトレイガイドが開いている場合は、CD-Rトレイガイドを閉じてから本製品のOKボタンを押してください。CD-Rトレイガイドを開きCD-RトレイをセットしてOKボタンを押してくださいDVD/CD印刷を開始するときにCD-Rトレイガイドが閉じている場合は、スキャナユニット(カバー)を閉じたままCD-Rトレイガイドを開き、CD-Rトレイをセットしてから本製品のOKボタンを押してください。印刷中にCD-Rトレイガイドを開閉しないでください。破損の原因になります。インク吸収体が満杯に近づきましたOKボタンで継続できますが、早めに修理受付窓口に連絡してくださいインク吸収体が満杯に近づいています。本製品は、クリーニングなどで使用したインクが、インク吸収体に吸収されます。この状態になった場合、本製品のOKボタンを押すと、エラーを解除して印刷が再開できます。満杯になると、印刷できなくなり、インク吸収体の交換が必要になります。お早めにお客...
本製品について知っておこう液晶モニター画面の基本操作かんたん写真焼増し :プリント写真をスキャンしてかんたんに印刷することができます。写真ごとに印刷部数を指定したり、絵はがき風の印刷などを選んだりすることもできます。⇒「写真やフィルムから印刷してみよう」(P.49)フィルム印刷 :35mmフィルム(スリーブ、マウント)の画像をスキャンして印刷することができます。⇒「写真やフィルムから印刷してみよう」(P.49)設定 :本製品のお手入れをしたり、本製品の設定を変更することができます。また、レポート用紙や方眼紙などの定型フォームを印刷することもできます。⇒「印刷にかすれやむらがあるときには」(P.110)、「給紙ローラをクリーニングする」(P.116)、「本製品の設定について」(P.81)、「レポート用紙や方眼紙などを印刷する」(P.78)らく楽フォトシート :ナビシートを使ってメモリーカードの写真をかんたんに印刷したり、写真に手書きの文字やイラストを合成して、はがきやDVD/CDに印刷したりすることができます。⇒「写真に手書き文字を合成して印刷してみよう」(P.39)DVD/CD印刷 :スキャンし...
困ったときにはエラー/確認メッセージ 対処方法下記のインクの残量を正しく検知できませんインクタンクを交換してくださいU130インクの残量を正しく検知できません(インクランプが点滅しています)。インクタンクを交換して、スキャナユニット(カバー)を閉じてください。一度空になったインクタンクで印刷を続けると、本製品に損傷を与えるおそれがあります。印刷を続けるには、インク残量検知機能を無効にする必要があります。本製品のストップボタンを5秒以上押してから離してください。この操作を行うと、インク残量検知機能を無効にしたことを履歴に残します。インクを補充したことが原因の故障についてはキヤノンは責任を負いかねます。⇒「インクタンクを交換する」(P.104)参 考インク残量検知機能を無効にすると、液晶モニターのインク残量画面でインクタンクがグレー色に表示されます。⇒「お手入れ」の「インクの状態を確認する」(P.104)◦下記のインクタンクが認識できませんU043U140U150インクタンクが取り付けられていません。インクタンクを取り付けてください。⇒「インクタンクを交換する」(P.104)本製品がサポートできないインクタ...
6スキャンしたデータを保存する6 「本当に削除しますか?」の確認画面が表示されるので、[はい]を選び、OKボタンを押すスキャンしたデータがUSBフラッシュメモリーから削除されます。USBフラッシュメモリーをセットする参 考USBフラッシュメモリーをセットする前にご使用のUSBフラッシュメモリーが本製品のカメラ接続部に取り付けられない場合は、USBフラッシュメモリー用延長ケーブルが必要なことがあります。電器店にてお買い求めください。ご使用のUSBフラッシュメモリーによっては動作の保証ができない場合があります。セキュリティ設定がされているUSBフラッシュメモリーは使用できない場合があります。USBフラッシュメモリーをセットする以下のイラストを参照しながら、端子の向きに注意してまっすぐ差し込んでください。◦◦◦USBフラッシュメモリーを取り外す1 データが読み込み/書き込み中でないことを確認する液晶モニターで動作が終了しているか確認します。重 要動作中は、USBフラッシュメモリーを抜かないでください。また、動作中に電源を切らないでください。参 考セットしたUSBフラッシュメモリーにアクセスランプがある場合は、US...
6メモリーカードをセットするメモリーカードを取り出す重 要カードスロットをパソコン用メモリーカードドライブとして使用していた場合は、メモリーカードを本製品から取り出す前にパソコン側での取り出し操作が必要になります。Windowsをご使用の場合は、リムーバブルディスクアイコンを右クリックして[取り出し]を選んで取り出し操作を行ってください。[取り出し]が表示されない場合は、アクセスランプが点灯していることを確認し、カードを取り出してください。有線LAN経由でカードスロットをご使用の場合は、パソコン側の取り出し操作は必要ありません。Macintoshをご使用の場合は、 アイコンをゴミ箱に捨ててください。1 カードスロットカバーを開ける2 アクセスランプが点灯していることを確認して、カードを取り出すメモリーカードをつまんで、まっすぐ引き出します。注意アクセスランプの点滅中は、メモリーカードを取り出さないでください。ランプが点滅しているときは、メモリーカードからデータを読み込み/書き込みしています。ランプの点滅中にメモリーカードを取り出したり電源を切ったりすると、カードのデータが破損することがあります。3 カードス...
5困ったときには困ったときにはエラー/確認メッセージ 対処方法スキャナが正常に動作できません 本製品の電源を切ってから、電源プラグをコンセントから抜いてください。しばらくしてから、本製品の電源を入れ直してみてください。それでも回復しない場合は、お客様相談センターまたは修理受付窓口に修理をご依頼ください。⇒「お問い合わせの前に」(P.168)スキャナロックスイッチを解除し、電源を入れ直してくださいスキャナロックスイッチが解除されていません。スキャナロックスイッチを解除側( )にスライドさせ、電源ボタンを押して電源を切ってください。そのあと、電源を入れ直してください。それでも復帰しない場合は、お客様相談センターまたは修理受付窓口にお問い合わせください。⇒「お問い合わせの前に」(P.168)カード書き込み状態が、パソコンから書き込み可能な状態に設定されています「PCから書き込み禁止」に設定してくださいカードスロットが書き込み可能([USB接続PCから可能]または[LAN接続PCから可能])になっています。カードスロットが[USB接続PCから可能]または[LAN接続PCから可能]に設定されていると、メモリーカード...
59スキャンしてみようスキャンしてみよう スキャンしたデータは、パソコンに転送して付属のアプリケーションソフトを使って編集/加工したり、本製品に取り付けたUSBフラッシュメモリーやメモリーカードに保存することができます。[スキャン] からスタートスキャンすればスキャンの完成!原稿をセットして USBフラッシュメモリーをセットしてスキャンデータを設定してスキャンしたデータを保存する ………………………… P.60USBフラッシュメモリーに保存する ……………………………… P.60USBフラッシュメモリーをセットする …………………………… P.62USBフラッシュメモリーを取り外す ……………………………… P.62
- 1