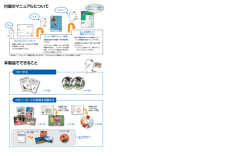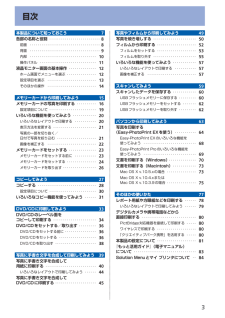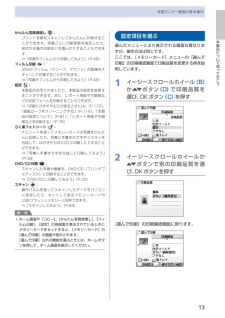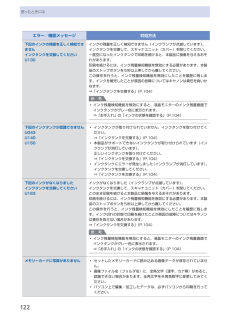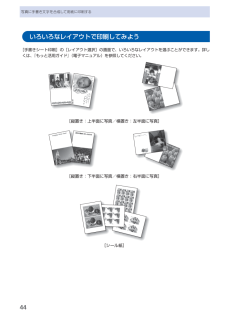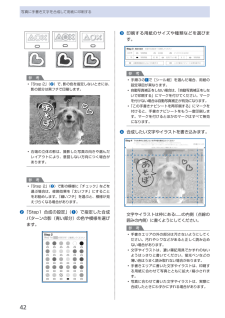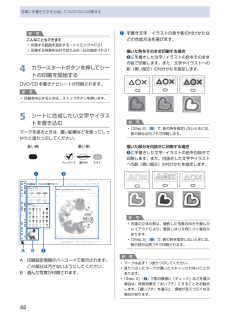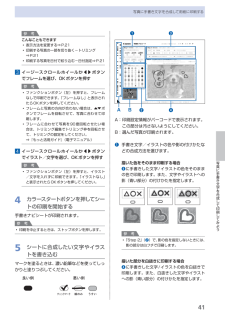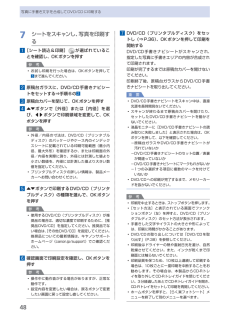Q&A
取扱説明書・マニュアル (文書検索対応分のみ)
"文字"3 件の検索結果
"文字"30 - 40 件目を表示
全般
質問者が納得テレビ画面を直接印刷したいのでしたら、キヤノンではなくエプソンにしか対応機種がないようです。
テレプリパ
http://www.epson.jp/support/taiou/shuhen/confpe_5.htm
5683日前view113
全般
質問者が納得マニュアルに書いてあるのに何で見ないのでしょう。
CDのソフト(らくちんCDダイレクトプリント)が付属し
ているのでインストールして起動して編集してCDR
トレイにセットして印刷すれば良いだけです。
5798日前view102
全般
質問者が納得プリンタの修理屋です。
これは、我々にすれば当たり前ですけど、「分かりません」が答です。一般的も何もありません。
シアン、マゼンタ、イエローですべての色を合成するわけですが、(写真印刷の場合)黒は3色を混ぜて作るため、インクの量が多くなり用紙が吸収しきれなくなり滲んだりするために専用の黒を装備したわけです。
同様の理由で、薄い影の部分を表現するときのことを考えてグレーを装備したようです。
さて、HPの印刷ということですが、普通紙をお使いでしょうからフォト用の黒(BCI-321Bk)のヘリは少ないといえ...
6226日前view42
181コピーするメモリーカードの写真を印刷するかんたんスタートガイド設置から使えるようになるまでの準備を説明しています。はじめにお読みください。付属のマニュアルについてデスクトップのをダブルクリックしてね!らくらく操作ガイド(本書)本製品の基本的な機能・操作を説明しています。メモリーカード印刷、コピーなどの基本操作のほかに、インクタンクの交換方法、トラブルへの対処などを知りたいときにもお読みください。本製品でできること手書き文字イラストを合成して印刷手書き文字イラストを合成して印刷⇒ P.28⇒ P.34⇒ P.16⇒ P.40⇒ P.45ニャニャニャン!このほかに、『ネットワーク設置で困ったときには』、『デジタルテレビ印刷ガイド』などが付属しています。もっと活用ガイド(電子マニュアル)進んだ機能の使いかたを説明した、パソコンの画面で見るマニュアルです。本製品をさらに使いこなすためにお読みください。⇒ 「『もっと活用ガイド』(電子マニュアル)について」(P.83)フォトナビシートを使って印刷DVD/CDに印刷『もっと活用ガイド』(電子マニュアル)⇒色がおかしい、かすれるなぁ・・あれあれ?プリントヘッドのノズル...
目次本製品について知っておこう 7各部の名称と役割・・・・・・・・・・・・・・・・・・・・・・・・・・・ 8前面・・・・・・・・・・・・・・・・・・・・・・・・・・・・・・・・・・・・・ 8背面・・・・・・・・・・・・・・・・・・・・・・・・・・・・・・・・・・・・・ 9内部・・・・・・・・・・・・・・・・・・・・・・・・・・・・・・・・・・・ 0操作パネル・・・・・・・・・・・・・・・・・・・・・・・・・・・・・・ 液晶モニター画面の基本操作・・・・・・・・・・・・・・・ ホーム画面でメニューを選ぶ・・・・・・・・・・・・・・・・ 設定項目を選ぶ・・・・・・・・・・・・・・・・・・・・・・・・・・ そのほかの操作・・・・・・・・・・・・・・・・・・・・・・・・・・ 4メモリーカードから印刷してみよう 5メモリーカードの写真を印刷する・・・・・・・・・・・ 6設定項目について・・・・・・・・・・・・・・・・・・・・・・・・・ 9いろいろな機能を使ってみよう・・・・・・・・・・・・・ 0いろいろなレイアウトで印刷する・・・・・・・・・・・・ 0表示方法を変更する・・・...
本製品について知っておこう液晶モニター画面の基本操作かんたん写真焼増し :プリント写真をスキャンしてかんたんに印刷することができます。写真ごとに印刷部数を指定したり、絵はがき風の印刷などを選んだりすることもできます。⇒「写真やフィルムから印刷してみよう」(P.49)フィルム印刷 :35mmフィルム(スリーブ、マウント)の画像をスキャンして印刷することができます。⇒「写真やフィルムから印刷してみよう」(P.49)設定 :本製品のお手入れをしたり、本製品の設定を変更することができます。また、レポート用紙や方眼紙などの定型フォームを印刷することもできます。⇒「印刷にかすれやむらがあるときには」(P.110)、「給紙ローラをクリーニングする」(P.116)、「本製品の設定について」(P.81)、「レポート用紙や方眼紙などを印刷する」(P.78)らく楽フォトシート :ナビシートを使ってメモリーカードの写真をかんたんに印刷したり、写真に手書きの文字やイラストを合成して、はがきやDVD/CDに印刷したりすることができます。⇒「写真に手書き文字を合成して印刷してみよう」(P.39)DVD/CD印刷 :スキャンし...
困ったときにはエラー/確認メッセージ 対処方法下記のインクの残量を正しく検知できませんインクタンクを交換してくださいU130インクの残量を正しく検知できません(インクランプが点滅しています)。インクタンクを交換して、スキャナユニット(カバー)を閉じてください。一度空になったインクタンクで印刷を続けると、本製品に損傷を与えるおそれがあります。印刷を続けるには、インク残量検知機能を無効にする必要があります。本製品のストップボタンを5秒以上押してから離してください。この操作を行うと、インク残量検知機能を無効にしたことを履歴に残します。インクを補充したことが原因の故障についてはキヤノンは責任を負いかねます。⇒「インクタンクを交換する」(P.104)参 考インク残量検知機能を無効にすると、液晶モニターのインク残量画面でインクタンクがグレー色に表示されます。⇒「お手入れ」の「インクの状態を確認する」(P.104)◦下記のインクタンクが認識できませんU043U140U150インクタンクが取り付けられていません。インクタンクを取り付けてください。⇒「インクタンクを交換する」(P.104)本製品がサポートできないインクタ...
44写真に手書き文字を合成して用紙に印刷するいろいろなレイアウトで印刷してみよう[手書きシート印刷]の[レイアウト選択]の画面で、いろいろなレイアウトを選ぶことができます。詳しくは、『もっと活用ガイド』(電子マニュアル)を参照してください。[シール紙][縦置き:下半面に写真/横置き:右半面に写真][縦置き:上半面に写真/横置き:左半面に写真]
4写真に手書き文字を合成して用紙に印刷する参 考 「Step 2」( ❷ )で、影の色を指定しないときには、影の部分は黒フチで印刷します。右端の立体の影は、撮影した写真の向きや選んだレイアウトにより、意図しない方向につく場合があります。参 考 「Step 2」( ❷ )で影の模様に「チェック」などを選ぶ場合は、修飾効果を「太いフチ」にすることをお勧めします。「細いフチ」を選ぶと、模様が見えづらくなる場合があります。❷ 「Step1 合成の設定」( ❶ )で指定した合成パターンの影(青い部分)の色や模様を選びます。◦◦◦❸ 印刷する用紙のサイズや種類などを選びます。参 考手順3の 1 で[シール紙]を選んだ場合、用紙の設定項目が異なります。自動写真補正をしない場合は、「自動写真補正をしないで印刷する」にマークを付けてください。マークを付けない場合は自動写真補正が有効になります。 「この手書きナビシートを再印刷する」にマークを付けると、手書きナビシートをもう一度印刷します。マークを付けるとほかのマークはすべて無効になります。❹ 合成したい文字やイラストを書き込みます。文字やイラストは枠にある の内側(点線...
4写真に手書き文字を合成して印刷してみよう写真に手書き文字を合成して用紙に印刷する使用するカメラ、撮影の向きなどにより、手順3の1 で選択したレイアウトで印刷されない場合があります。その場合は、もう一度手順1からやり直し、手順3で他のレイアウトを選択してください。手順3で選んだイラストに文字を重ねて描いた場合、文字修飾の効果やフチなどが正しく印刷できない場合があります。イラストに文字を重ねて描かないようにしてください。写真の周囲近辺に書いた文字やイラストは印刷されないことがあります。参 考各項目で、もれがないように必ずマークを塗りつぶしてください。塗りつぶしたマークが薄いとスキャンされないことがあります。シール紙に対応したレイアウトは以下のとおりです。ピクサスプチシールPS-101:16面フォトシールセットPSHRS: 2 面、4 面、9 面、16面模様を選ぶ場合は、大きなサイズのシール紙に印刷することをお勧めします。シール紙16面で模様を選ぶと、模様が見えづらい場合があります。手書きエリアに印刷されたイラスト/文字に重ねて蛍光ペンや水性ペン等で文字やイラストを書くと、かすれてしまうことがあります。そのまま...
46写真に手書き文字を合成してDVD/CDに印刷する参 考こんなこともできます印刷する範囲を指定する-トリミング⇒P.21印刷する写真を日付で絞り込む-日付指定⇒P.214 カラースタートボタンを押してシートの印刷を開始するDVD/CD手書きナビシートが印刷されます。参 考印刷を中止するときは、ストップボタンを押します。5 シートに合成したい文字やイラストを書き込むマークを塗るときは、濃い鉛筆などを使ってしっかりと塗りつぶしてください。❸❷ B A❶A: 印刷設定情報がバーコードで表示されます。 この部分は汚さないようにしてください。B:選んだ写真が印刷されます。◦◦◦❶ 手書き文字/イラストの色や影の付けかたなどの合成方法を選びます。描いた色をそのまま印刷する場合❸に手書きした文字/イラストの色をそのままの色で印刷します。また、文字やイラストへの影(青い部分)の付けかたを指定します。参 考 「Step 2」( ❷ )で、影の色を指定しないときには、影の部分は白フチで印刷します。描いた部分を白抜きに印刷する場合❸ に手書きした文字/イラストの色を白抜きで印刷します。また、白抜きした文字やイラストへの影(青い部...
4写真に手書き文字を合成して印刷してみよう写真に手書き文字を合成して用紙に印刷する参 考こんなこともできます表示方法を変更する⇒P.21印刷する写真の一部を切り抜く-トリミング⇒P.21印刷する写真を日付で絞り込む-日付指定⇒P.213 イージースクロールホイールか[]ボタンでフレームを選び、OKボタンを押す参 考ファンクションボタン(左)を押すと、フレームなしで印刷できます。「フレームなし」と表示されたらOKボタンを押してください。フレームと写真の方向が合わない場合は、{}ボタンでフレームを回転させて、写真に合わせて印刷します。フレームに合わせて写真を90度回転させたい場合は、トリミング編集でトリミング枠を回転させて、トリミングの設定をしてください。⇒『もっと活用ガイド』(電子マニュアル)4 イージースクロールホイールか[]ボタンでイラスト/文字を選び、OKボタンを押す参 考ファンクションボタン(左)を押すと、イラスト/文字を入れずに印刷できます。「イラストなし」と表示されたらOKボタンを押してください。4 カラースタートボタンを押してシートの印刷を開始する手書きナビシートが印刷されます。参 考印刷を中止...
48写真に手書き文字を合成してDVD/CDに印刷する7 シートをスキャンし、写真を印刷する1 [シート読込&印刷] が選ばれていることを確認し、OKボタンを押す参 考お試し印刷を行った場合は、OKボタンを押して5 まで進んでください。2 原稿台ガラスに、DVD/CD手書きナビシートをセットする⇒手順6の 23 原稿台カバーを閉じて、OKボタンを押す4 {}ボタンで[外径]または[内径]を選び、[]ボタンで印刷領域を変更して、OKボタンを押す参 考外径/内径の寸法は、DVD/CD(プリンタブルディスク)のパッケージやケース内のインデックスシートに記載されている印刷可能範囲(最小内径、最大外形)を確認するか、または印刷面の外径/内径を実際に測り、外径には計測した値より小さい数値を、内径には計測した値より大きい数値を指定してください。プリンタブルディスクの詳しい情報は、製品メーカーへお問い合わせください。5 {}ボタンで印刷するDVD/CD(プリンタブルディスク)の種類を選んで、OKボタンを押す参 考使用するDVD/CD(プリンタブルディスク)が推奨品の場合は、適切な濃度で印刷するために、[推奨品DVD/CD]を指...
- 1