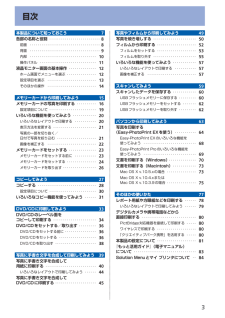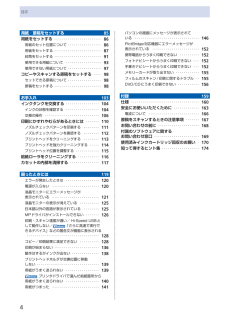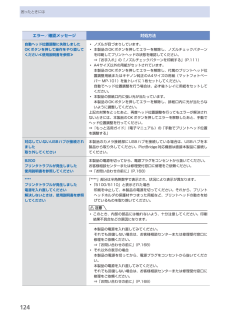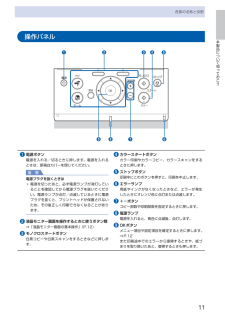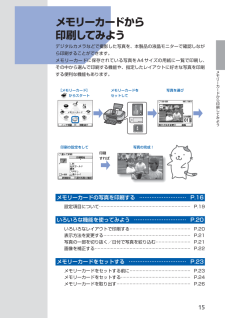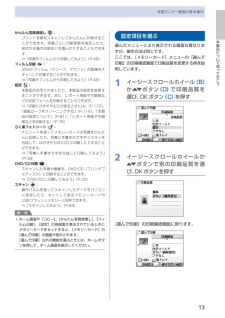Q&A
取扱説明書・マニュアル (文書検索対応分のみ)
"用紙"4 件の検索結果
"用紙"90 - 100 件目を表示
全般
質問者が納得1)PhotoshopとIllustratorのカラー設定は同じになっていますか?
2)canon PIXUS MP980はCMYKカラーモードに対応しているPSプリンタですか。
CMYK対応プリンタでないとちゃんとした色は出ません。
5835日前view37
全般
質問者が納得illustrator CS4 を所有していないので、同じ挙動をしていないかもしれませんが、たぶん、「プリント」ダイアログのすべてのオプションが表示されていないのだと思います。
1.「プリンタ」ポップアップメニューの横にある三角形のボタン▼をクリックします。
2. 新たに見えた三角形のボタン▼をクリックすると、さらに詳細設定の出来る項目が表示されます。
6083日前view29
全般
質問者が納得プリンタの修理屋です。
これは、我々にすれば当たり前ですけど、「分かりません」が答です。一般的も何もありません。
シアン、マゼンタ、イエローですべての色を合成するわけですが、(写真印刷の場合)黒は3色を混ぜて作るため、インクの量が多くなり用紙が吸収しきれなくなり滲んだりするために専用の黒を装備したわけです。
同様の理由で、薄い影の部分を表現するときのことを考えてグレーを装備したようです。
さて、HPの印刷ということですが、普通紙をお使いでしょうからフォト用の黒(BCI-321Bk)のヘリは少ないといえ...
6221日前view42
※上記番号をご利用いただけない方は 043-211-9631 をご利用ください。※IP電話をご利用の場合、プロバイダーのサービスによってつながらない場合があります。※受付時間は予告なく変更する場合があります。あらかじめご了承ください。●キヤノンお客様相談センター 050-555-90015PIXUS ・インクジェット複合機に関するご質問・ご相談は、 上記 の窓口にお願いいたします。年賀状印刷に関するお問い合わせは、下記専用窓口にお願いいたします。年賀状印刷専用窓口 050-555-9001 9(受付期間:11/1 ~1/15)【受付時間】〈平日〉9:00 ~ 20:00、 〈土日祝日〉10:00 ~ 17:00(1/1~1/3 は休ませていただきます )●キヤノン PIXUS ホームページ canon.jp/pixus新製品情報、Q&A、各種ドライバのバージョンアップなど製品に関する情報を提供しております。※通信料はお客様のご負担になります。インクタンクについてのご注意・インクタンクに穴を開けるなどの改造や分解をすると 、インクが漏れ 、本製品の故障の原因となることがあります 。改造・分解はお勧めし...
目次本製品について知っておこう 7各部の名称と役割・・・・・・・・・・・・・・・・・・・・・・・・・・・ 8前面・・・・・・・・・・・・・・・・・・・・・・・・・・・・・・・・・・・・・ 8背面・・・・・・・・・・・・・・・・・・・・・・・・・・・・・・・・・・・・・ 9内部・・・・・・・・・・・・・・・・・・・・・・・・・・・・・・・・・・・ 0操作パネル・・・・・・・・・・・・・・・・・・・・・・・・・・・・・・ 液晶モニター画面の基本操作・・・・・・・・・・・・・・・ ホーム画面でメニューを選ぶ・・・・・・・・・・・・・・・・ 設定項目を選ぶ・・・・・・・・・・・・・・・・・・・・・・・・・・ そのほかの操作・・・・・・・・・・・・・・・・・・・・・・・・・・ 4メモリーカードから印刷してみよう 5メモリーカードの写真を印刷する・・・・・・・・・・・ 6設定項目について・・・・・・・・・・・・・・・・・・・・・・・・・ 9いろいろな機能を使ってみよう・・・・・・・・・・・・・ 0いろいろなレイアウトで印刷する・・・・・・・・・・・・ 0表示方法を変更する・・・...
4目次用紙/原稿をセットする 85用紙をセットする・・・・・・・・・・・・・・・・・・・・・・・・・ 86用紙のセット位置について・・・・・・・・・・・・・・・・・・ 86用紙をセットする・・・・・・・・・・・・・・・・・・・・・・・・・ 87封筒をセットする・・・・・・・・・・・・・・・・・・・・・・・・・ 9使用できる用紙について・・・・・・・・・・・・・・・・・・・ 9使用できない用紙について・・・・・・・・・・・・・・・・・・ 97コピーやスキャンする原稿をセットする・・・・・ 98セットできる原稿について・・・・・・・・・・・・・・・・・・ 98原稿をセットする・・・・・・・・・・・・・・・・・・・・・・・・・ 98お手入れ 0 インクタンクを交換する・・・・・・・・・・・・・・・・・・ 0 4インクの状態を確認する・・・・・・・・・・・・・・・・・・ 0 4交換の操作・・・・・・・・・・・・・・・・・・・・・・・・・・・・・ 0 6印刷にかすれやむらがあるときには・・・・・・・・ 0ノズルチェックパターンを印刷する・・・・・・・・・ ノズルチェックパ...
8各部の名称と役割前面❶❼ ❽ ❾ ❻❹ ❸ ❷❺❶ 原稿台カバー原稿台ガラスに原稿をセットするときに開きます。❷ 操作パネル本製品の設定や操作をするときに使用します。⇒P.12❸ 液晶モニターメッセージやメニュー項目、動作状況などが表示されます。印刷する写真もここで確認します。参 考5分間操作をしないと画面が消灯します。そのときは、操作パネルで電源ボタン以外のボタンを押すか、印刷の操作をすると復帰します。❹ 用紙サポート後トレイに用紙をセットするときに、引き出して奥に傾けて使用します。❺ 用紙ガイド動かして用紙の両端に合わせます。❻ 後(うしろ)トレイ本製品で使用できるさまざまなサイズ、種類の用紙をセットできます。一度に同じサイズ、種類の用紙を複数枚セットでき、自動的に1枚ずつ給紙されます。⇒P.87❼ カードスロットカバーメモリーカードをセットするときに開きます。⇒P.24◦❽ 赤外線ポート携帯電話から赤外線通信を利用してワイヤレスで印刷するときに使います。⇒P.80❾ カメラ接続部デジタルカメラなどのPictBridge対応機器や、オプションのBluetoothユニットBU-30から印刷するときに...
9本製品について知っておこう各部の名称と役割 スキャナロックスイッチ本製品を移動させるときなどにスキャナが動かないようにロックします。電源を入れる前に必ずロックを解除してください。 FAU(フィルムアダプタユニット)保護シートFAUランプや原稿台ガラスを保護します。また、裏面に、フィルムをスキャンするときに使用するフィルムガイドを収納できます。⇒P.53 FAU(フィルムアダプタユニット)ランプフィルムに光を当てる光源部です。 原稿台ガラスコピーやスキャンする原稿をセットします。 カセットA4、B5、A5、レターサイズの普通紙をセットして、本体に差し込みます。一度に同じサイズの用紙を複数枚セットでき、自動的に1枚ずつ給紙されます。⇒P.89背面 LANケーブル接続部LANケーブルでネットワーク接続するためのコネクタです。注意金属部分に触れないでください。 電源コード接続部付属の電源コードを接続するためのコネクタです。 背面カバー紙づまりのときに取り外し、つまった用紙を取り除きます。⇒P.142◦ USBケーブル接続部USBケーブルでパソコンと接続するためのコネクタです。...
4困ったときにはエラー/確認メッセージ 対処方法自動ヘッド位置調整に失敗しましたOKボタンを押して操作をやり直してください≪使用説明書を参照≫ノズルが目づまりしています。本製品のOKボタンを押してエラーを解除し、ノズルチェックパターンを印刷してプリントヘッドの状態を確認してください。⇒「お手入れ」の「ノズルチェックパターンを印刷する」(P.111)A4サイズ以外の用紙がセットされています。本製品のOKボタンを押してエラーを解除し、付属のプリントヘッド位置調整用紙またはキヤノン純正のA4サイズの用紙(マットフォトペーパー MP-101)を後トレイに1枚セットしてください。自動でヘッド位置調整を行う場合は、必ず後トレイに用紙をセットしてください。本製品の排紙口内に強い光が当たっています。本製品のOKボタンを押してエラーを解除し、排紙口内に光が当たらないように調整してください。上記の対策をとったあと、再度ヘッド位置調整を行ってもエラーが解決されないときには、本製品のOKボタンを押してエラーを解除したあと、手動でヘッド位置調整を行ってください。⇒『もっと活用ガイド』(電子マニュアル)の「手動でプリントヘッド位置を...
本製品について知っておこう各部の名称と役割操作パネル❺❻ ❼ ❽ ❾❹ ❸ ❶ ❷❶ 電源ボタン電源を入れる/切るときに押します。電源を入れるときは、原稿台カバーを閉じてください。重 要電源プラグを抜くときは電源を切ったあと、必ず電源ランプが消灯していることを確認してから電源プラグを抜いてください。電源ランプが点灯/点滅しているときに電源プラグを抜くと、プリントヘッドが保護されないため、その後正しく印刷できなくなることがあります。❷ 液晶モニター画面を操作するときに使うボタン類⇒「液晶モニター画面の基本操作」(P.12)❸ モノクロスタートボタン白黒コピーや白黒スキャンをするときなどに押します。◦❹ カラースタートボタンカラー印刷やカラーコピー、カラースキャンをするときに押します。❺ ストップボタン印刷中にこのボタンを押すと、印刷を中止します。❻ エラーランプ用紙やインクがなくなったときなど、エラーが発生したときにオレンジ色に点灯または点滅します。❼ +-ボタンコピー部数や印刷部数を指定するときに押します。❽ 電源ランプ電源を入れると、青色に点滅後、点灯します。❾ OKボタンメニュー項目や設定項目を確定す...
0各部の名称と役割内部 インクランプ赤色に点灯/点滅し、インクタンクの状態を知らせます。⇒「インクの状態を確認する」(P.104) プリントヘッド固定レバープリントヘッドを固定します。重 要プリントヘッドを取り付けたら、このレバーを上げないでください。 プリントヘッドホルダプリントヘッドを取り付けます。◦ スキャナユニット(カバー)原稿をスキャンするユニットです。インクタンクを交換するときやインクランプを確認するとき、内部につまった用紙を取り除くときに開きます。開くときには、原稿台カバーと一緒に持ち上げます。 CD-RトレイガイドCD-Rトレイをセットします。DVD/CDに印刷するときだけ手前に開いて使用します。通常は閉じておきます。 カードスロットメモリーカードをセットします。⇒P.24 アクセスランプ点灯または点滅し、メモリーカードの状態を知らせます。⇒P.25参 考プリントヘッドとインクタンクの取り付け方法は、『かんたんスタートガイド』を参照してください。 ◦
5メモリーカードから印刷してみようメモリーカードから 印刷してみようデジタルカメラなどで撮影した写真を、本製品の液晶モニターで確認しながら印刷することができます。メモリーカードに保存されている写真をA4サイズの用紙に一覧で印刷し、その中から選んで印刷する機能や、指定したレイアウトに好きな写真を印刷する便利な機能もあります。印刷の設定をして 写真の完成!写真を選び [メモリーカード] からスタート印刷すればメモリーカードをセットしてメモリーカードの写真を印刷する ……………………… P.16設定項目について ……………………………………………………… P.19いろいろな機能を使ってみよう ………………………… P.20いろいろなレイアウトで印刷する …………………………………… P.20表示方法を変更する …………………………………………………… P.21写真の一部を切り抜く/日付で写真を絞り込む …………………… P.21画像を補正する ………………………………………………………… P.22メモリーカードをセットする …………………………… P.23メモリーカードをセットする前に ……………………………...
本製品について知っておこう液晶モニター画面の基本操作かんたん写真焼増し :プリント写真をスキャンしてかんたんに印刷することができます。写真ごとに印刷部数を指定したり、絵はがき風の印刷などを選んだりすることもできます。⇒「写真やフィルムから印刷してみよう」(P.49)フィルム印刷 :35mmフィルム(スリーブ、マウント)の画像をスキャンして印刷することができます。⇒「写真やフィルムから印刷してみよう」(P.49)設定 :本製品のお手入れをしたり、本製品の設定を変更することができます。また、レポート用紙や方眼紙などの定型フォームを印刷することもできます。⇒「印刷にかすれやむらがあるときには」(P.110)、「給紙ローラをクリーニングする」(P.116)、「本製品の設定について」(P.81)、「レポート用紙や方眼紙などを印刷する」(P.78)らく楽フォトシート :ナビシートを使ってメモリーカードの写真をかんたんに印刷したり、写真に手書きの文字やイラストを合成して、はがきやDVD/CDに印刷したりすることができます。⇒「写真に手書き文字を合成して印刷してみよう」(P.39)DVD/CD印刷 :スキャンし...
- 1