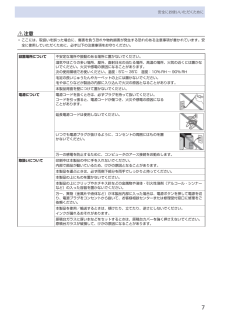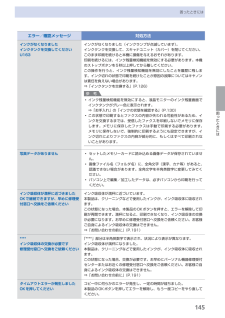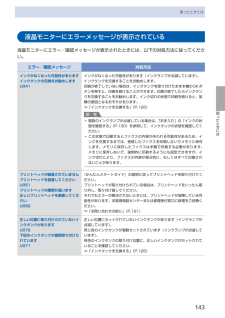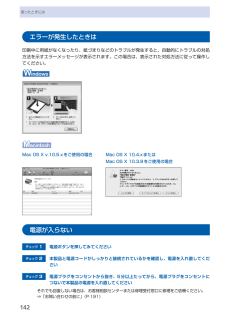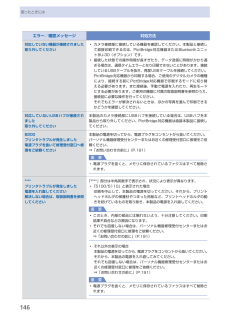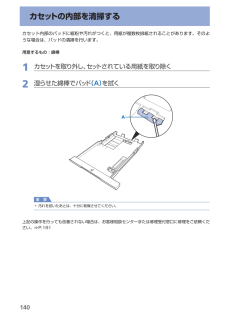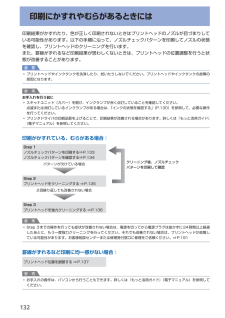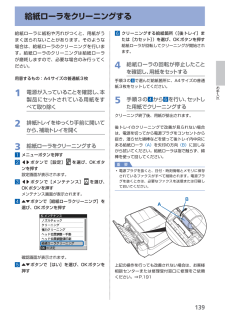Q&A
取扱説明書・マニュアル (文書検索対応分のみ)
"修理"2 件の検索結果
"修理"10 - 20 件目を表示
全般
質問者が納得プリンタの修理屋です。
機種によって手順が若干違うかも知れませんし、現在手元に資料がないので記憶ですけど・・・・・
付属のCD-ROMからでも、メーカーのHPからダウンロードしたものでも、プリンタドライバのインストーラーを起動させると、接続方式を聞いてきたはずです。
この機種の場合、有線LAN、無線LAN、USBと選択肢があったはず。
そこで注意が出るはずですけど、事前にプリンタのパネル操作で有線LANか無線LANの切替をしておかなければならないはずです。
プリンタドライバを進めていくと、「プリンタを...
5183日前view135
全般
質問者が納得プリンタ側の設定でうまく出来るかもしれません。(出来ないかもしれませんが。)
プリンタのIPアドレスの設定は正しく行われているでしょうか。
その他、プリンタの設定をご確認ください。
5183日前view171
7安全にお使いいただくために注意ここには、取扱いを誤った場合に、傷害を負う恐れや物的損害が発生する恐れのある注意事項が書かれています。安全に使用していただくために、必ず以下の注意事項をお守りください。設置場所について 不安定な場所や振動のある場所に置かないでください。湿気やほこりの多い場所、屋外、直射日光の当たる場所、高温の場所、火気の近くには置かないでください。火災や感電の原因になることがあります。次の使用環境でお使いください。温度:5℃~ 35℃ 湿度:10% RH ~ 90% RH毛足の長いじゅうたんやカーペットの上には置かないでください。毛やほこりなどが製品の内部に入り込んで火災の原因となることがあります。本製品背面を壁につけて置かないでください。電源について 電源コードを抜くときは、必ずプラグを持って抜いてください。コードを引っ張ると、電源コードが傷つき、火災や感電の原因になることがあります。延長電源コードは使用しないでください。いつでも電源プラグが抜けるように、コンセントの周囲にはものを置かないでください。万一の感電を防止するために、コンピュータのアース接続をお勧めします。取扱いについて 印刷中は...
6安全にお使いいただくために安全にお使いいただくために、以下の注意事項を必ずお守りください。また、本書に記載されていること以外は行わないでください。思わぬ事故を起こしたり、火災や感電の原因になります。警告本製品から微弱な磁気が出ています。心臓ペースメーカーをお使いの方で異常を感じた場合は、本製品から離れて、医師にご相談ください。ここには、取扱いを誤った場合に、死亡または重傷を負う恐れのある警告事項が書かれています。安全に使用していただくために、必ず以下の警告事項をお守りください。設置場所について アルコール・シンナーなどの引火性溶剤の近くに置かないでください。電源について 濡れた手で電源プラグを抜き差ししないでください。電源プラグは確実にコンセントの奥まで差し込んでください。電源コードを傷つける、加工する、引っ張る、無理に曲げるなどのことはしないでください。また、電源コードに重いものをのせないでください。ふたまたソケットなどを使ったタコ足配線をしないでください。電源コードを束ねたり、結んだりして使わないでください。万一、煙が出たり変な臭いがするなどの異常が起こった場合、すぐに電源を切り、その後必ず電源プラグを...
75困ったときには困ったときには8 原稿排紙口、原稿フィーダカバーの順で閉じ、本製品の電源を入れるエラーを解除後、再度同じ原稿を読み込む場合は、最初の原稿から読み込み直してください。 原稿が引き抜けない場合や、紙片が取り除けない場合、また取り除いても原稿づまりエラーが解除されない場合には、お客様相談センターまたは修理受付窓口に修理をご依頼ください。⇒「お問い合わせの前に」(P.191)ADF(自動原稿給紙装置)につまった原稿を取り除く(排紙側):図のようにADF(自動原稿給紙装置)の原稿排紙口を開け、つまっている原稿を引き抜いてください。エラーを解除後、再度同じ原稿を読み込む場合は、最初の原稿から読み込み直してください。原稿が引き抜けない場合や、紙片が取り除けない場合、また取り除いても原稿づまりエラーが解除されない場合には、お客様相談センターまたは修理受付窓口に修理をご依頼ください。⇒「お問い合わせの前に」(P.191)パソコンの画面にメッセージが表示されている「エラー番号:B200 プリンタトラブルが発生しました。プリンタの電源を切り、電源プラグをコンセントから抜いてください。その後、修理受付窓口へ修理を...
45困ったときには困ったときにはエラー/確認メッセージ 対処方法インクがなくなりました インクタンクを交換してくださいU163インクがなくなりました(インクランプが点滅しています)。インクタンクを交換して、スキャナユニット(カバー)を閉じてください。このまま印刷を続けると本機に損傷を与えるおそれがあります。印刷を続けるには、インク残量検知機能を無効にする必要があります。本機のストップボタンを5秒以上押してから離してください。この操作を行うと、インク残量検知機能を無効にしたことを履歴に残します。インク切れの状態で印刷を続けたことが原因の故障についてはキヤノンは責任を負えない場合があります。⇒「インクタンクを交換する」(P.126)参 考インク残量検知機能を無効にすると、液晶モニターのインク残量画面でインクタンクがグレー色に表示されます。⇒「お手入れ」の「インクの状態を確認する」(P.130)この状態で印刷するとファクスの内容が失われる可能性があるため、インクを交換するまでは、受信したファクスを印刷しないでメモリに保存します。メモリに保存したファクスは手動で印刷する必要があります。メモリに保存しないで、強制的に...
4困ったときには困ったときには液晶モニターにエラーメッセージが表示されている液晶モニターにエラー/確認メッセージが表示されたときには、以下の対処方法に従ってください。エラー/確認メッセージ 対処方法インクがなくなった可能性がありますインクタンクの交換をお勧めしますU041インクがなくなった可能性があります(インクランプが点滅しています)。インクタンクを交換することをお勧めします。印刷が終了していない場合は、インクタンクを取り付けたまま本機のOKボタンを押すと、印刷を続けることができます。印刷が終了したらインクタンクを交換することをお勧めします。インク切れの状態で印刷を続けると、故障の原因となるおそれがあります。⇒「インクタンクを交換する」(P.126)参 考複数のインクランプが点滅している場合は、「お手入れ」の「インクの状態を確認する」(P.130)を参照して、インクタンクの状態を確認してください。この状態で印刷するとファクスの内容が失われる可能性があるため、インクを交換するまでは、受信したファクスを印刷しないでメモリに保存します。メモリに保存したファクスは手動で印刷する必要があります。メモリに保存しない...
4困ったときにはエラーが発生したときは印刷中に用紙がなくなったり、紙づまりなどのトラブルが発生すると、自動的にトラブルの対処方法を示すエラーメッセージが表示されます。この場合は、表示された対処方法に従って操作してください。Mac…OS…X…v.10.5.xをご使用の場合 Mac…OS…X…10.4.xまたはMac…OS…X…10.3.9をご使用の場合電源が入らないチェック 1 電源ボタンを押してみてくださいチェック 2 本製品と電源コードがしっかりと接続されているかを確認し、電源を入れ直してくださいチェック 3 電源プラグをコンセントから抜き、5分以上たってから、電源プラグをコンセントにつないで本製品の電源を入れ直してくださいそれでも回復しない場合は、お客様相談センターまたは修理受付窓口に修理をご依頼ください。⇒「お問い合わせの前に」(P.191)
46困ったときにはエラー/確認メッセージ 対処方法対応していない機器が接続されました取り外してくださいカメラ接続部に接続している機器を確認してください。本製品と接続して直接印刷できるのは、PictBridge対応機器またはBluetoothユニットBU-30(オプション)です。接続した状態での操作時間が長すぎたり、データ送信に時間がかかり過ぎる場合は、通信タイムエラーとなり印刷できないことがあります。接続しているUSBケーブルを抜き、再度USBケーブルを接続してください。PictBridge対応機器から印刷する場合、ご使用のデジタルカメラの機種により、接続する前にPictBridge対応機器で印刷するモードに切り替える必要があります。また接続後、手動で電源を入れたり、再生モードにする必要があります。ご使用の機器に付属の取扱説明書を参照のうえ、接続前に必要な操作を行ってください。それでもエラーが解決されないときは、ほかの写真を選んで印刷できるかどうかを確認してください。◦◦対応していないUSBハブが接続されました取り外してください本製品のカメラ接続部にUSBハブを接続している場合は、USBハブを本製品から取り...
40カセットの内部を清掃するカセット内部のパッドに紙粉や汚れがつくと、用紙が複数枚排紙されることがあります。そのような場合は、パッドの清掃を行います。用意するもの:綿棒1…カセットを取り外し、セットされている用紙を取り除く2…湿らせた綿棒でパッド (A) を拭くA重 要汚れを拭いたあとは、十分に乾燥させてください。上記の操作を行っても改善されない場合は、お客様相談センターまたは修理受付窓口に修理をご依頼ください。⇒P.191◦
印刷にかすれやむらがあるときには印刷結果がかすれたり、色が正しく印刷されないときはプリントヘッドのノズルが目づまりしている可能性があります。以下の手順に沿って、ノズルチェックパターンを印刷してノズルの状態を確認し、プリントヘッドのクリーニングを行います。また、罫線がずれるなど印刷結果が思わしくないときは、プリントヘッドの位置調整を行うと状態が改善することがあります。重 要プリントヘッドやインクタンクを洗浄したり、拭いたりしないでください。プリントヘッドやインクタンクの故障の原因になります。参 考お手入れを行う前にスキャナユニット(カバー)を開け、インクランプが赤く点灯していることを確認してください。点滅または消灯しているインクランプがある場合は、「インクの状態を確認する」(P.130)を参照して、必要な操作を行ってください。プリンタドライバの印刷品質を上げることで、印刷結果が改善される場合があります。詳しくは『もっと活用ガイド』(電子マニュアル)を参照してください。印刷がかすれている、むらがある場合:Step 3プリントヘッドを強力クリーニングする ⇒P.136Step 1ノズルチェックパターンを印刷す...
9お手入れ給紙ローラをクリーニングする給紙ローラに紙粉や汚れがつくと、用紙がうまく送られないことがあります。そのような場合は、給紙ローラのクリーニングを行います。給紙ローラのクリーニングは給紙ローラが磨耗しますので、必要な場合のみ行ってください。用意するもの:A4サイズの普通紙3枚1…電源が入っていることを確認し、本製品にセットされている用紙をすべて取り除く2…排紙トレイをゆっくり手前に開いてから、補助トレイを開く3…給紙ローラをクリーニングする1…メニューボタンを押す2…[]ボタンで[設定] を選び、OKボタンを押す設定画面が表示されます。3…[]ボタンで[メンテナンス] を選び、OKボタンを押すメンテナンス画面が表示されます。4…{}ボタンで[給紙ローラクリーニング]を選び、OKボタンを押す確認画面が表示されます。5…{}ボタンで[はい]を選び、OKボタンを押す6…クリーニングする給紙箇所([後トレイ]または[カセット])を選び、OKボタンを押す給紙ローラが回転してクリーニングが開始されます。4…給紙ローラの回転が停止したことを確認し、用紙をセットする手順3の 6 で選んだ給紙箇所に、A4サイズの普通...
- 1