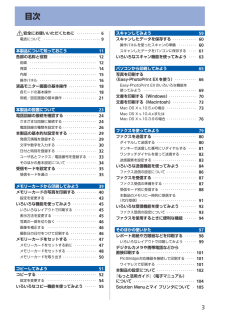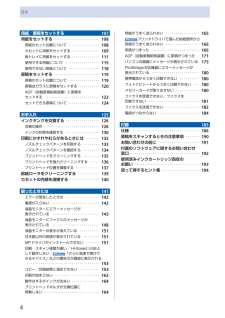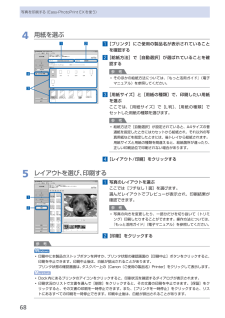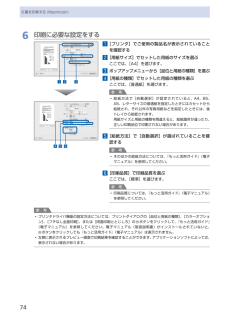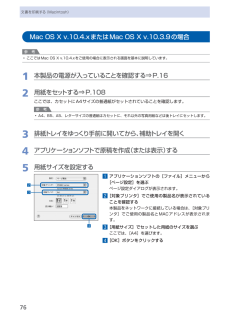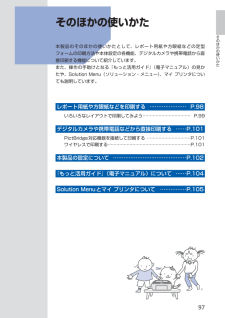Q&A
取扱説明書・マニュアル (文書検索対応分のみ)
"プリンタ"3 件の検索結果
"プリンタ"40 - 50 件目を表示
全般
質問者が納得プリンタの修理屋です。
機種によって手順が若干違うかも知れませんし、現在手元に資料がないので記憶ですけど・・・・・
付属のCD-ROMからでも、メーカーのHPからダウンロードしたものでも、プリンタドライバのインストーラーを起動させると、接続方式を聞いてきたはずです。
この機種の場合、有線LAN、無線LAN、USBと選択肢があったはず。
そこで注意が出るはずですけど、事前にプリンタのパネル操作で有線LANか無線LANの切替をしておかなければならないはずです。
プリンタドライバを進めていくと、「プリンタを...
5184日前view135
全般
質問者が納得プリンタ側の設定でうまく出来るかもしれません。(出来ないかもしれませんが。)
プリンタのIPアドレスの設定は正しく行われているでしょうか。
その他、プリンタの設定をご確認ください。
5184日前view171
全般
質問者が納得プリンタの修理屋です。
修理に出してもらうしかありません。
もし、保証書があれば、必ず付けてください。
5488日前view201
目次安全にお使いいただくために・・・・・・・・・・・・・ 6電波について・・・・・・・・・・・・・・・・・・・・・・・・・・・・・・ 9本製品について知っておこう 各部の名称と役割・・・・・・・・・・・・・・・・・・・・・・・・・ 前面・・・・・・・・・・・・・・・・・・・・・・・・・・・・・・・・・・・ 背面・・・・・・・・・・・・・・・・・・・・・・・・・・・・・・・・・・・ 4内部・・・・・・・・・・・・・・・・・・・・・・・・・・・・・・・・・・・ 5操作パネル・・・・・・・・・・・・・・・・・・・・・・・・・・・・・・ 6液晶モニター画面の基本操作・・・・・・・・・・・・・・・ 8各モードの基本操作・・・・・・・・・・・・・・・・・・・・・・・ 8用紙/設定画面の基本操作・・・・・・・・・・・・・・・・・・ 本製品の設置について 電話回線の接続を確認する・・・・・・・・・・・・・・・・・ 4さまざまな回線に接続する・・・・・・・・・・・・・・・・・・ 4電話回線の種類を設定する・・・・・・・・・・・・・・・・・・ 6本製品の基本的な設定をする・・・・・...
4目次用紙/原稿をセットする 0 7用紙をセットする・・・・・・・・・・・・・・・・・・・・・・・・ 0 8用紙のセット位置について・・・・・・・・・・・・・・・・・ 0 8カセットに用紙をセットする・・・・・・・・・・・・・・・ 0 9後トレイに用紙をセットする・・・・・・・・・・・・・・・ 使用できる用紙について・・・・・・・・・・・・・・・・・・ 5使用できない用紙について・・・・・・・・・・・・・・・・・ 8原稿をセットする・・・・・・・・・・・・・・・・・・・・・・・・ 9原稿のセット位置について・・・・・・・・・・・・・・・・・ 9原稿台ガラスに原稿をセットする・・・・・・・・・・・ 0ADF(自動原稿給紙装置)に原稿を セットする・・・・・・・・・・・・・・・・・・・・・・・・・・・・・ セットできる原稿について・・・・・・・・・・・・・・・・・ 4お手入れ 5インクタンクを交換する・・・・・・・・・・・・・・・・・・ 6交換の操作・・・・・・・・・・・・・・・・・・・・・・・・・・・・・ 6インクの状態を確認する・・・・・・・・・・・・...
5電波障害自主規制についてこの装置は、情報処理装置等電波障害自主規制協議会(VCCI)の基準に基づくクラスB情報技術装置です。この装置は、家庭環境で使用することを目的としていますが、この装置がラジオやテレビジョン受信機に近接して使用されると、受信障害を引き起こすことがあります。取扱説明書に従って正しい取り扱いをして下さい。国際エネルギースタープログラムについて当社は、国際エネルギースタープログラムの参加事業者として、本製品が国際エネルギースタープログラムの対象製品に関する基準を満たしていると判断します。Exif Printについて本製品は、「Exif Print」に対応しています。Exif Printは、デジタルカメラとプリンタの連携を強化した規格です。Exif Print対応デジタルカメラと連携することで、撮影時のカメラ情報を活かし、それを最適化して、よりきれいなプリント出力結果を得ることができます。記載について本書で使用しているマークについて説明します。本書では製品を安全にお使いいただくために、大切な記載事項には下記のようなマークを使用しています。これらの記載事項は必ずお守りください。警告取扱いを誤った場...
68写真を印刷する(Easy-PhotoPrint・EXを使う)4…用紙を選ぶ1…[プリンタ]にご使用の製品名が表示されていることを確認する2…[給紙方法]で[自動選択]が選ばれていることを確認する参 考そのほかの給紙方法については、『もっと活用ガイド』(電子マニュアル)を参照してください。3…[用紙サイズ]と[用紙の種類]で、印刷したい用紙を選ぶここでは、[用紙サイズ]で[L判]、[用紙の種類]でセットした用紙の種類を選びます。参 考給紙方法で[自動選択]が設定されていると、A4サイズの普通紙を指定したときにはカセットから給紙され、それ以外の写真用紙などを指定したときには、 後トレイから給紙されます。用紙サイズと用紙の種類を間違えると、給紙箇所が違ったり、正しい印刷品位で印刷されない場合があります。4…[レイアウト/印刷]をクリックする5…レイアウトを選び、印刷する1…写真のレイアウトを選ぶここでは[フチなし1面]を選びます。選んだレイアウトでプレビューが表示され、印刷結果が確認できます。参 考写真の向きを変更したり、一部分だけを切り抜いて(トリミング)印刷したりすることができます。操作方法については、『も...
78文書を印刷する(Macintosh)7…印刷を開始する[プリント]ボタンをクリックすると、印刷が開始されます。参 考Dock内にあるプリンタのアイコンをクリックすると、印刷状況を確認するダイアログが表示されます。印刷状況のリストで文書を選んで[削除]をクリックすると、その文書の印刷を中止できます。[保留]をクリックすると、その文書の印刷を一時停止できます。また、[ジョブを停止]をクリックすると、リストにあるすべての印刷を一時停止できます。印刷中止後は、白紙が排出されることがあります。罫線がずれたり、印刷結果が思わしくない場合は、「プリントヘッド位置を調整する」(P.137)を参照してプリントヘッドの位置調整を行ってください。◦◦◦
75困ったときには困ったときには8 原稿排紙口、原稿フィーダカバーの順で閉じ、本製品の電源を入れるエラーを解除後、再度同じ原稿を読み込む場合は、最初の原稿から読み込み直してください。 原稿が引き抜けない場合や、紙片が取り除けない場合、また取り除いても原稿づまりエラーが解除されない場合には、お客様相談センターまたは修理受付窓口に修理をご依頼ください。⇒「お問い合わせの前に」(P.191)ADF(自動原稿給紙装置)につまった原稿を取り除く(排紙側):図のようにADF(自動原稿給紙装置)の原稿排紙口を開け、つまっている原稿を引き抜いてください。エラーを解除後、再度同じ原稿を読み込む場合は、最初の原稿から読み込み直してください。原稿が引き抜けない場合や、紙片が取り除けない場合、また取り除いても原稿づまりエラーが解除されない場合には、お客様相談センターまたは修理受付窓口に修理をご依頼ください。⇒「お問い合わせの前に」(P.191)パソコンの画面にメッセージが表示されている「エラー番号:B200 プリンタトラブルが発生しました。プリンタの電源を切り、電源プラグをコンセントから抜いてください。その後、修理受付窓口へ修理を...
88仕様ネットワーク仕様通信プロトコル TCP/IP無線LAN部 準拠規格:IEEE802.11b/IEEE802.11g伝送速度: IEEE802.11b:11/5.5/2/1 Mbps IEEE802.11g:54/48/36/24/18/12/9/6 Mbps周波数:2.412 GHz - 2.472 GHz無線チャンネル:1 - 13有効範囲:屋内 50 m *セキュリティ:WPA-PSK、WPA2-PSKおよびWEP(64/128 bit)による暗号化、パスワードによるアクセス制御* 通信速度および環境条件により異なります。有線LAN部 準拠規格:IEEE802.3u(100BASE-TX)/IEEE802.3(10BASE-T)伝送速度:10M/100 Mbps(自動切替)動作条件参 考OSの動作条件が高い場合はそれに準じます。OSCPUメモリWindows Vista、Vista SP1 1 GHz 以上のプロセッサ512 MB 以上Windows XP SP2、SP3 300 MHz以上のプロセッサ 128 MBWindows 2000 Professional SP4 300 MH...
74文書を印刷する(Macintosh)6…印刷に必要な設定をする1…[プリンタ]でご使用の製品名が表示されていることを確認する2…[用紙サイズ]でセットした用紙のサイズを選ぶここでは、[A4]を選びます。3…ポップアップメニューから[品位と用紙の種類]を選ぶ4…[用紙の種類]でセットした用紙の種類を選ぶここでは、[普通紙]を選びます。参 考給紙方法で[自動選択]が設定されていると、A4、B5、A5、レターサイズの普通紙を指定したときにはカセットから給紙され、それ以外の写真用紙などを指定したときには、 後トレイから給紙されます。用紙サイズと用紙の種類を間違えると、給紙箇所が違ったり、正しい印刷品位で印刷されない場合があります。5…[給紙方法]で[自動選択]が選ばれていることを確認する参 考そのほかの給紙方法については、『もっと活用ガイド』(電子マニュアル)を参照してください。6…[印刷品質]で印刷品質を選ぶここでは、[標準]を選びます。参 考印刷品質については、『もっと活用ガイド』(電子マニュアル)を参照してください。参 考プリンタドライバ機能の設定方法については、プリントダイアログの[品位と用紙の種類]、[...
76文書を印刷する(Macintosh)Mac…OS…X…v.10.4.xまたはMac…OS…X…v.10.3.9の場合参 考ここではMac OS X v.10.4.xをご使用の場合に表示される画面を基本に説明しています。1…本製品の電源が入っていることを確認する⇒P.162…用紙をセットする⇒P.108ここでは、カセットにA4サイズの普通紙がセットされていることを確認します。参 考A4、B5、A5、レターサイズの普通紙はカセットに、それ以外の写真用紙などは後トレイにセットします。3…排紙トレイをゆっくり手前に開いてから、補助トレイを開く4…アプリケーションソフトで原稿を作成(または表示)する5…用紙サイズを設定する1…アプリケーションソフトの[ファイル]メニューから[ページ設定]を選ぶページ設定ダイアログが表示されます。2…[対象プリンタ]でご使用の製品名が表示されていることを確認する本製品をネットワークに接続している場合は、[対象プリンタ]でご使用の製品名とMACアドレスが表示されます。3…[用紙サイズ]でセットした用紙のサイズを選ぶここでは、[A4]を選びます。4…[OK]ボタンをクリックする◦◦432...
97そのほかの使いかたそのほかの使いかた本製品のそのほかの使いかたとして、レポート用紙や方眼紙などの定型フォームの印刷方法や本体設定の各機能、 デジタルカメラや携帯電話から直接印刷する機能について紹介しています。また、操作の手助けとなる『もっと活用ガイド』(電子マニュアル)の見かたや、Solution Menu(ソリューション・メニュー)、マイ プリンタについても説明しています。レポート用紙や方眼紙などを印刷する … ………………… P.98いろいろなレイアウトで印刷してみよう …………………………… P.99デジタルカメラや携帯電話などから直接印刷する … …… P.101PictBridge対応機器を接続して印刷する ………………………… P.101ワイヤレスで印刷する ………………………………………………… P.101本製品の設定について … …………………………………… P.102『もっと活用ガイド』(電子マニュアル)について … …… P.104Solution…Menuとマイ…プリンタについて… …………… P.105
- 1