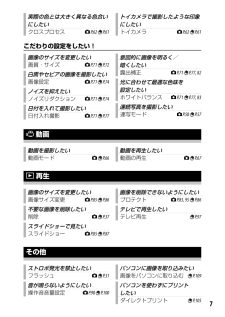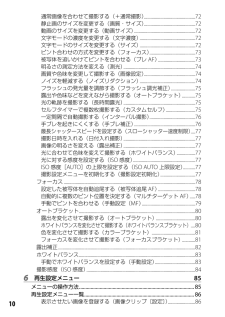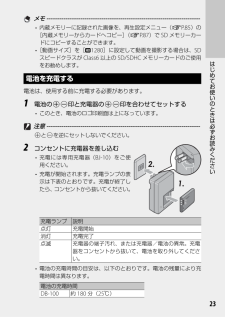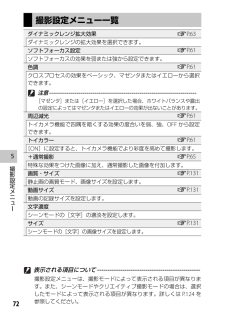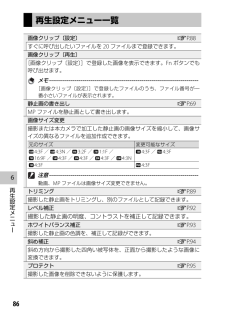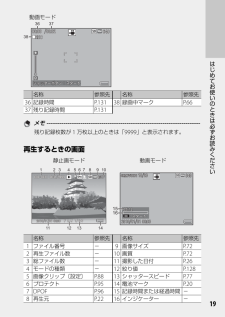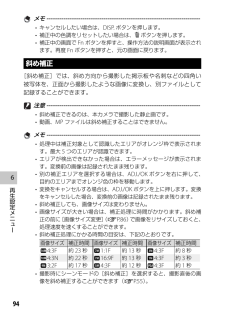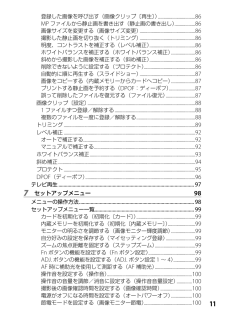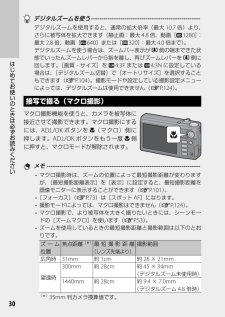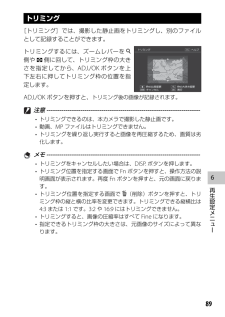Q&A
取扱説明書・マニュアル (文書検索対応分のみ)
"サイズ"5 件の検索結果
"サイズ"30 - 40 件目を表示
全般
質問者が納得解像度(画素数)と圧縮率の話ですね
10Mや5Mと言うのは解像度
デジタルの画像と言うのは点の集合体で出来ています
解像度とはこの点の数、多いほど密度の濃い滑らかな絵になります
ただし出力にそれを描写できる能力が無ければ多くても意味ないです
モニターなら40インチでも2M,
写真プリントでL判で1.5M程度しか必要ありません
写真でA3など大きく引き伸ばす場合なら10M使いきれる事になりますが
次にFとNは圧縮率
画像データーは膨大なためデーターを折りたたんで保存します
青、青、青、青、青と青の点が5...
4279日前view72
全般
質問者が納得動画重視で選ぶならS8100の方が断然良いと思います。
リコーは動画そのものに力を入れていませんし、
CX4でも撮れるのはハイビジョンです。
S8100はフルハイビジョンでの撮影が可能ですし
HDMI端子も装備していますので、HDMIケーブル1本で
簡単にフルハイビジョンの動画がテレビで鑑賞出来ます。
CX4はHDMI装備されていません。
また、CX4もS8100もセンサーは同じソニーのセンサーです。
基本的には同じですので暗所に強いのはSONYの機種と同じです。
違うのはメーカーの味付けですね。
参考...
5421日前view50
全般
質問者が納得画質・サイズのことですが、一般的な画素数の質問と理解して回答します。 A4までのプリントでしたら、600万画素で十分ですが、A3までのプリントを考慮して1200万画素前後(1000万〜1400万)に設定するといいでしょう!
またリコーcx4のことは詳しくありませんが、撮影時は初心者でしたら、オートにまかせておくのがベストですね。
初期の設定は画素数以外であれば、日時の設定くらいで、二次会も室内でしょうから、ストロボの自動発光と赤目防止、(ストロボが禁止の場合には)手ブレ防止だけは設定しておくべきでしょう...
4952日前view73
全般
質問者が納得たぶんプリンスアイスワールドだと思います。
リンクサイドなら望遠は使わずできるだけ広角側にしてください。
会場が暗いのでオートでもISOがかなり上がると思います。
連射だとさらにISOが上がるのでオートでよいと思います。
4959日前view115
全般
質問者が納得Lサイズにプリントするのであれば150万画素以上に設定してください。
Lサイズの縦横比は3:2です。3:2の比率の設定がなければプリントする際にDSCサイズ(縦横比4:3)で注文していただければ切れずにプリントされます。
1M4:3Fの設定ではあまりプリントには適していないのでトリミングすることも考えて最大画素数に設定するのがいいと思います。
たぶん10Mという設定があるはずです。
10Mに設定すればポスターサイズプリントにも耐えます。
1000枚くらい写真が取れる4GBのSDカードも千円以下で買えるの...
5346日前view12
7実際の色とは大きく異なる色合いにしたいクロスプロセス5 P.62 P.61トイカメラで撮影したような印象にしたいトイカメラ5 P.62 P.61こだわりの設定をしたい!画像のサイズを変更したい画質・サイズ5 P.71 P.72白黒やセピアの画像を撮影したい画像設定5 P.71 P.74ノイズを抑えたいノイズリダクション5 P.71 P.74日付を入れて撮影したい日付入れ撮影5 P.71 P.77意図的に画像を明るく/暗くしたい露出補正5 P.71 P.77, 82光に合わせて最適な色味を設定したいホワイトバランス5 P.71 P.77, 83連続写真を撮影したい連写モード5 P.58 P.573動画動画を撮影したい動画モード5 P.66動画を再生したい動画の再生5 P.676再生画像のサイズを変更したい画像サイズ変更5 P.85 P.86不要な画像を削除したい削除5 P.37スライドショーで見たいスライドショー5 P.85 P.87画像を削除できないようにしたいプロテクト5 P.85, 95 P.86テレビで再生したいテレビ再生 P.97ストロボ発光を禁...
10通常画像を合わせて撮影する(+通常撮影) ...............................................72静止画のサイズを変更する(画質・サイズ) ...............................................72動画のサイズを変更する(動画サイズ) ........................................................72文字モードの濃度を変更する(文字濃度) ...................................................72文字モードのサイズを変更する(サイズ) ...................................................72ピント合わせの方式を変更する(フォーカス) ..........................................73被写体を追いかけてピントを合わせる(プレAF) ..................................73明るさの測定方法を変える(測光) .......
23はじめてお使いのときは必ずお読みください メモ ------------------------------------------------------------------------- 内蔵メモリーに記録された画像を、再生設定メニュー(GP.85)の[内蔵メモリーからカードへコピー](GP.87)でSDメモリーカードにコピーすることができます。 [動画サイズ]を[x1280]に設定して動画を撮影する場合は、SDスピードクラスがClass6以上のSD/SDHCメモリーカードのご使用をお勧めします。電池を充電する電池は、使用する前に充電する必要があります。1 電池の⊕⊝印と充電器の⊕⊝印を合わせてセットする このとき、電池のロゴ印刷面は上になっています。 注意 -------------------------------------------------------------------------⊕と⊝を逆にセットしないでください。2 コンセントに 充電器を差し込む 充電には専用充電器(BJ-10)をご使用ください。 充電が開始されます。充電ランプの表示は下表のとおりです。充電が終了したら...
572撮影設定メニ 撮影設定メニュー一覧 ダイナミックレンジ拡大効果GP.63ダイナミックレンジの拡大効果を選択できます。 ソフトフォーカス設定GP.61ソフトフォーカスの効果を弱または強から設定できます。 色調GP.61クロスプロセスの効果をベーシック、マゼンタまたはイエローから選択できます。 注意 ---------------------------------------------------------------------------[マゼンタ]または[イエロー]を選択した場合、ホワイトバランスや露出の設定によってはマゼンタまたはイエローの効果が出ないことがあります。 周辺減光GP.61トイカメラ機能で四隅を暗くする効果の度合いを弱、強、OFFから設定できます。 トイカラーGP.61[ON]に設定すると、トイカメラ機能でより彩度を高めて撮影します。 +通常撮影GP.65特殊な効果をつけた画像に加え、通常撮影した画像を付加します。 画質・サイズGP.131静止画の画質モード、画像サイズを設定します。 動画サイズGP.131動画の記録サイズを設定します。 文字濃度シーンモードの[文字]の濃淡を設...
686再生設定メニ 再生設定メニュー一覧 画像クリップ〔設定〕GP.88すぐに呼び出したいファイルを20ファイルまで登録できます。 画像クリップ〔再生〕[画像クリップ〔設定〕]で登録した画像を表示できます。Fnボタンでも呼び出せます。 メモ ----------------------------------------------------------------------------[画像クリップ〔設定〕]で登録したファイルのうち、ファイル番号が一番小さいファイルが表示されます。 静止画の書き出しGP.69MPファイルを静止画として書き出します。 画像サイズ変更撮影または本カメラで加工した静止画の画像サイズを縮小して、画像サイズの異なるファイルを追加作成できます。元のサイズ 変更可能なサイズj 4:3F/j 4:3N/i 3:2F/g 1:1F/g 16:9F/e 4:3F/c 4:3F/b 4:3F/b 4:3Na 4:3F/z 4:3Fa 4:3Fz 4:3F 注意 -----------------------------------------------------------------...
19はじめてお使いのときは必ずお読みください ュ ュ ュ ゆタをゎ ジゎハ よゎ イゆタをゎ ジゎハ よゎ イ ゆタをゎ ジゎハ よゎ イ ゆタをゎ ジゎハ よゎ イ 36 3738動画モード名称 参照先 名称 参照先36記録時間P.131 38録画中マークP.6637残り記録時間P.131 メモ -------------------------------------------------------------------------残り記録枚数が1万枚以上のときは「9999」と表示されます。再生するときの画面 。 。 。 1112 13 141 2 3 4 5 6 7 8 9 10 よゎ イよゎ イよゎ イ ュィェア ュィェア ュィェア ュィェア ...
694再生設定メニ メモ ------------------------------------------------------------------------- キャンセルしたい場合は、DISP.ボタンを押します。 補正中の色調をリセットしたい場合は、Dボタンを押します。 補正中の画面でFnボタンを押すと、操作方法の説明画面が表示されます。再度Fnボタンを押すと、元の画面に戻ります。 斜め補正[斜め補正]では、斜め方向から撮影した掲示板や名刺などの四角い被写体を、正面から撮影したような画像に変換し、別ファイルとして記録することができます。 注意 ------------------------------------------------------------------------- 斜め補正できるのは、本カメラで撮影した静止画です。 動画、MPファイルは斜め補正することはできません。 メモ ------------------------------------------------------------------------- 処理中は補正対象として認識したエリアがオレンジ枠で...
11登録した画像を呼び出す(画像クリップ〔再生〕) ..................................86MPファイルから静止画を書き出す(静止画の書き出し)...................86画像サイズを変更する(画像サイズ変更) ...................................................86撮影した静止画を切り抜く(トリミング) ...................................................86明度、コントラストを補正する(レベル補正) ..........................................86ホワイトバランスを補正する(ホワイトバランス補正) ......................86斜めから撮影した画像を補正する(斜め補正) ..........................................86削除できないように設定する(プロテクト) ...............................................86自動的に順...
30はじめてお使いのときは必ずお読みください デジタルズームを使う ----------------------------------------------------デジタルズームを使用すると、通常の拡大倍率(最大10.7倍)より、さらに被写体を拡大できます(静止画:最大4.8倍、動画[x 1280]:最大2.8倍、動画[z 640]または[y 320]:最大4.0倍まで)。デジタルズームを使う場合は、ズームバー表示がz側の端まできた状態でいったんズームレバーから指を離し、再びズームレバーをz側に回します。[画質・サイズ]をj 4:3Fまたはj 4:3Nに設定している場合は、[ デジタルズーム切替]で[オートリサイズ]を選択することもできます(GP.104)。撮影モードや設定している撮影設定メニューによっては、デジタルズームは使用できません(GP.124)。接写で撮る( マクロ撮影)マクロ撮影機能を使うと、カメラを被写体に接近させて撮影できます。マクロ撮影にするには、ADJ./OKボタンをN(マクロ)側に押します。ADJ./OKボタンをもう一度N側に押すと、マクロモードが解除されます。 メモ ----...
689再生設定メニ トリミング[トリミング]では、撮影した静止画をトリミングし、別のファイルとして記録することができます。トリミングするには、ズームレバーを8側や9側に回して、トリミング枠の大きさを指定してから、ADJ./OKボタンを上下左右に押してトリミング枠の位置を指定します。ADJ./OKボタンを押すと、トリミング後の画像が記録されます。 注意 ------------------------------------------------------------------------- トリミングできるのは、本カメラで撮影した静止画です。 動画、MPファイルはトリミングできません。 トリミングを繰り返し実行すると画像を再圧縮するため、画質は劣化します。 メモ ------------------------------------------------------------------------- トリミングをキャンセルしたい場合は、DISP.ボタンを押します。 トリミング位置を指定する画面でFnボタンを押すと、操作方法の説明画面が表示されます。再度Fnボタンを押すと、元の画面に戻ります。...
- 1