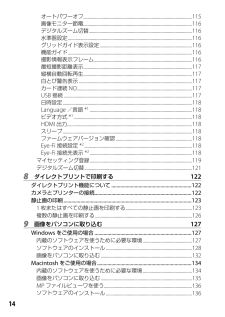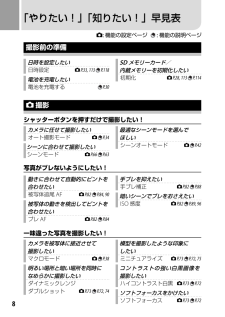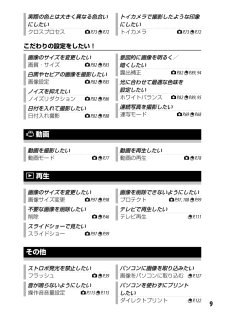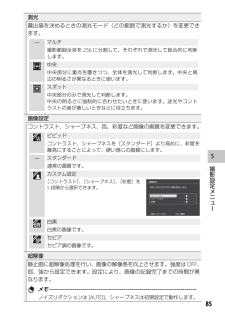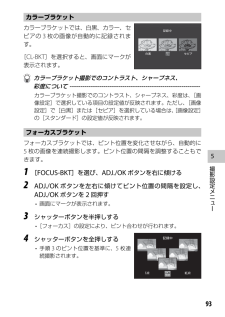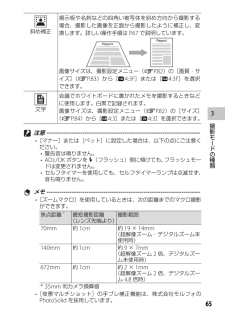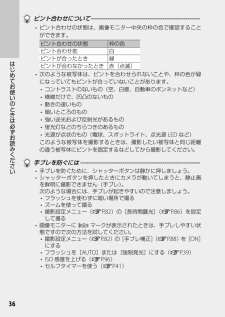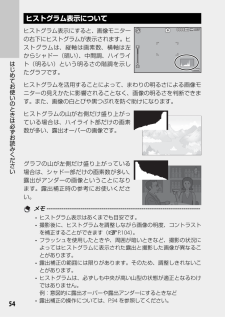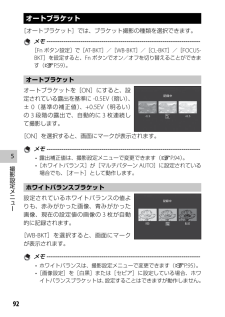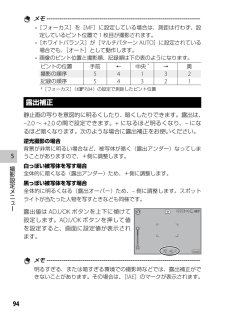Q&A
取扱説明書・マニュアル (文書検索対応分のみ)
"白"3 件の検索結果
"白"200 - 210 件目を表示
全般
質問者が納得CX5を使ったわけではないので、説明書から類推します。
まずピントを合わせるのが、あまり望遠が効かないカメラでは困難で、地上の遠景に合わせてからマニュアルフォーカスに切り替えたりするのですが、幸いにもCX5には無限遠を設定する機能があります。
使用説明書84ページにある撮影設定メニューのフォーカスで∞にするだけです。
次に露出ですが、CX5は望遠端で35mm版300mm相当の望遠で、月は画面の中央に小さくしか写りません。
デジタルズームは使わずにPCでトリミングするとして、超解像ズームを使った方がよいか使...
4740日前view75
全般
質問者が納得一眼レフと違って、連写の場合何枚かまでSDカードに直接かかないで保存して、それがいっぱいになったらSDカードに書くようになっています。そのSDカードに保存する前にカメラの内蔵メモリに保存しているのですがこのメモリがSDカードの書き込みよりもかなり速いため連写の速度を稼ぐためにこのようなつくりになっています。よって、内蔵メモリからSDカードに書き込む必要が発生する変化点があります。コンパクトカメラでは大体このようなつくりになっています(内蔵メモリを使い果たすと連写終わりの場合の連写枚数の制限の場合もある)。内...
5084日前view16
全般
質問者が納得リコー=重機はおもしろいですね。複合機(コピー機)とは良くいわれますが・・・
フジ=化粧品メーカーでしょうか・・・
まぁ、量販店の店員なんてそんなものですが、一理ありますね。
普通に写真を撮るなら、初心者ほどパナソニック、キヤノン、ニコン、フジ、ソニーとうがおすすめです。
CXはリコーでは普及機(初心者向け)ではありますが、かなりの多機能です。
それを他メーカーとは違うインターフェイスで使うことを強いられてしまうので、初心者・・・とくに全く操作をしない人ほど使いにくく、中には「欠陥品」「故障してる」とい...
5092日前view16
14オートパワーオフ ....................................................................................................115画像モニター節電 ....................................................................................................116デジタルズーム切替 ...............................................................................................116水準器設定 ..................................................................................................................116グリッドガイド表示設定 ..............................................
8「やりたい!」「知りたい!」早見表撮影前の準備日時を設定したい日時設定5 P.33, 113 P.118 電池を充電したい電池を充電する P.30SDメモリーカード/内蔵メモリーを初期化したい初期化5 P.28, 113 P.1145撮影シャッターボタンを押すだけで撮影したい!カメラに任せて撮影したいオート撮影モード5 P.34シーンに合わせて撮影したいシーンモード5 P.66 P.63最適なシーンモードを選んでほしいシーンオートモード5 P.42写真がブレないようにしたい!動きに合わせて自動的にピントを合わせたい被写体追尾AF5 P.82 P.84, 90被写体の動きを検出してピントを合わせたいプレAF5 P.82 P.84手ブレを抑えたい手ブレ補正5 P.82 P.88暗いシーンでブレをおさえたいISO感度5 P.82 P.89, 96一味違った写真を撮影したい!カメラを被写体に接近させて撮影したいマクロモード5 P.38明るい場所と暗い場所を同時になめらかに撮影したいダイナミックレンジダブルショット5 P.73 P.72, 74模型を撮影したような印象にしたいミニ...
9実際の色とは大きく異なる色合いにしたいクロスプロセス5 P.73 P.72トイカメラで撮影したような印象にしたいトイカメラ5 P.73 P.72こだわりの設定をしたい!画像のサイズを変更したい画質・サイズ5 P.82 P.83白黒やセピアの画像を撮影したい画像設定5 P.82 P.85ノイズを抑えたいノイズリダクション5 P.82 P.86日付を入れて撮影したい日付入れ撮影5 P.82 P.88意図的に画像を明るく/暗くしたい露出補正5 P.82 P.89, 94光に合わせて最適な色味を設定したいホワイトバランス5 P.82 P.89, 95連続写真を撮影したい連写モード5 P.69 P.683動画動画を撮影したい動画モード5 P.77動画を再生したい動画の再生5 P.786再生画像のサイズを変更したい画像サイズ変更5 P.97 P.98不要な画像を削除したい削除5 P.46スライドショーで見たいスライドショー5 P.97 P.99画像を削除できないようにしたいプロテクト5 P.97, 108 P.99テレビで再生したいテレビ再生 P.111ストロボ発光...
585撮影設定メニ 測光露出値を決めるときの測光モード(どの範囲で測光するか)を変更できます。— マルチ撮影範囲全体を256に分割して、それぞれで測光して総合的に判断します。中央中央部分に重点を置きつつ、全体を測光して判断します。中央と周辺の明るさが異なるときに使います。スポット中央部分のみで測光して判断します。中央の明るさに強制的に合わせたいときに使います。逆光やコントラストの差が著しいときなどに役立ちます。 画像設定コントラスト、シャープネス、色、彩度など画像の画質を変更できます。ビビッドコントラスト、シャープネスを[スタンダード]より高めに、彩度を最高にすることによって、硬い感じの画質にします。— スタンダード通常の画質です。カスタム設定[コントラスト]、[シャープネス]、[彩度]を5段階から選択できます。白黒白黒の画像です。セピアセピア調の画像です。 超解像静止画に超解像処理を行い、画像の解像感を向上させます。強度はOFF、弱、強から設定できます。設定により、画像の記録完了までの時間が異なります。 メモ -----------------------------------------------...
593撮影設定メニ カラーブラケットカラーブラケットでは、白黒、カラー、セピアの3枚の画像が自動的に記録されます。[CL-BKT]を選択すると、画面にマークが表示されます。 カラーブラケット撮影でのコントラスト、シャープネス、彩度について --------------------------------------------------------------カラーブラケット撮影でのコントラスト、シャープネス、彩度は、[画像設定]で選択している項目の設定値が反映されます。ただし、[画像設定]で[白黒]または[セピア]を選択している場合は、[画像設定]の[スタンダード]の設定値が反映されます。 フォーカスブラケットフォーカスブラケットでは、ピント位置を変化させながら、自動的に5枚の画像を連続撮影します。ピント位置の間隔を調整することもできます。1 [FOCUS-BKT]を選び、ADJ./OKボタンを右に傾ける2 ADJ./OKボタンを左右に傾けてピント位置の間隔を設定し、ADJ./OKボタンを2回押す 画面にマークが表示されます。3 シャッターボタンを半押しする [フォーカス]の設定により、ピント合わせが...
365撮影モ ドの種類 斜め補正掲示板や名刺などの四角い被写体を斜め方向から撮影する場合、撮影した画像を正面から撮影したように補正し、変換します。詳しい操作手順はP.67で説明しています。画像サイズは、撮影設定メニュー(GP.82)の[画質・サイズ](GP.83)から[a 4:3F]または[z 4:3F]を選択できます。 文字会議でホワイトボードに書かれたメモを撮影するときなどに使用します。白黒で記録されます。画像サイズは、撮影設定メニュー(GP.82)の[サイズ](GP.84)から[j 4:3]または[c 4:3]を選択できます。 注意 ------------------------------------------------------------------------- [マナー]または[ペット]に設定した場合は、以下の点にご注意ください。 警告音は鳴りません。 ADJ./OKボタンをF(フラッシュ)側に傾けても、フラッシュモードは変更されません。 セルフタイマーを使用しても、セルフタイマーランプは点滅せず、音も鳴りません。 メモ --------------------------------...
36はじめてお使いのときは必ずお読みください ピント合わせについて ---------------------------------------------------- ピント合わせの状態は、画像モニター中央の枠の色で確認することができます。ピント合わせの状態 枠の色ピント合わせ前 白ピントが合ったとき 緑ピントが合わなかったとき 赤(点滅) 次のような被写体は、ピントを合わせられないことや、枠の色が緑になっていてもピントが合っていないことがあります。 コントラストのないもの(空、白壁、自動車のボンネットなど) 横線だけで、凹凸のないもの 動きの速いもの 暗いところのもの 強い逆光および反射光があるもの 蛍光灯などのちらつきのあるもの 光源が点状のもの(電球、スポットライト、点光源LEDなど) このような被写体を撮影するときは、撮影したい被写体と同じ距離の違う被写体にピントを固定するなどしてから撮影してください。 手ブレを防ぐには --------------------------------------------------------- 手ブレを防ぐために、シャッターボタンは静かに押しましょう。...
54はじめてお使いのときは必ずお読みください ヒストグラム表示についてヒストグラム表示にすると、画像モニターの右下にヒストグラムが表示されます。ヒストグラムは、縦軸は画素数、横軸は左からシャドー(暗い)、中間調、ハイライト(明るい)という明るさの階調を示したグラフです。ヒストグラムを活用することによって、まわりの明るさによる画像モニターの見えかたに影響されることなく、画像の明るさを判断できます。また、画像の白とびや黒つぶれを防ぐ助けになります。ヒストグラムの山が右側だけ盛り上がっている場合は、ハイライト部だけの画素数が多い、露出オーバーの画像です。グラフの山が左側だけ盛り上がっている場合は、シャドー部だけの画素数が多い、露出がアンダーの画像ということになります。露出補正時の参考にお使いください。 メモ ------------------------------------------------------------------------- ヒストグラム表示はあくまでも目安です。 撮影後に、ヒストグラムを調整しながら画像の明度、コントラストを補正することができます(GP.104)。 フラッシュを使用した...
592撮影設定メニ オートブラケット[オートブラケット]では、ブラケット撮影の種類を選択できます。 メモ -------------------------------------------------------------------------[Fnボタン設定]で[AT-BKT]/[WB-BKT]/[CL-BKT]/[FOCUS-BKT]を設定すると、Fnボタンでオン/オフを切り替えることができます(GP.59)。 オートブラケットオートブラケットを[ON]にすると、設定されている露出を基準に-0.5EV(暗い)、± 0(基準の補正値)、+0.5EV(明るい)の3段階の露出で、自動的に3枚連続して撮影します。[ON]を選択すると、画面にマークが表示されます。 メモ ------------------------------------------------------------------------- 露出補正値は、撮影設定メニューで変更できます(GP.94)。 [ホワイトバランス]が[マルチパターンAUTO]に設定されている場合でも、[オート]として動作します。 ホワイトバランスブラケッ...
594撮影設定メニ メモ ------------------------------------------------------------------------- [フォーカス]を[MF]に設定している場合は、測距は行わず、設定しているピント位置で1枚目が撮影されます。 [ホワイトバランス]が[マルチパターンAUTO]に設定されている場合でも、[オート]として動作します。 画像のピント位置と撮影順、記録順は下の表のようになります。ピントの位置 手前 ← 中央*→奥撮影の順序54132記録の順序54321* [フォーカス](GP.84)の設定で測距したピント位置 露出補正静止画の写りを意図的に明るくしたり、暗くしたりできます。露出は、-2.0~+2.0の間で設定できます。+になるほど明るくなり、-になるほど暗くなります。次のような場合に露出補正をお使いください。逆光撮影の場合背景が非常に明るい場合など、被写体が暗く(露出アンダー)なってしまうことがありますので、+側に調整します。白っぽい被写体を写す場合全体的に暗くなる(露出アンダー)ため、+側に調整します。黒っぽい被写体を写す場合全体的に明るくな...
- 1