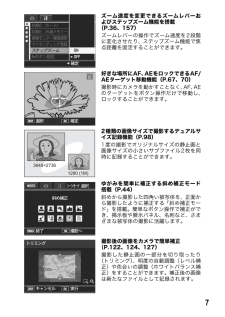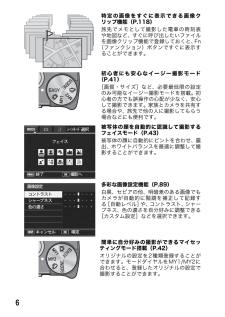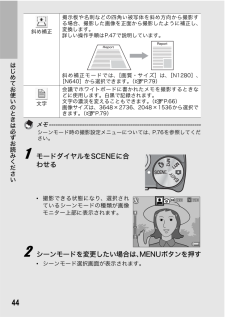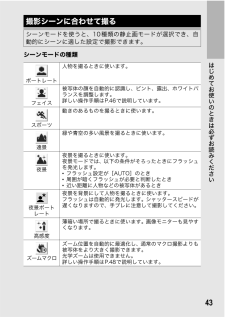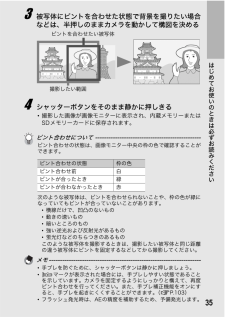Q&A
取扱説明書・マニュアル (文書検索対応分のみ)
"被写体"2 件の検索結果
"被写体"20 - 30 件目を表示
全般
質問者が納得リコー「R10」の修理概算料金は
リコーの公式サイトより調べることが可能です。
# http://www.ricoh.co.jp/dc/support/repair/estimate/f006.html?sscl=est_r10
具体的な故障の症状がご質問文から分かりませんが、
「レンズが出てこない/引っ込まない/ズームが動かない/ズームが途中で止まる」
及び「ピントが合わない/ぼやける」の項目からは、
19,500円という修理代が出てきます。
以前よりリコー製品の修理代の高さは指摘されていたのですが、...
4952日前view248
全般
質問者が納得まず、シャッター速度を上げるには、ISO感度を400程度まで上げてみる。ただし晴天下で露出オーバーの可能性もあるので何枚か撮影して適切な感度を選択します。
次は、「連写」モードを利用してみる。何枚も撮影したらいいのがあるかも。「下手な鉄砲、数撃ちゃ当たる」的手法。
画像は小さくなりますので、躊躇しますが、S連写にする、M連写にする。
シーン(SCENE)のスポーツモードではシャッター速度を向上させるようにしているだけと思われます。連写は出来ないですね。
でもR10は結構シャッターを切ってくれませんか...
5862日前view165
5※本書内のイラストは、実物とは異なる場合があります。7.1倍高倍率ワイドズームレンズを搭載薄型コンパクトボディに、28~200mm相当(*)の広い撮影領域をカバーする光学7.1倍ワイドズームレンズを搭載。 室内から風景まで、さまざまな撮影シーンに対応できます。(*)35mm判カメラ換算値です。手ブレ補正機能で、手ブレを抑えた安心撮影(P.103)手ブレ補正機能を装備。室内や夜景などの手ブレしやすい場面でも、手ブレを抑えた撮影ができます。1cmマクロ対応(P.37)望遠時25cm、広角時20cm対応近接フラッシュ(P.39)被写体に広角端1cm、望遠端25cm(レンズ先端より)まで近づいて撮影可能な接写機能を搭載。フラッシュは広角端20cm、望遠端25cmの近さまで対応。光の足りない条件でもよりきれいに撮影ができます。画像の水平出しを補助する電子水準器機能搭載(P.60)風景や建物の撮影時など、水平のとれた画像を撮影したい場合に便利な電子水準器機能を搭載。画像モニターに表示される水平インジケーターと水準器音で、画像の水平状態を確認することができます。このカメラでできること
7ズーム速度を変更できるズームレバーおよびステップズーム機能を搭載(P.36、157)ズームレバーの操作でズーム速度を2段階に変化させたり、ステップズーム機能で焦点距離を固定することができます。好きな場所にAF、AEをロックできるAF/AEターゲット移動機能(P.67、70)撮影時にカメラを動かすことなく、AF、AEのターゲットをボタン操作だけで移動し、ロックすることができます。2種類の画像サイズで撮影するデュアルサイズ記録機能(P.98)1度の撮影でオリジナルサイズの静止画と画像サイズの小さいサブファイル2枚を同時に記録することができます。ゆがみを簡単に補正する斜め補正モード搭載(P.44)斜めから撮影した四角い被写体を、正面から撮影したように補正する「斜め補正モード」を搭載。簡単なボタン操作で補正ができ、掲示板や展示パネル、名刺など、さまざまな被写体の撮影に活躍します。撮影後の画像をカメラで簡単補正(P.122、124、127)撮影した静止画の一部分を切り取ったり(トリミング)、明度の自動調整(レベル補正)や色合いの調整(ホワイトバランス補正)をすることができます。補正後の画像は新たなファイルとして記録さ...
6特定の画像をすぐに表示できる画像クリップ機能(P.118)旅先でメモとして撮影した電車の時刻表や地図など、すぐに呼び出したいファイルを画像クリップ機能で登録しておくと、Fn(ファンクション)ボタンですぐに表示することができます。初心者にも安心なイージー撮影モード(P.41)[画質・サイズ]など、必要最低限の設定のみ可能なイージー撮影モードを搭載。初心者の方でも誤操作の心配が少なく、安心して撮影できます。家族とカメラを共有する場合や、旅先で他の人に撮影してもらう場合などにも便利です。被写体の顔を自動的に認識して撮影するフェイスモード(P.43)被写体の顔に自動的にピントを合わせ、露出、ホワイトバランスを最適に調整して撮影することができます。多彩な画像設定機能(P.89)白黒、セピアの他、明暗差のある画像でもカメラが自動的に階調を補正して記録する[自動レベル]や、コントラスト、シャープネス、色の濃さを自分好みに調整できる[カスタム設定]などを選択できます。簡単に自分好みの撮影ができるマイセッティングモード搭載(P.42)オリジナルの設定を2種類登録することができます。モードダイヤルをMY1/MY2に合わせると、...
21はじめてお使いのときは必ずお読みくださいメモ------------------------------------------------------------- --------*残り記録枚数は、撮影する被写体によってファイル容量が増減するため、実際に撮影できる枚数と異なる場合があります。*静止画の撮影可能枚数や動画の記録時間は、記録先(内蔵メモリーまたはSDメモリーカード)の容量や撮影条件、SDメモリーカードのメーカーや種類によって異なることがあります。*残り記録枚数が1万枚以上のときは「9999」と表示されます。名称 参照先 名称 参照先1 フラッシュのモード P.39 20 デジタルズームの倍率、オートリサイズズームP.36、P.1652 マクロ撮影 P.373 セルフタイマー P.494 シーンモード/連写P.43P.8521 ズームバー P.3622 マクロ最短撮影距離 P.1725 撮影モードの種類 P.19 23 ホワイトバランスモード、逆光補正P.107P.736 記録先 P.257 残り記録枚数 P.209 24 測光モード P.848 インターバル撮影 P.101 25 オートブ...
19はじめてお使いのときは必ずお読みください静止画撮影や動画撮影などのカメラの操作は、モードダイヤルを切り替えてから行います。1 モードダイヤルを回して、使用する機能のマークに合わせるモードダイヤルのマークと働きマーク 機能 働き 参照先5オート撮影モード被写体によって、最適な絞り値とシャッタースピードをカメラが自動的に決めます。P.34EASYイージー撮影モード複雑な設定をすることなく、簡単な操作で撮影することができます。設定を変更できる撮影機能は限られます。P.41MY1、MY2マイセッティングモード[マイセッティング登録]で設定した内容で撮影します。P.423動画モード 動画を撮影できます。 P.112SCENEシーンモード撮影シーンに適した設定を選ぶことができます。P.43モードダイヤルの使い方
44はじめてお使いのときは必ずお読みくださいメモ------------------------------------------------------------- --------シーンモード時の撮影設定メニューについては、P.76を参照してください。1 モードダイヤルをSCENEに合わせる*撮影できる状態になり、選択されているシーンモードの種類が画像モニター上部に表示されます。2 シーンモードを変更したい場合は、MENUボタンを押す*シーンモード選択画面が表示されます。斜め補正掲示板や名刺などの四角い被写体を斜め方向から撮影する場合、撮影した画像を正面から撮影したように補正し、変換します。詳しい操作手順はP.47で説明しています。斜め補正モードでは、[画質・サイズ]は、[N1280]、[N640]から選択できます。 (GP.79)文字会議でホワイトボードに書かれたメモを撮影するときなどに使用します。白黒で記録されます。文字の濃淡を変えることもできます。(GP.66)画像サイズは、3648×2736、2048×1536から選択できます。(GP.79)
34はじめてお使いのときは必ずお読みください1 電源をオンにして、モードダイヤルを5に合わせる2 画像モニターの中央に被写体をあわせ、シャッターボタンを半押しする*ピント合わせが行われ、露出とホワイトバランスが固定されます。*ピントが合わない場合は、画像モニター中央部に赤い枠が表示されます。*最大9点で測距され、どの位置にピントを合わせているかが、緑の枠で表示されます。オート撮影モードで撮るモードダイヤルを5に合わせて、オート撮影モードで撮影してみましょう。シャッターボタンを押す操作は、2段階になっています。シャッターボタンを半押しすると、自動的にピント合わせが行われ、さらにシャッターボタンを押しきると撮影されます。被写体が構図の中央にないときには、ピント合わせ後に構図を決めます(フォーカスロック)。枠
43はじめてお使いのときは必ずお読みくださいシーンモードの種類撮影シーンに合わせて撮るシーンモードを使うと、10種類の静止画モードが選択でき、自動的にシーンに適した設定で撮影できます。ポートレート人物を撮るときに使います。フェイス被写体の顔を自動的に認識し、ピント、露出、ホワイトバランスを調整します。詳しい操作手順はP.46で説明しています。スポーツ動きのあるものを撮るときに使います。遠景緑や青空の多い風景を撮るときに使います。夜景夜景を撮るときに使います。夜景モードでは、以下の条件がそろったときにフラッシュを発光します。*フラッシュ設定が[AUTO]のとき*周囲が暗くフラッシュが必要と判断したとき*近い距離に人物などの被写体があるとき夜景ポートレート夜景を背景にして人物を撮るときに使います。フラッシュは自動的に発光します。シャッタースピードが遅くなりますので、手ブレに注意して撮影してください。高感度薄暗い場所で撮るときに使います。画像モニターも見やすくなります。ズームマクロズーム位置を自動的に最適化し、通常のマクロ撮影よりも被写体をより大きく撮影できます。光学ズームは使用できません。詳しい操作手順はP.48...
821 いろいろな撮影オートフォーカスでピントが合わないときには、手動でピントを合わせることができます(MF:マニュアルフォーカス) 。マニュアルフォーカスでは、撮影距離を固定して撮影することができます。メモ------------------------------------------------------------- ----*シーンモードでは、[ズームマクロ]、[斜め補正]のときマニュアルフォーカスが使用できます。*マニュアルフォーカスでは、マクロモードにしなくても、マクロ撮影が可能な距離の被写体にピントを合わせることができます。1 撮影設定メニューを表示する*操作手順は、P.77を参照してください。2 ADJ./OK ボタンを "側に押して、[フォーカス]を選び、$側に押す3 !"側に押して、[MF]を選ぶ4 ADJ./OKボタンを押す*画面に[MF]と表示されます。5 必要に応じて、ADJ./OKボタンを"側に押す*"側に押すと、画面中央部のみ拡大表示になり、ピントが合わせやすくなります。*再度"側に押すと、拡大表示から通常表示に戻ります。手動でピントを合わせて撮影する(MF)ズデゐ AFよ...
35はじめてお使いのときは必ずお読みください3 被写体にピントを合わせた状態で背景を撮りたい場合などは、半押しのままカメラを動かして構図を決める4 シャッターボタンをそのまま静かに押しきる*撮影した画像が画像モニターに表示され、内蔵メモリーまたはSDメモリーカードに保存されます。ピント合わせについて ------------------------------------------------ピント合わせの状態は、画像モニター中央の枠の色で確認することができます。次のような被写体は、ピントを合わせられないことや、枠の色が緑になっていてもピントが合っていないことがあります。*横線だけで、凹凸のないもの*動きの速いもの*暗いところのもの*強い逆光および反射光があるもの*蛍光灯などのちらつきのあるものこのような被写体を撮影するときは、撮影したい被写体と同じ距離の違う被写体にピントを固定するなどしてから撮影してください。メモ------------------------------------------------------------- --------*手ブレを防ぐために、シャッターボタンは静かに押しまし...
- 1