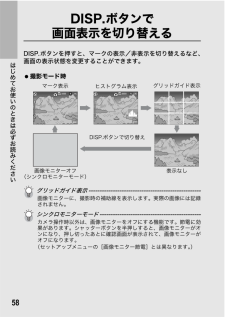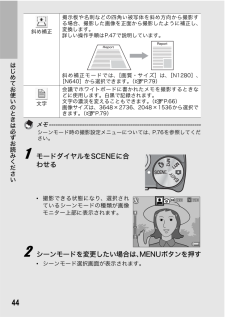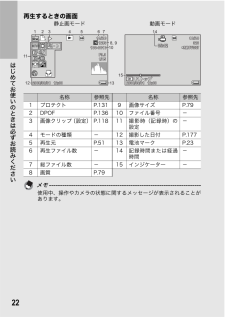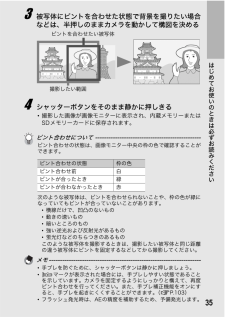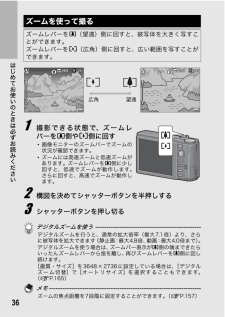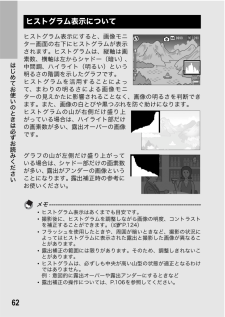Q&A
取扱説明書・マニュアル (文書検索対応分のみ)
"状態"3 件の検索結果
"状態"230 - 240 件目を表示
全般
質問者が納得まず、シャッター速度を上げるには、ISO感度を400程度まで上げてみる。ただし晴天下で露出オーバーの可能性もあるので何枚か撮影して適切な感度を選択します。
次は、「連写」モードを利用してみる。何枚も撮影したらいいのがあるかも。「下手な鉄砲、数撃ちゃ当たる」的手法。
画像は小さくなりますので、躊躇しますが、S連写にする、M連写にする。
シーン(SCENE)のスポーツモードではシャッター速度を向上させるようにしているだけと思われます。連写は出来ないですね。
でもR10は結構シャッターを切ってくれませんか...
5808日前view165
全般
質問者が納得データ名?
フォルダ?それとも撮影されたファイル名?
いずれにしてもどちらもカメラが標準設定を持っているのでフォルダ名を変えてしまうと撮影時に支障があるでしょう。
撮影後に変える事は出来ますがそうすると今度はカメラでプレビューする事が出来無くなります。
5952日前view37
全般
質問者が納得WMVでHDDに保存して、DVD-Rへはライティングツールを使った方が楽ですよ。
呉葉ディスクメディエーター - フリーウェア
http://www.vector.co.jp/soft/winnt/util/se383901.html
5272日前view41
5※本書内のイラストは、実物とは異なる場合があります。7.1倍高倍率ワイドズームレンズを搭載薄型コンパクトボディに、28~200mm相当(*)の広い撮影領域をカバーする光学7.1倍ワイドズームレンズを搭載。 室内から風景まで、さまざまな撮影シーンに対応できます。(*)35mm判カメラ換算値です。手ブレ補正機能で、手ブレを抑えた安心撮影(P.103)手ブレ補正機能を装備。室内や夜景などの手ブレしやすい場面でも、手ブレを抑えた撮影ができます。1cmマクロ対応(P.37)望遠時25cm、広角時20cm対応近接フラッシュ(P.39)被写体に広角端1cm、望遠端25cm(レンズ先端より)まで近づいて撮影可能な接写機能を搭載。フラッシュは広角端20cm、望遠端25cmの近さまで対応。光の足りない条件でもよりきれいに撮影ができます。画像の水平出しを補助する電子水準器機能搭載(P.60)風景や建物の撮影時など、水平のとれた画像を撮影したい場合に便利な電子水準器機能を搭載。画像モニターに表示される水平インジケーターと水準器音で、画像の水平状態を確認することができます。このカメラでできること
2● 万一、煙が出ている、へんなにおいがするなどの異常状態がみられる場合は、すぐに電源を切ってください。感電や火傷に注意しながら速やかにバッテリーを取り外してください。家庭用コンセントから電源を供給しているときは、必ず電源プラグをコンセントから抜いてください。火災や感電の原因になります。そしてリコー修理受付センターに連絡してください。機械が故障したり不具合のまま使用し続けないでください。● 万一、機械内部に異物(金属、水、液体など)が入った場合は、すぐに電源を切ってください。感電や火傷に注意しながら速やかにバッテリーとメモリーカードを取り出してください。家庭用コンセントから電源を供給しているときは、必ず電源プラグをコンセントから抜いてください。火災や感電の原因になります。そしてリコー修理受付センターに連絡してください。機械が故障したり不具合のまま使用し続けないでください。● 画像モニターが破損した場合、中の液晶には十分注意してください。万一、次の状況になったときは、それぞれの応急処置を行ってください。*皮膚に付着した場合は、付着物を拭き取り、水を流しせっけんでよく洗浄してください。*目に入った場合は、きれいな...
58はじめてお使いのときは必ずお読みくださいDISP.ボタンで画面表示を切り替えるDISP.ボタンを押すと、マークの表示/非表示を切り替えるなど、画面の表示状態を変更することができます。?撮影モード時グリッドガイド表示---------------------------------------------------画像モニターに、撮影時の補助線を表示します。実際の画像には記録されません。シンクロモニターモード----------------------------------------------カメラ操作時以外は、画像モニターをオフにする機能です。節電に効果があります。シャッターボタンを半押しすると、画像モニターがオンになり、押し切ったあとに確認画面が表示されて、画像モニターがオフになります。(セットアップメニューの[画像モニター節電]とは異なります。)マーク表示表示なしヒストグラム表示グリッドガイド表示画像モニターオフ(シンクロモニターモード)DISP.ボタンで切り替え
44はじめてお使いのときは必ずお読みくださいメモ------------------------------------------------------------- --------シーンモード時の撮影設定メニューについては、P.76を参照してください。1 モードダイヤルをSCENEに合わせる*撮影できる状態になり、選択されているシーンモードの種類が画像モニター上部に表示されます。2 シーンモードを変更したい場合は、MENUボタンを押す*シーンモード選択画面が表示されます。斜め補正掲示板や名刺などの四角い被写体を斜め方向から撮影する場合、撮影した画像を正面から撮影したように補正し、変換します。詳しい操作手順はP.47で説明しています。斜め補正モードでは、[画質・サイズ]は、[N1280]、[N640]から選択できます。 (GP.79)文字会議でホワイトボードに書かれたメモを撮影するときなどに使用します。白黒で記録されます。文字の濃淡を変えることもできます。(GP.66)画像サイズは、3648×2736、2048×1536から選択できます。(GP.79)
22はじめてお使いのときは必ずお読みください再生するときの画面メモ------------------------------------------------------------- --------使用中、操作やカメラの状態に関するメッセージが表示されることがあります。名称 参照先 名称 参照先1 プロテクト P.131 9 画像サイズ P.792 DPOF P.136 10 ファイル番号 -3 画像クリップ〔設定〕 P.118 11 撮影時(記録時)の設定-4 モードの種類 - 12 撮影した日付 P.1775 再生元 P.51 13 電池マーク P.236 再生ファイル数 - 14 記録時間または経過時間-7 総ファイル数 - 15 インジケーター -8 画質 P.79F3.3F3.31280 1280 10/2010/201/151/1510-010 100-0010よイをコよイをコ12:012:00 12:012:00 208/09/01 2008/09/01 208/09/01 2008/09/01OK32032010/2010/20RMOV007 RMOV000705:1205:12:12...
35はじめてお使いのときは必ずお読みください3 被写体にピントを合わせた状態で背景を撮りたい場合などは、半押しのままカメラを動かして構図を決める4 シャッターボタンをそのまま静かに押しきる*撮影した画像が画像モニターに表示され、内蔵メモリーまたはSDメモリーカードに保存されます。ピント合わせについて ------------------------------------------------ピント合わせの状態は、画像モニター中央の枠の色で確認することができます。次のような被写体は、ピントを合わせられないことや、枠の色が緑になっていてもピントが合っていないことがあります。*横線だけで、凹凸のないもの*動きの速いもの*暗いところのもの*強い逆光および反射光があるもの*蛍光灯などのちらつきのあるものこのような被写体を撮影するときは、撮影したい被写体と同じ距離の違う被写体にピントを固定するなどしてから撮影してください。メモ------------------------------------------------------------- --------*手ブレを防ぐために、シャッターボタンは静かに押しまし...
36はじめてお使いのときは必ずお読みください1 撮影できる状態で、ズームレバーをz側やZ側に回す*画像モニターのズームバーでズームの状況が確認できます。*ズームには高速ズームと低速ズームがあります。ズームレバーをz側に少し回すと、低速でズームが動作します。さらに回すと、高速でズームが動作します。2 構図を決めてシャッターボタンを半押しする3 シャッターボタンを押し切るデジタルズームを使う ------------------------------------------------デジタルズームを行うと、通常の拡大倍率(最大7.1倍)より、さらに被写体を拡大できます(静止画:最大4.8倍、動画:最大4.0倍まで)。デジタルズームを使う場合は、ズームバー表示がz側の端まできたらいったんズームレバーから指を離し、再びズームレバーをz側に回し続けます。[画質・サイズ]を3648×2736に設定している場合は、 [デジタルズーム切替]で[オートリサイズ]を選択することもできます。(GP.165)メモ-----------------------------------------------------------...
781 いろいろな撮影画面の切り替え----------------------------------------------------ADJ./OKボタンを #側に押すと、画面左のタブが選択できる状態になります。(この画面でDISP.ボタンを押すと、手順1の画面に戻ります。 )*ADJ./OKボタンを !"側に押して、画面を切り替えます。*ADJ./OKボタンを $側に押すと、項目を選択する状態に戻ります。OFFOFFOFFOFF2侶 5桝べ イゲヅむをイ灘称窪劵伺受接侍せ窄悩びハゎ ガデ術株ィチぱデやびら頚匣ぺよゎゼりデケ陣儷 蜘殿術株誰悩
62はじめてお使いのときは必ずお読みくださいヒストグラム表示にすると、画像モニター画面の右下にヒストグラムが表示されます。ヒストグラムは、縦軸は画素数、横軸は左からシャドー(暗い)、中間調、ハイライト(明るい)という明るさの階調を示したグラフです。ヒストグラムを活用することによって、まわりの明るさによる画像モニターの見えかたに影響されることなく、画像の明るさを判断できます。また、画像の白とびや黒つぶれを防ぐ助けになります。ヒストグラムの山が右側だけ盛り上がっている場合は、ハイライト部だけの画素数が多い、露出オーバーの画像です。グラフの山が左側だけ盛り上がっている場合は、シャドー部だけの画素数が多い、露出がアンダーの画像ということになります。露出補正時の参考にお使いください。メモ------------------------------------------------------------- --------*ヒストグラム表示はあくまでも目安です。*撮影後に、ヒストグラムを調整しながら画像の明度、コントラストを補正することができます。(GP.124)*フラッシュを使用したときや、周囲が暗いときなど、撮影...
48はじめてお使いのときは必ずお読みください?ズームマクロで撮影するには1 モードダイヤルをSCENEに合わせる*撮影できる状態になり、選択されているシーンモードの種類が画像モニター上部に表示されます。2 MENUボタンを押す*シーンモード選択画面が表示されます。3 ADJ./OK ボタンを!"#$側に押して、[ズームマクロ]を選ぶ4 ADJ./OKボタンを押す5 ズームレバーをz(望遠)側やZ(広角)側に押す*画像モニターに倍率が表示されます。6 構図を決めてシャッターボタンを半押しする7 シャッターボタンを押し切る注意------------------------------------------------------------- --------*ズームマクロを使用しているときは、次の距離までのマクロ撮影ができます。*[画質・サイズ]を3648×2736に設定している場合は、 [デジタルズーム切替]で[オートリサイズ]を選択すると、オートリサイズズームが有効になります。(GP.165)約1cm(レンズ先端より) 撮影範囲:約22.6×17mm(デジタルズーム未使用時)撮影範囲:約4.7×3.5m...
- 1