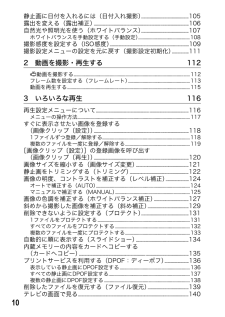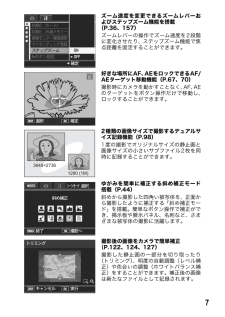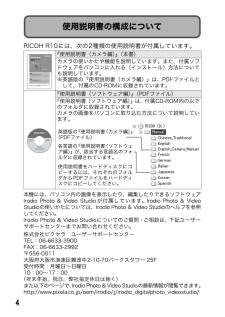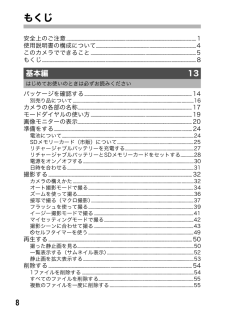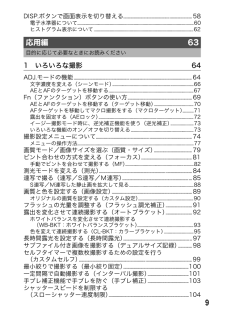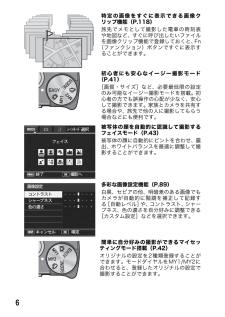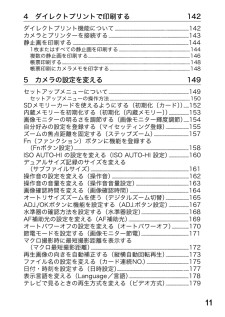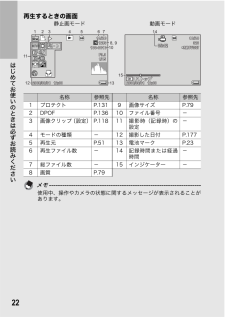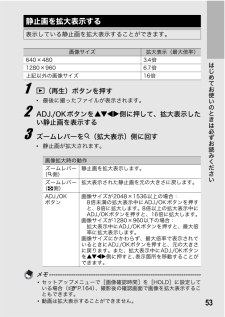Q&A
取扱説明書・マニュアル (文書検索対応分のみ)
"ファイル"5 件の検索結果
"ファイル"70 - 80 件目を表示
全般
質問者が納得格安のSDカードのでしかもアダプタ使ってるとすれば
SDの不良の可能性が高いです。
そのうち全部消えたりしますよ
東芝、松下、サンディスクなどの信頼性のあるメーカーの
SDカードに買い換えることをお勧めします。
5711日前view101
全般
質問者が納得友達のカメラが、貴方と一緒のRICOH R10なら
まだ問題も起きなかったでしょうが。
違うメーカーや機種で再生したために データを呼び出す部分の
部分のデーターに障害を起こしたのかと。
>一覧表示に変えたところフリーズしてしまったため電源を切りました
は破損した部分にアクセスしている時に電源を切ってしまったために
「破損」の原因になったと思われます。
厳しいようですが、カメラをビュワーとして使った貴方の「過失」です。
それ以上何もせずに、復元業者に依頼する事です。
自分でなんとかしようとして余計...
5777日前view77
全般
質問者が納得カードリーダーを経由して以下のソフトのうちから試して見られては、いかがでしょう?
http://www.gigafree.net/utility/recovery/
5865日前view35
全般
質問者が納得そういう仕様で、カメラはビューアとしては使えないものが多いです。取り込んだ画像はカメラではなく、パソコンや携帯などで閲覧するのがよいです。
Windowsのビューアから編集すると別名保存ができないので私は使いません。他の画像編集ソフトを使うことをおすすめします。
5911日前view32
全般
質問者が納得WMVでHDDに保存して、DVD-Rへはライティングツールを使った方が楽ですよ。
呉葉ディスクメディエーター - フリーウェア
http://www.vector.co.jp/soft/winnt/util/se383901.html
5331日前view41
10静止画に日付を入れるには(日付入れ撮影).............................................105露出を変える(露出補正)............................................................... ...........................106自然光や照明光を使う(ホワイトバランス).............................................107ホワイトバランスを手動設定する(手動設定)........................................................108撮影感度を設定する(ISO感度)............................................................... ............109撮影設定メニューの設定を元に戻す(撮影設定初期化)................1112 動画を撮影・再生する 1123動画を撮影する............................
7ズーム速度を変更できるズームレバーおよびステップズーム機能を搭載(P.36、157)ズームレバーの操作でズーム速度を2段階に変化させたり、ステップズーム機能で焦点距離を固定することができます。好きな場所にAF、AEをロックできるAF/AEターゲット移動機能(P.67、70)撮影時にカメラを動かすことなく、AF、AEのターゲットをボタン操作だけで移動し、ロックすることができます。2種類の画像サイズで撮影するデュアルサイズ記録機能(P.98)1度の撮影でオリジナルサイズの静止画と画像サイズの小さいサブファイル2枚を同時に記録することができます。ゆがみを簡単に補正する斜め補正モード搭載(P.44)斜めから撮影した四角い被写体を、正面から撮影したように補正する「斜め補正モード」を搭載。簡単なボタン操作で補正ができ、掲示板や展示パネル、名刺など、さまざまな被写体の撮影に活躍します。撮影後の画像をカメラで簡単補正(P.122、124、127)撮影した静止画の一部分を切り取ったり(トリミング)、明度の自動調整(レベル補正)や色合いの調整(ホワイトバランス補正)をすることができます。補正後の画像は新たなファイルとして記録さ...
4RICOH R10には、次の2種類の使用説明書が付属しています。本機には、パソコン内の画像を表示したり、編集したりできるソフトウェアIrodio Photo & Video Studioが付属しています。Irodio Photo & VideoStudioの使いかたについては、Irodio Photo & Video Studioのヘルプを参照してください。Irodio Photo & Video Studioについてのご質問・ご相談は、下記ユーザーサポートセンターまでお問い合わせください。株式会社ピクセラ ユーザーサポートセンターTEL:06-6633-3900FAX:06-6633-2992〒556-0011大阪府大阪市浪速区難波中2-10-70パークスタワー 25F受付時間:月曜日~日曜日10:00~17:00(年末年始、祝日、弊社指定休日は除く)また以下のページで、Irodio Photo & Video Studioの最新情報が閲覧できます。http://www.pixela.co.jp/oem/irodio/j/irodio_digitalphoto_videos tudio/『使用説明書(カメ...
8もくじ安全上のご注意........................................................ ............................................................... ....1使用説明書の構成について...............................................................................................4このカメラでできること....................................................................................................5もくじ............................................................ ............................................................... .......................8パッケ...
9DISP.ボタンで画面表示を切り替える............................................ .....................58電子水準器について...................................................... ............................................................... .........60ヒストグラム表示について................................................... .........................................................621 いろいろな撮影 64ADJ.モードの機能..................................................... ...........................................................64文字濃度を変える(シーンモード)............
6特定の画像をすぐに表示できる画像クリップ機能(P.118)旅先でメモとして撮影した電車の時刻表や地図など、すぐに呼び出したいファイルを画像クリップ機能で登録しておくと、Fn(ファンクション)ボタンですぐに表示することができます。初心者にも安心なイージー撮影モード(P.41)[画質・サイズ]など、必要最低限の設定のみ可能なイージー撮影モードを搭載。初心者の方でも誤操作の心配が少なく、安心して撮影できます。家族とカメラを共有する場合や、旅先で他の人に撮影してもらう場合などにも便利です。被写体の顔を自動的に認識して撮影するフェイスモード(P.43)被写体の顔に自動的にピントを合わせ、露出、ホワイトバランスを最適に調整して撮影することができます。多彩な画像設定機能(P.89)白黒、セピアの他、明暗差のある画像でもカメラが自動的に階調を補正して記録する[自動レベル]や、コントラスト、シャープネス、色の濃さを自分好みに調整できる[カスタム設定]などを選択できます。簡単に自分好みの撮影ができるマイセッティングモード搭載(P.42)オリジナルの設定を2種類登録することができます。モードダイヤルをMY1/MY2に合わせると、...
21はじめてお使いのときは必ずお読みくださいメモ------------------------------------------------------------- --------*残り記録枚数は、撮影する被写体によってファイル容量が増減するため、実際に撮影できる枚数と異なる場合があります。*静止画の撮影可能枚数や動画の記録時間は、記録先(内蔵メモリーまたはSDメモリーカード)の容量や撮影条件、SDメモリーカードのメーカーや種類によって異なることがあります。*残り記録枚数が1万枚以上のときは「9999」と表示されます。名称 参照先 名称 参照先1 フラッシュのモード P.39 20 デジタルズームの倍率、オートリサイズズームP.36、P.1652 マクロ撮影 P.373 セルフタイマー P.494 シーンモード/連写P.43P.8521 ズームバー P.3622 マクロ最短撮影距離 P.1725 撮影モードの種類 P.19 23 ホワイトバランスモード、逆光補正P.107P.736 記録先 P.257 残り記録枚数 P.209 24 測光モード P.848 インターバル撮影 P.101 25 オートブ...
114 ダイレクトプリントで印刷する 142ダイレクトプリント機能について......................................................................142カメラとプリンターを接続する............................................................................143静止画を印刷する....................................................... .......................................................1441枚またはすべての静止画を印刷する.............................................. ...............................144複数の静止画を印刷する.................................................... ............................
22はじめてお使いのときは必ずお読みください再生するときの画面メモ------------------------------------------------------------- --------使用中、操作やカメラの状態に関するメッセージが表示されることがあります。名称 参照先 名称 参照先1 プロテクト P.131 9 画像サイズ P.792 DPOF P.136 10 ファイル番号 -3 画像クリップ〔設定〕 P.118 11 撮影時(記録時)の設定-4 モードの種類 - 12 撮影した日付 P.1775 再生元 P.51 13 電池マーク P.236 再生ファイル数 - 14 記録時間または経過時間-7 総ファイル数 - 15 インジケーター -8 画質 P.79F3.3F3.31280 1280 10/2010/201/151/1510-010 100-0010よイをコよイをコ12:012:00 12:012:00 208/09/01 2008/09/01 208/09/01 2008/09/01OK32032010/2010/20RMOV007 RMOV000705:1205:12:12...
53はじめてお使いのときは必ずお読みください1 6(再生)ボタンを押す*最後に撮ったファイルが表示されます。2 ADJ./OKボタンを!"#$側に押して、拡大表示したい静止画を表示する3 ズームレバーを8(拡大表示)側に回す*静止画が拡大されます。メモ------------------------------------------------------------- --------*セットアップメニューで[画像確認時間]を[HOLD]に設定している場合(GP.164)、撮影後の確認画面で画像を拡大表示することもできます。*動画は拡大表示することができません。静止画を拡大表示する表示している静止画を拡大表示することができます。画像サイズ 拡大表示(最大倍率)640×480 3.4倍1280×960 6.7倍上記以外の画像サイズ 16倍画像拡大時の動作ズームレバー(8側)静止画を拡大表示します。ズームレバー(9側)拡大表示された静止画を元の大きさに戻します。ADJ./OKボタン画像サイズが2048×1536以上の場合:8倍未満の拡大表示中にADJ./OKボタンを押すと、8倍に拡大します。8倍以上の拡大表示...
- 1