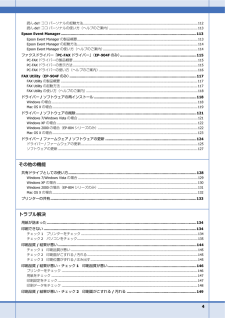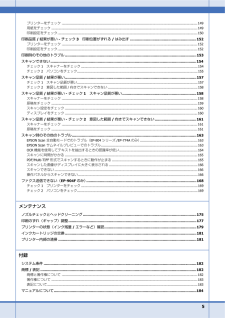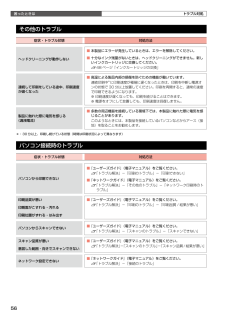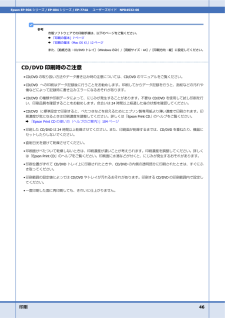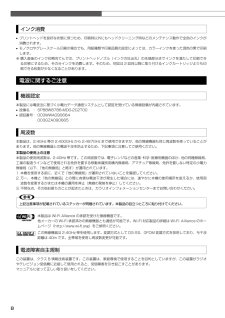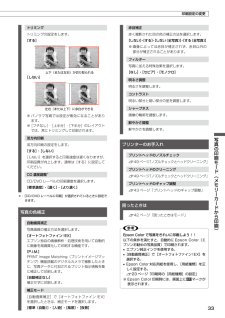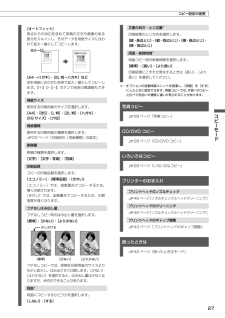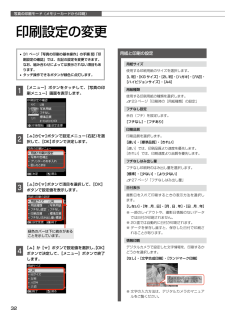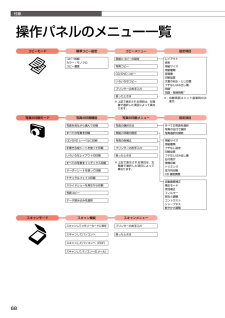Q&A
取扱説明書・マニュアル (文書検索対応分のみ)
"印刷品質"5 件の検索結果
"印刷品質"20 - 30 件目を表示
全般
質問者が納得【補足について】
> 最低でも1mmです。酷い時は5mm程度ずれます。
↓
1mmずれる場合と、5mmずれる場合では、印刷する用紙や印刷設定は同じなのでしょうか?
どちらも同じで、ズレの量が異なるなら、プリンタの用紙ガイドが上手く合っていないことが考えられます。
用紙がローディングされるたびに位置がブレているのではないかと思われます。
用紙ガイドの位置を見直しましょう。
(※ユーザーガイドを参照のこと。)
用紙メーカーで配布している印刷用ソフトには、印刷位置補正ができる機能があるので、同じ用紙で...
4819日前view60
全般
質問者が納得ここは実験依頼や検索依頼をするサイトではありません
質問サイトです
誰もあなたの実験なんかに時間の無駄なんで
付き合いませんよ
4824日前view79
全般
質問者が納得製造メーカーの EPSON に EP-802A を送って、
検証不良ならば其のまま修理をお勧めします。
此処で聞くよりもその方が確実です。
4824日前view68
全般
質問者が納得プリンタの修理屋です。
まず、PCで扱う画像は基本的に矩形ですから、左右で寸法が変わるという事はありませんが、0.5mmという程度なら誤差の範囲といってよいかも。
機械のローラーの外形が変われば送り量は変わりますし、紙自体の厚さもどこまで均一なのかはわかりません。
送りローラーのところで結構な力で圧縮されますから、それで紙が伸びてしまったりすることもあります。
(伸びが画像に影響するのはレーザープリンタの場合ですけどね)
そういったことでメーカーはある程度の誤差の範囲を考えています。
ただし、誤差という...
4826日前view41
全般
質問者が納得補足
エプソンは駄目シリーズEPです
他のメーカーが安上がりかもしれません
メーカー修理なら有料で喜んでやってくれます。
腹立たしいです
うちは、EP901Aです
同じ状況になりました
紙と印刷設定があってません
インクジェット用紙なら暗い写真が上手にできます。
お店の窓口でやると明るい写真になります。
エプソンってコストかかるわなー
4827日前view28
4読んde!!ココ パーソナルの起動方法...............................................................................................................112読んde!!ココ パーソナルの使い方(ヘルプのご案内)......................................................................................113Epson Event Manager.........................................................................................................................113Epson Event Manager の製品概要...............................................................................................
5プリンターをチェック............................................................................................................................... .....149用紙をチェック............................................................................................................................... ...............149印刷設定をチェック............................................................................................................................... .........150印刷品質/ 結果が悪い - チェック3 印刷位置がずれる / はみ出す.............................
53困ったときはトラブル対処症状・トラブル状態 対処方法用紙が詰まった■ 無理に引っ張らずに、以下のページの手順に従って取り除いてください。N 50 ページ「詰まった用紙の取り除き」■ 排紙トレイがまっすぐ完全に引き出されているかをご確認ください。印刷品質・結果のトラブル症状・トラブル状態 対処方法かすれるスジや線が入る・シマシマになる色合いがおかしい・色が薄い印刷されない色がある印刷にムラがあるモザイクがかかったように印刷される印刷の目が粗い(ギザギザしている)インクが出ない(白紙で印刷される)ノズルが目詰まりしている本体■ ノズルチェックでプリントヘッドの状態をご確認ください。N 49 ページ「ノズルチェックとヘッドクリーニング」■ インクカートリッジは推奨品(エプソン純正品)の使用をお勧めします。■ 古くなったインクカートリッジは使用しないことをお勧めします。N 48 ページ「インクカートリッジの交換」■ プリンタードライバーからのギャップ調整をお試しください。N 『ユーザーズガイド』(電子マニュアル)-「メンテナンス」-「印刷のずれ(ギャップ)調整」用紙■ 写真などは、普通紙ではなくエプソン製専用紙に...
56困ったときは トラブル対処その他のトラブル症状・トラブル状態 対処方法ヘッドクリーニングが動作しない■ 本製品にエラーが発生しているときは、エラーを解除してください。■ 十分なインク残量がないときは、ヘッドクリーニングができません。新しいインクカートリッジに交換してください。N 48ページ「インクカートリッジの交換」連続して印刷をしている途中、印刷速度が遅くなった■ 高温による製品内部の損傷を防ぐための機能が働いています。連続印刷中*に印刷速度が極端に遅くなったときは、印刷を中断し電源オンの状態で 30 分以上放置してください。印刷を再開すると、通常の速度で印刷できるようになります。※ 印刷速度が遅くなっても、印刷を続けることはできます。※ 電源をオフにして放置しても、印刷速度は回復しません。製品に触れた際に電気を感じる (漏洩電流)■ 多数の周辺機器を接続している環境下では、本製品に触れた際に電気を感じることがあります。このようなときには、本製品を接続しているパソコンなどからアース(接地)を取ることをお勧めします。*: 30 分以上、印刷し続けている状態(時間は印刷状況によって異なります)パソコン接続時...
印刷 46Epson EP-904シリーズ / EP-804 シリーズ / EP-774A ユーザーズガイド NPD4532-00参考市販ソフトウェアでの印刷手順は、以下のページをご覧ください。& 「印刷の基本」7 ページ& 「印刷の基本(Mac OS X ) 」12ページまた、[給紙方法:CD/DVDトレイ](Windows のみ) / [用紙サイズ:A4 ] / [印刷方向:縦]に設定してください。CD/DVD印刷時のご注意*CD/DVD の取り扱い方法やデータ書き込み時の注意については、CD/DVD のマニュアルをご覧ください。*CD/DVD への印刷はデータ記録後に行うことをお勧めします。印刷してからデータ記録を行うと、指紋などの汚れや傷などによって記録時に書き込みエラーになるおそれがあります。*CD/DVD の種類や印刷データによって、にじみが発生することがあります。不要なCD/DVDを使用して試し印刷を行い、印刷品質を確認することをお勧めします。色合いは24時間以上経過した後の状態を確認してください。*CD/DVD に標準設定で印刷すると、べたつきなどを抑えるためにエプソン製専用紙より薄い...
8インク消費• プリントヘッドを良好な状態に保つため、印刷時以外にもヘッドクリーニング時などのメンテナンス動作で全色のインクが消費されます。• モノクロやグレースケール印刷の場合でも、用紙種類や印刷品質の設定によっては、カラーインクを使った混色の黒で印刷します。※ 購入直後のインク初期充てんでは、プリントヘッドノズル(インクの吐出孔)の先端部分までインクを満たして印刷できる状態にするため、その分インクを消費します。そのため、初回は 2 回目以降に取り付けるインクカートリッジよりも印刷できる枚数が少なくなることがあります。電波に関するご注意機器認定本製品には電波法に基づく小電力データ通信システムとして認証を受けている無線設備が内蔵されています。• 設備名 : SP88W8786-MD0-2C2T00• 認証番号 : 0 0周波数本製品は、2.4GHz 帯の 2.400GHz から 2.497GHz まで使用できますが、他の無線機器も同じ周波数を使っていることがあります。他の無線機器との電波干渉を防止するため、下記事項に注意してご使用ください。本製品の使用上の注意本製品の使用周波数は、2.4GHz 帯です。...
33写真の印刷モード(メモリーカードから印刷)印刷設定の変更トリミングトリミングの設定をします。[する]上下(または左右)が切り取られる[しない]左右(または上下)に余白ができる※ パノラマ写真では設定が無効になることがあります。※ [フチなし]・[上半分]・[下半分]のレイアウトでは、常にトリミングして印刷されます。双方向印刷双方向印刷の設定をします。[する]・[しない][しない]を選択すると印刷速度は遅くなりますが、印刷品質が向上します。通常は[する]に設定してください。CD 濃度調整*CD/DVD レーベルの印刷濃度を選択します。[標準濃度]・[濃く]・[より濃く]*:[CD/DVD レーベルに印刷]が選択されているときに設定できます。写真の色補正自動画質補正写真画質の補正方法を選択します。[オートフォトファイン !EX]エプソン独自の画像解析・処理技術を用いて自動的に画像を高画質化して印刷する機能です。[P.I.M.]PRINT Image Matching(プリントイメージマッチング)機能搭載のデジタルカメラで撮影したときに、写真データに付加されるプリント指示情報を基に補正して印刷します。[自動補正...
27コピーモード[標準][少ない][より少ない]少し欠ける原点[オートフィット]原点からの余白を含めて原稿の文字や画像のある部分をスキャンし、そのデータを用紙サイズに合わせて拡大 / 縮小してコピーします。[A4 →ハガキ]・[2L 判→ハガキ]など定形用紙に合わせた倍率で拡大 / 縮小してコピーします。【+】か【-】ボタンで倍率の微調整もできます。用紙サイズ使用する印刷用紙のサイズを選択します。[A4]・[B5]・[L 判]・[2L 判]・[ハガキ]・ [KG サイズ]・[六切]用紙種類使用する印刷用紙の種類を選択します。N 23 ページ「印刷時の[用紙種類]の設定」原稿種原稿の種類を選択します。[文字]・[文字・写真]・[写真]印刷品質コピーの印刷品質を選択します。[エコノミー]・[標準品質]・[きれい][エコノミー]では、速度優先でコピーするため、薄く印刷されます。[きれい]では、品質優先でコピーするため、印刷速度が遅くなります。フチなしはみ出し量フチなしコピー時のはみ出し量を選択します。[標準]・[少ない]・[より少ない]フチなしコピーでは、原稿を印刷用紙のサイズよりも少し拡大し、はみ出させて印刷し...
写真の印刷モード(メモリーカードから印刷)32緑色のバーは下に続きがあることを示しています。印刷設定の変更• 31 ページ「写真の印刷の基本操作」の手順 「印刷設定の確認」では、右記の設定を変更できます。 なお、組み合わせによっては表示されない項目もあります。• タッチ操作できるボタンが緑色に点灯します。A 【メニュー】ボタンをタッチして、[写真の印刷メニュー]画面を表示します。B 【 】か【 】ボタンで設定メニュー(右記)を選択して、【OK】ボタンで決定します。C 【 】か【 】ボタンで項目を選択して、【OK】ボタンで設定値を表示します。D 【 】か【 】ボタンで設定値を選択し、【OK】ボタンで決定して、【メニュー】ボタンで終了します。用紙と印刷の設定用紙サイズ使用する印刷用紙のサイズを選択します。[L 判]・[KG サイズ]・[2L 判]・[ハガキ]・[六切]・[ハイビジョンサイズ]・[A4]用紙種類使用する印刷用紙の種類を選択します。N 23 ページ「印刷時の[用紙種類]の設定」フチなし設定余白(フチ)を設定します。[フチなし]・[フチあり]印刷品質印刷品質を選択します。[速い]・[標準品質]・[きれ...
付録68操作パネルのメニュー一覧コピーモード 標準コピー設定 コピーメニュー 設定項目コピー枚数用紙とコピーの設定レイアウトカラー / モノクロ 倍率コピー濃度写真コピー 用紙サイズ用紙種類CD/DVD コピー 原稿種印刷品質いろいろなコピー 文書の向き・とじ位置フチなしはみ出し量プリンターのお手入れ 両面*両面・乾燥時間*困ったときは*: 自動両面ユニット装着時のみ 表示※ 上記で表示される項目は、左階層で選択した項目によって異なります。写真の印刷モード 写真の印刷機能写真の印刷メニュー 設定項目写真を見ながら選んで印刷写真の選択方法 すべての写真を選択写真の日付で選択すべての写真を印刷 用紙と印刷の設定 写真選択の解除CD/DVD レーベルに印刷 写真の色補正 用紙サイズ用紙種類手書き合成シートを使って印刷プリンターのお手入れ フチなし設定印刷品質いろいろなレイアウトの印刷困ったときはフチなしはみ出し量日付表示すべての写真をインデックス印刷※ 上記で表示される項目は、左階層で選択した項目によって異なります。情報印刷トリミングオーダーシートを使って印刷 双方向印刷CD 濃度調整ナチュラルフェイス印刷自動画質...
- 1