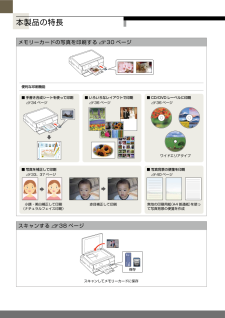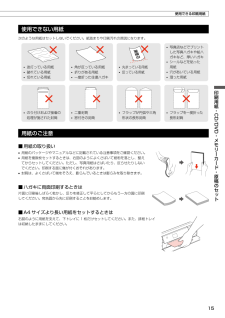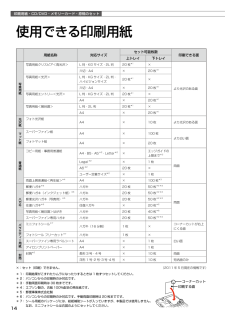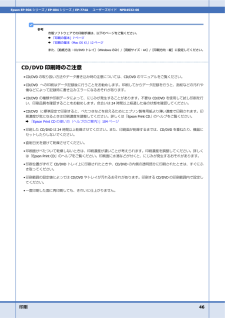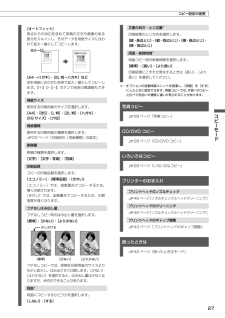Q&A
取扱説明書・マニュアル (文書検索対応分のみ)
"A4"13 件の検索結果
"A4"30 - 40 件目を表示
全般
質問者が納得プリンターの不良ですから一年以内でしたら無償修理が出来ましたが、今となっては有償の修理に出すしかないでしょう。しかしその前にサポートへ電話をして、応対に出たオペの指示に従って下さい。
http://www.epson.jp/support/info/
4673日前view80
全般
質問者が納得印刷するデータは何でしょうか?
PDFを印刷するのでしたら、印刷時の設定に「ページサイズ処理」というのがあります。「サイズ」ボタンをおして、「合わせる」を選びます。さらに「PDFのページサイズに合わせて用紙を選択」のチェックを外してください。
PDFの文書がA4だと思いますが、「PDFのページサイズに合わせて用紙を選択」のチェックをつけるとプリンター側でB5にしても文書サイズのA4が選ばれてしまいます。
4071日前view95
全般
質問者が納得プリンタの仕様に沿った紙厚(0.08~0.11mm)や坪量(重さ:64~90g/m2)ですか?
用紙トレイにセットしている枚数は、基準を超えていませんか?(1枚のみでやられて見てどうでしょうか?)
エッジガイドはキチンと紙の大きさに合った位置になっていますか?
用紙送りローラは汚れていたりしませんか?(クリーニング用紙でクリーニングしてみるか、用紙トレイを取り外した状態で、プリンタを裏返して、ローラーを濡らしてから固く絞った布等で拭いてみる)
以上を確認してみても改善しないようなら、その紙がプリンタ...
4173日前view131
全般
質問者が納得【補足について】
> 最低でも1mmです。酷い時は5mm程度ずれます。
↓
1mmずれる場合と、5mmずれる場合では、印刷する用紙や印刷設定は同じなのでしょうか?
どちらも同じで、ズレの量が異なるなら、プリンタの用紙ガイドが上手く合っていないことが考えられます。
用紙がローディングされるたびに位置がブレているのではないかと思われます。
用紙ガイドの位置を見直しましょう。
(※ユーザーガイドを参照のこと。)
用紙メーカーで配布している印刷用ソフトには、印刷位置補正ができる機能があるので、同じ用紙で...
4803日前view60
全般
質問者が納得ここは実験依頼や検索依頼をするサイトではありません
質問サイトです
誰もあなたの実験なんかに時間の無駄なんで
付き合いませんよ
4808日前view79
全般
質問者が納得プリンタの修理屋です。
まず、PCで扱う画像は基本的に矩形ですから、左右で寸法が変わるという事はありませんが、0.5mmという程度なら誤差の範囲といってよいかも。
機械のローラーの外形が変われば送り量は変わりますし、紙自体の厚さもどこまで均一なのかはわかりません。
送りローラーのところで結構な力で圧縮されますから、それで紙が伸びてしまったりすることもあります。
(伸びが画像に影響するのはレーザープリンタの場合ですけどね)
そういったことでメーカーはある程度の誤差の範囲を考えています。
ただし、誤差という...
4810日前view41
全般
質問者が納得使用されて居るインクが EPSON 以外の社外品の場合。
EPSON 指定純正新品に交換して見て下さい。
EP-802A の場合仮に社外インクから、純正インクに交換しても
直ぐには印刷状態特に発色に関してはチューブ内部に社外インクが
かなり残って居る為プリントヘッドクリーニングを連続で 3回程度
繰返さなければ戻りません。
それでも、印刷状態が改善出来ない場合は購入先に相談して下さい。
4811日前view63
全般
質問者が納得此処に接続方法のポイントが有ります。
http://wireless-netlife.seesaa.net/category/9094461-1.html
4949日前view50
全般
質問者が納得試し印刷は小さな範囲で試してください。シート代がかかりますので。
シート面はコーティングしているので、上手く印刷できていないのかもしれません。
通常は袋の裏や厚紙などに、メーカーの設定があります。それでも駄目な場合もあるかもしれません。
対応機種一覧になければ。
後は、裏に印刷していないかも確認ください。印刷面は下にしてらっしゃいますよね?他には、インクが純正以外でもにじむことがありますが、今回はエーワンの商品なので、エーワンのサポートになるとは思います。
あまりすすめませんが、「普通紙」設定だとインクは更...
4994日前view46
全般
質問者が納得プリンタの修理屋です。
専門外のメーカーですけど・・・・
EP-805A は後トレイが復活したようですけど、用紙の積載量は1枚だけ。
基本的には、正面の2段カセットに(カセットそのものはひとつでしょうね)、A4用紙とL判かハガキをセットしたままにしておき、厚い用紙など正面から給紙しにくいもの、あるいはB5などのサイズ違いの用紙を後トレイにセットして使う。
ただ、後トレイは1枚~数枚程度の使用を前提としている、そういうスタイルでしょう。
こういうスタイルが、考えられている使い方にマッチしているかどうかが...
4791日前view44
ワイドエリアタイプ小顔・美白補正して印刷 (ナチュラルフェイス印刷)無地の印刷用紙(A4 普通紙)を使って写真背景の便箋を作成スキャンしてメモリーカードに保存赤目補正して印刷保存本製品の特長メモリーカードの写真を印刷するN30 ページ便利な印刷機能■ 手書き合成シートを使って印刷N 34 ページ■ いろいろなレイアウトで印刷N 36 ページ■ CD/DVD レーベルに印刷N 36 ページ■ 写真を補正して印刷N 33、37 ページ■ 写真背景の便箋を印刷N 40 ページスキャンするN38 ページ
15印刷用紙・CD/DVD・メモリーカード・原稿のセット使用できる印刷用紙使用できない用紙次のような用紙はセットしないでください。紙詰まりや印刷汚れの原因になります。• 写真店などでプリントした写真ハガキや絵ハガキなど、厚いハガキ• シールなどを貼った用紙• 穴があいている用紙• 湿った用紙• 波打っている用紙• 破れている用紙• 切れている用紙• 角が反っている用紙• 折りがある用紙• 一度折った往復ハガキ• 丸まっている用紙• 反っている用紙• のり付けおよび接着の処理が施された封筒• 二重封筒• 窓付きの封筒• フラップが円弧や三角形状の長形封筒• フラップを一度折った長形封筒用紙のご注意■ 用紙の取り扱い• 用紙のパッケージやマニュアルなどに記載されている注意事項をご確認ください。• 用紙を複数枚セットするときは、右図のようによくさばいて紙粉を落とし、整えてからセットしてください。ただし、写真用紙はさばいたり、反らせたりしないでください。印刷する面に傷が付くおそれがあります。• 封筒は、よくさばいて端をそろえ、膨らんでいるときは膨らみを取り除きます。■ ハガキに両面印刷するときは片面に印刷後しばらく乾...
困ったときは52トラブル対処電源・操作パネルのトラブル症状・トラブル状態 対処方法電源が入らない電源ランプが点滅・点灯しない■ 【電源】ボタンを少し長めに押してください。■ 電源プラグをコンセントにしっかりと差し込んでください。■ 壁などに固定されているコンセントに直接接続してください。電源が切れない■ 【電源】ボタンを少し長めに押してください。それでも電源が切れないときは、電源プラグをコンセントから抜いてください。その後、プリントヘッドの乾燥を防ぐため、電源を入れ直して【電源】ボタンでオフにしてください。液晶ディスプレイが暗くなった■ 液晶ディスプレイのスリープモード状態です。操作パネルのボタンをタッチすると、操作画面が表示されます。電源をオフにしても本体内部のランプが赤く点灯している■ この状態は故障ではありません。ランプは最長15分で自動的に消灯します。写真選択画面で[?]が表示される■ 非対応の画像は[?]で表示されます。N 61 ページ「対応画像ファイル」※ 液晶ディスプレイに表示されたメッセージの内容がわからないときは、以下のページをご覧ください。 N57 ページ「メッセージが表示されたら」給紙・...
印刷用紙・CD/DVD・メモリーカード・原稿のセット16用紙カセットを取り出す(引き抜く)動作中は用紙カセットを抜き差ししないでください。用紙をセットする下トレイ上トレイを奥にスライドさせて上げる上トレイエッジガイドをつまんで広げる対応サイズ:ハガキ・L 判・KG・2L 判・ハイビジョンなど対応サイズ:A4・ハガキ*・ユーザー定義・封筒などトレイの角に合わせてセット*: パソコンからの印刷時のみ対応しています。 製品単体で使用するときは、上トレイにセットしてください。印刷する面は下エッジガイドをつまんで広げる開いていないときは手で開ける印刷用紙のセット
コピーモード26緑色のバーは下に続きがあることを示しています。コピー設定の変更• 25 ページ「コピーの基本操作」の手順 「コピー設定の確認」では、右記の設定を変更できます。 なお、組み合わせによっては表示されない項目もあります。• タッチ操作できるボタンが緑色に点灯します。A 【メニュー】ボタンをタッチして、[コピーメニュー]画面を表示します。B 【 】か【 】ボタンで設定メニュー(右記)を選択して、【OK】ボタンで決定します。C 【 】か【 】ボタンで項目を選択して、【OK】ボタンで設定値を表示します。D 【 】か【 】ボタンで設定値を選択し、【OK】ボタンで決定して、【メニュー】ボタンで終了します。用紙とコピーの設定レイアウトコピーのレイアウトを選択します。※ [いろいろなコピー]メニューでも、同様のレイアウトを選択できます。[標準コピー]周囲に約 3mm の余白あり(フチあり)でコピーします。[フチなしコピー]余白なし(フチなし)でコピーします。[A4 原稿を 2 アップ]・[B5 原稿を 2 アップ]2 枚の原稿(A4 サイズまたは B5 サイズ)を 1枚の用紙(A4 サイズ)にコピーします。[A...
困ったときは54症状・トラブル状態 対処方法2.5cm 間隔でスジが入るぼやける文字や罫線がガタガタになる■ プリントヘッドのギャップ調整を行ってください。N 43 ページ「プリントヘッドのギャップ調整」上記の調整をしても改善されないときは、プリンタードライバーからのギャップ調整をお試しください。N 『ユーザーズガイド』(電子マニュアル)-「メンテナンス」-「印刷のずれ(ギャップ)調整」CD/DVD への印刷が濃い・薄い■ 印刷濃度の調整をお試しください。N 33 ページ「CD 濃度調整」コピー結果にムラ・シミ・斑点が出る■ 原稿台や原稿カバーにゴミや汚れが付いていないことをご確認ください。■ 原稿カバーや原稿を強く押さえ付けないでください。■ 原稿のセット位置をずらしてみてください。印刷結果がこすれる・汚れる本体■ 原稿台や原稿カバーが汚れていないことをご確認ください。汚れているときは、柔らかい布でふき取ってください。■ 通紙(給排紙)をして、製品内部をクリーニングしてください。 <内部のクリーニング方法>用紙カセットに A4 サイズの普通紙(コピー用紙など)をセットして、原稿をセットせずにコピーを実行して...
35写真の印刷モード(メモリーカードから印刷)オーダーシート 1 枚には最大 30 枚の写真が印刷されます。② 写真と枚数を選択① 用紙サイズ・フチなし設定を選択 (写真に日付を入れるときは[日付を入れる]にマーク)オーダーシートを使って印刷写真を一覧できるオーダーシートを印刷し、マークを付けてスキャンすると、マークした写真を印刷できます。用意するもの• オーダーシートを印刷する A4 サイズの普通紙• 写真を印刷する用紙対応用紙: 写真用紙クリスピア<高光沢>・ 写真用紙<光沢>・写真用紙<絹目調>• 写真の入ったメモリーカード• HB などの濃い鉛筆操作方法A メモリーカードをセットして、操作パネルで[写真の印刷]モードを選択します。N 30 ページ「写真の印刷の基本操作」セットしたメモリーカードは、写真の印刷が終わるまで抜かないでください。B [オーダーシートを使って印刷]を選択します。C [オーダーシートを印刷する]を選択します。この後は、画面の説明に従ってオーダーシートを印刷してください。いろいろな写真の印刷機能D オーダーシートに記入します。HB などの濃い鉛筆でマークしてください。E [オーダ...
印刷用紙・CD/DVD・メモリーカード・原稿のセット14印刷する面コーナーカット使用できる印刷用紙用紙名称 対応サイズセット可能枚数印刷できる面上トレイ下トレイ写真用紙写真用紙クリスピア<高光沢>L 判・KG サイズ・2L 判 20 枚*1×より光沢のある面六切・A4 × 20 枚*1写真用紙<光沢> L 判・KG サイズ・2L 判・ハイビジョンサイズ20 枚*1×六切・A4 × 20 枚*1写真用紙エントリー<光沢>L 判・KG サイズ・2L 判 20 枚*1×A4 × 20 枚*1写真用紙<絹目調> L 判・2L 判 20 枚*1×A4 × 20 枚*1光沢紙フォト光沢紙A4 × 10 枚 より光沢のある面マット紙スーパーファイン紙A4 × 100 枚より白い面フォトマット紙A4 × 20 枚普通紙コピー用紙・事務用普通紙A4・B5・A5*2・Letter*2×エッジガイドの上限まで*3両面Legal*2× 1 枚A6*220 枚 ×ユーザー定義サイズ*2× 1 枚両面上質普通紙<再生紙>*4A4 × 100 枚*3ハガキ郵便ハガキ*5ハガキ 20 枚 50 枚*2 *3両面郵便ハガキ(インクジェット紙)...
印刷 46Epson EP-904シリーズ / EP-804 シリーズ / EP-774A ユーザーズガイド NPD4532-00参考市販ソフトウェアでの印刷手順は、以下のページをご覧ください。& 「印刷の基本」7 ページ& 「印刷の基本(Mac OS X ) 」12ページまた、[給紙方法:CD/DVDトレイ](Windows のみ) / [用紙サイズ:A4 ] / [印刷方向:縦]に設定してください。CD/DVD印刷時のご注意*CD/DVD の取り扱い方法やデータ書き込み時の注意については、CD/DVD のマニュアルをご覧ください。*CD/DVD への印刷はデータ記録後に行うことをお勧めします。印刷してからデータ記録を行うと、指紋などの汚れや傷などによって記録時に書き込みエラーになるおそれがあります。*CD/DVD の種類や印刷データによって、にじみが発生することがあります。不要なCD/DVDを使用して試し印刷を行い、印刷品質を確認することをお勧めします。色合いは24時間以上経過した後の状態を確認してください。*CD/DVD に標準設定で印刷すると、べたつきなどを抑えるためにエプソン製専用紙より薄い...
27コピーモード[標準][少ない][より少ない]少し欠ける原点[オートフィット]原点からの余白を含めて原稿の文字や画像のある部分をスキャンし、そのデータを用紙サイズに合わせて拡大 / 縮小してコピーします。[A4 →ハガキ]・[2L 判→ハガキ]など定形用紙に合わせた倍率で拡大 / 縮小してコピーします。【+】か【-】ボタンで倍率の微調整もできます。用紙サイズ使用する印刷用紙のサイズを選択します。[A4]・[B5]・[L 判]・[2L 判]・[ハガキ]・ [KG サイズ]・[六切]用紙種類使用する印刷用紙の種類を選択します。N 23 ページ「印刷時の[用紙種類]の設定」原稿種原稿の種類を選択します。[文字]・[文字・写真]・[写真]印刷品質コピーの印刷品質を選択します。[エコノミー]・[標準品質]・[きれい][エコノミー]では、速度優先でコピーするため、薄く印刷されます。[きれい]では、品質優先でコピーするため、印刷速度が遅くなります。フチなしはみ出し量フチなしコピー時のはみ出し量を選択します。[標準]・[少ない]・[より少ない]フチなしコピーでは、原稿を印刷用紙のサイズよりも少し拡大し、はみ出させて印刷し...
- 1
- 2