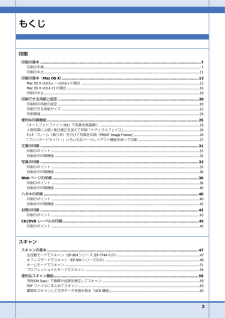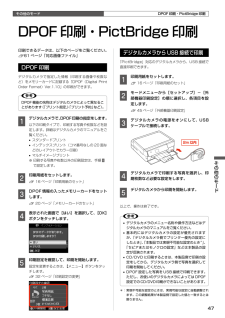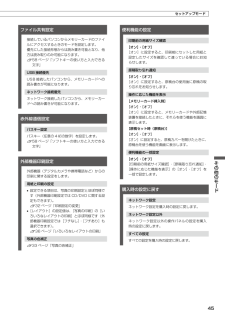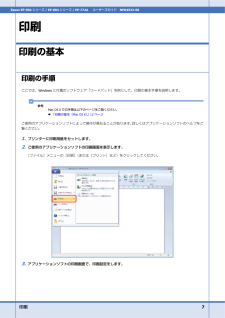Q&A
取扱説明書・マニュアル (文書検索対応分のみ)
"ファイル"9 件の検索結果
"ファイル"50 - 60 件目を表示
全般
質問者が納得次の文章の中に何か参考に出来るものはありませんか?
http://answers.microsoft.com/ja-jp/windows/forum/windows_7-hardware/window7%E3%81%A7%E3%83%97%E3%83%AA%E3%83%B3/eb1fb279-8182-e011-9b4b-68b599b31bf5?msgId=ba9889fe-2c47-46a6-aa9e-0b2e0c8772f6
補足:これは参考にならない?
http://detail.chiebuku...
4398日前view55
全般
質問者が納得スキャンするときのドライバー設定です プロフェッショナルで読み込み 縦横を手動で調整して下さい
4636日前view179
全般
質問者が納得同じCMYK値なのに、プリントすると、ファイルや部位ごとに違う色でプリントされるというご質問ですね?
Acrobatはカラーマネジメントシステムに対応しているので、Illustrator側のカラー設定によって同じCMYK値で画面上では同じ色に見えても指す色が異なる場合があります。特に黄緑〜青緑の色の変化はCMYKの方が色域が広いのでモニタ上では確認しづらいです。プリンタドライバ側ではカラー補正機能はOFFにして、用紙種類は正しく設定してください。また、配置画像とパスデータ部分では同じCMYK値でも異なる色で...
4751日前view53
全般
質問者が納得【補足について】
> 最低でも1mmです。酷い時は5mm程度ずれます。
↓
1mmずれる場合と、5mmずれる場合では、印刷する用紙や印刷設定は同じなのでしょうか?
どちらも同じで、ズレの量が異なるなら、プリンタの用紙ガイドが上手く合っていないことが考えられます。
用紙がローディングされるたびに位置がブレているのではないかと思われます。
用紙ガイドの位置を見直しましょう。
(※ユーザーガイドを参照のこと。)
用紙メーカーで配布している印刷用ソフトには、印刷位置補正ができる機能があるので、同じ用紙で...
4804日前view60
全般
質問者が納得プリンタの修理屋です。
単にパニクっているようにしか見えませんね。
現状を良く観察することをお勧めします。
突然印刷できないという事ですけど、前回印刷されたのはいつのことですか?
今月に入って使っていたのでしたら、プロバイダーはシロと考えてよいのでは?
「年賀状や、マイドキュメントのファイル等、もちろんネット上のものも難なく出来ていたのに、」・・状況を説明したいのはわかりますけど、これらの言葉は「印刷できない」と言う事で片付きます。
むしろ、どのように印刷で着ないのか説明すべきですね。
また、どん...
5000日前view176
全般
質問者が納得Q1.USBメモリを介したファイル共有は出来ません。
Q2.メモリカードに関してならファイル共有は「可能」です。
共有設定は以下のとおり。
http://faq.epson.jp/faq/00/app/servlet/relatedqa?QID=031342
ただルータで家庭LANを構築しているなら(わざわざプリンタを通さなくとも)単純にPC同士で共有設定したほうが便利な気がしますが…。
http://sharptooth.s27.xrea.com/member/n_net/lan1.htm
5016日前view7
全般
質問者が納得送信者情報を印刷したくないときは、ユーザーページの[メールプリント−印刷設定]画面で設定を変更できます。
ここに載っていますよ ↓
epsonホームページ
https://www.epsonconnect.com/faq/ja/html/sndpr_5.htm#S-00300-00500-00300
の中段付近
「メール送信者情報(メールヘッダー部分)はどのような設定で印刷されますか?」の項
5098日前view6
全般
質問者が納得ドキュメントによっていろいろの大きさで出力されるのはそれぞれのファイルサイズが違っているのが原因です。
Photoshopをお持ちなら、イメージ→画像サイズ→画像の再サンプルのチェックを外す→希望するサイズを入力(L判とか)。
この行程で解像度はそのままでドキュメントのサイズが変更され、全部揃います。
ものによってはトリミングが必要です。
4762日前view27
2印刷印刷の基本............................................................................................................................... ................7印刷の手順............................................................................................................................... ......................... 7印刷の中止............................................................................................................................... ........................11印刷の基本(Mac OS X) ...........................
困ったときは52トラブル対処電源・操作パネルのトラブル症状・トラブル状態 対処方法電源が入らない電源ランプが点滅・点灯しない■ 【電源】ボタンを少し長めに押してください。■ 電源プラグをコンセントにしっかりと差し込んでください。■ 壁などに固定されているコンセントに直接接続してください。電源が切れない■ 【電源】ボタンを少し長めに押してください。それでも電源が切れないときは、電源プラグをコンセントから抜いてください。その後、プリントヘッドの乾燥を防ぐため、電源を入れ直して【電源】ボタンでオフにしてください。液晶ディスプレイが暗くなった■ 液晶ディスプレイのスリープモード状態です。操作パネルのボタンをタッチすると、操作画面が表示されます。電源をオフにしても本体内部のランプが赤く点灯している■ この状態は故障ではありません。ランプは最長15分で自動的に消灯します。写真選択画面で[?]が表示される■ 非対応の画像は[?]で表示されます。N 61 ページ「対応画像ファイル」※ 液晶ディスプレイに表示されたメッセージの内容がわからないときは、以下のページをご覧ください。 N57 ページ「メッセージが表示されたら」給紙・...
53困ったときはトラブル対処症状・トラブル状態 対処方法用紙が詰まった■ 無理に引っ張らずに、以下のページの手順に従って取り除いてください。N 50 ページ「詰まった用紙の取り除き」■ 排紙トレイがまっすぐ完全に引き出されているかをご確認ください。印刷品質・結果のトラブル症状・トラブル状態 対処方法かすれるスジや線が入る・シマシマになる色合いがおかしい・色が薄い印刷されない色がある印刷にムラがあるモザイクがかかったように印刷される印刷の目が粗い(ギザギザしている)インクが出ない(白紙で印刷される)ノズルが目詰まりしている本体■ ノズルチェックでプリントヘッドの状態をご確認ください。N 49 ページ「ノズルチェックとヘッドクリーニング」■ インクカートリッジは推奨品(エプソン純正品)の使用をお勧めします。■ 古くなったインクカートリッジは使用しないことをお勧めします。N 48 ページ「インクカートリッジの交換」■ プリンタードライバーからのギャップ調整をお試しください。N 『ユーザーズガイド』(電子マニュアル)-「メンテナンス」-「印刷のずれ(ギャップ)調整」用紙■ 写真などは、普通紙ではなくエプソン製専用紙に...
困ったときは54症状・トラブル状態 対処方法2.5cm 間隔でスジが入るぼやける文字や罫線がガタガタになる■ プリントヘッドのギャップ調整を行ってください。N 43 ページ「プリントヘッドのギャップ調整」上記の調整をしても改善されないときは、プリンタードライバーからのギャップ調整をお試しください。N 『ユーザーズガイド』(電子マニュアル)-「メンテナンス」-「印刷のずれ(ギャップ)調整」CD/DVD への印刷が濃い・薄い■ 印刷濃度の調整をお試しください。N 33 ページ「CD 濃度調整」コピー結果にムラ・シミ・斑点が出る■ 原稿台や原稿カバーにゴミや汚れが付いていないことをご確認ください。■ 原稿カバーや原稿を強く押さえ付けないでください。■ 原稿のセット位置をずらしてみてください。印刷結果がこすれる・汚れる本体■ 原稿台や原稿カバーが汚れていないことをご確認ください。汚れているときは、柔らかい布でふき取ってください。■ 通紙(給排紙)をして、製品内部をクリーニングしてください。 <内部のクリーニング方法>用紙カセットに A4 サイズの普通紙(コピー用紙など)をセットして、原稿をセットせずにコピーを実行して...
47その他のモードその他のモード2m 以内デジタルカメラからUSB 接続で印刷「PictBridge」対応のデジタルカメラから、USB 接続で直接印刷できます。A 印刷用紙をセットします。N 16 ページ「印刷用紙のセット」B モードメニューから[セットアップ]-[外部機器印刷設定]の順に選択し、各項目を設定します。N 45 ページ「外部機器印刷設定」C デジタルカメラの電源をオンにして、USBケーブルで接続します。D デジタルカメラで印刷する写真を選択し、印刷枚数など必要な設定をします。E デジタルカメラから印刷を開始します。以上で、操作は終了です。L• デジタルカメラのメニュー名称や操作方法などはデジタルカメラのマニュアルをご覧ください。• 基本的にはデジタルカメラの設定が優先されますが、「デジタルカメラ側でプリンター優先の設定にしたとき」、「本製品では実現不可能な設定のとき*」、「セピアまたはモノクロの設定」などは本製品の設定が反映されます。• CD/DVD に印刷するときは、本製品側で印刷の設定をしてから、デジタルカメラ側で写真を選択して印刷を開始してください。• DPOF 設定した写真を USB 接...
45その他のモード便利機能の設定印刷前の用紙サイズ確認[オン]・[オフ][オン]に設定すると、印刷前にセットした用紙と設定したサイズを確認して違っている場合にお知らせします。原稿取り忘れ通知[オン]・[オフ][オン]に設定すると、原稿台の使用後に原稿の取り忘れをお知らせします。操作に応じた機能を表示[メモリーカード挿入時][オン]・[オフ][オン]に設定すると、メモリーカードや外部記憶装置を接続したときに、それらを使う機能を画面に表示します。[原稿セット時(原稿台)][オン]・[オフ][オン]に設定すると、原稿カバーを開けたときに、原稿台を使う機能を画面に表示します。便利機能の一括設定[オン]・[オフ][印刷前の用紙サイズ確認]・[原稿取り忘れ通知]・[操作に応じた機能を表示]の[オン]・[オフ]を一括で設定します。購入時の設定に戻すネットワーク設定ネットワーク設定を購入時の設定に戻します。ネットワーク設定以外ネットワーク設定以外の操作パネルの設定を購入時の設定に戻します。すべての設定すべての設定を購入時の設定に戻します。ファイル共有設定接続しているパソコンからメモリーカードのファイルにアクセスするときのモー...
印刷 7Epson EP-904シリーズ / EP-804 シリーズ / EP-774A ユーザーズガイド NPD4532-00印刷印刷の基本印刷の手順ここでは、Windowsに付属のソフトウェア「ワードパッド」を例にして、印刷の基本手順を説明します。参考Mac OS X での手順は以下のページをご覧ください。& 「印刷の基本(Mac OS X ) 」12ページご使用のアプリケーションソフトによって操作が異なることがあります。詳しくはアプリケーションソフトのヘルプをご覧ください。1.プリンターに印刷用紙をセットします。2.ご使用のアプリケーションソフトの印刷画面を表示します。[ファイル]メニューの[印刷](または[プリント]など)をクリックしてください。3.アプリケーションソフトの印刷画面で、印刷設定をします。
その他のモード4620cm 以内高速赤外線通信(IrSimpleTM対応)で、携帯電話・デジタルカメラ*の写真やテキスト(文字)を印刷できます。*: アドレス帳・メモ・写真などのデータを赤外線で送信できる機能が付いた携帯電話またはデジタルカメラ。印刷可能な携帯電話の動作条件は、エプソンのホームページでご案内しています。< http://www.epson.jp >印刷可能なデータ写真携帯電話の写真を印刷できます。適切な用紙サイズは L 判・ハガキです。各種データメール(vMessage)・スケジュール・ToDo リスト(vCalender)・メモ(vNote)・電話帳 1 件または一覧(vCard)を、所定のレイアウトで印刷できます。※ お使いの携帯電話によって、印刷できるデータやメニュー名称などは異なります。L• 6MB 以上の画像やデータは、送信しても印刷できないことがあります。• 印刷できる画像サイズについては、以下のページをご覧ください。N 61 ページ「対応画像ファイル」• 画像データは、印刷中のデータを含め、最大 10 件まで印刷予約できます。ただし、データ容量の合計は最大 6MB までです。• ...
その他のモード38保存スキャンモードスキャンモードスキャンしてメモリーカードに保存写真や雑誌などの印刷物をスキャンしてデータ化し、メモリーカードやHDD、USBフラッシュメモリーに保存します。A 原稿とメモリーカードをセットして、操作パネルで[スキャン]モードを選択します。B [スキャンしてメモリーカードに保存]を選択します。メモリーカードの容量が大きいと、画面が表示されるまでに時間がかかることがあります。C スキャン設定を確認し、必要に応じて変更します。組み合わせによっては表示されない項目もあります。設定 内容保存形式[JPEG]・[PDF]スキャン範囲[A4]A4 サイズでスキャン[自動キリトリ]文字や画像のある部分のみスキャン[最大範囲]原稿台の範囲をすべてスキャン原稿タイプ[文字]・[写真]保存品位[速度優先]・[画質優先]文書の向き・とじ位置[縦・長辺とじ]・[縦・短辺とじ]・ [横・長辺とじ]・[横・短辺とじ]D 【スタート】ボタンをタッチして、スキャンを開始します。Lスキャン後のファイル容量の目安は以下の通りですが、画像によって大きく異なることがあります。L 判写真A4 文書速度優先約 200K...
41その他のモードその他のモード削除※ USB フラッシュメモリーは直接差し込みます。データ保存モードメモリーカードのデータをバックアップメモリーカード内のデータを、パソコンを介さずに、外部記憶装置(CD/DVD や USB フラッシュメモリーなど)に保存します。パソコンと接続しているときは、接続解除が必要です。N 62 ページ「使用できる外部記憶装置」A メモリーカードをセットします。N 20 ページ「メモリーカードのセット」B 外部記憶装置を接続します。C 操作パネルで[データ保存]モードを選択します。D [メモリーカードのデータをバックアップ]を選択します。CD/DVD にバックアップするときは、【メニュー】ボタンをタッチして書き込み速度を設定できます。この後は、画面の説明に従って操作してください。以上で、操作は終了です。L写真データはフォルダー単位で保存されます。データ保存モードファイル全削除パソコンを介さずに、メモリーカード内の全ファイルを削除します。画像を個別に削除することはできません。A メモリーカードをセットして、操作パネルで[データ保存]モードを選択します。B [ファイル全削除]を選択します...
- 1