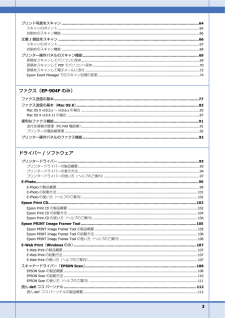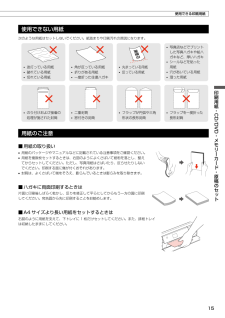Q&A
取扱説明書・マニュアル (文書検索対応分のみ)
"プリント"15 件の検索結果
"プリント"570 - 580 件目を表示
全般
質問者が納得次の文章の中に何か参考に出来るものはありませんか?
http://answers.microsoft.com/ja-jp/windows/forum/windows_7-hardware/window7%E3%81%A7%E3%83%97%E3%83%AA%E3%83%B3/eb1fb279-8182-e011-9b4b-68b599b31bf5?msgId=ba9889fe-2c47-46a6-aa9e-0b2e0c8772f6
補足:これは参考にならない?
http://detail.chiebuku...
4418日前view55
全般
質問者が納得EPSONにユーザー登録すると、メールアドレスが表示されませんか?そこに送ると印刷されます。
5061日前view46
全般
質問者が納得Macの場合、印刷プレビューはPDF形式で行います。
[PDF]-[プレビューでPDFを開く]を使ってください。
プレビュー.appで再度[プリント]を選べば、"プレビューしてから印刷"です。
4517日前view87
全般
質問者が納得ドライバインストール後にプリンタの追加(登録)をされましたか?
されていないようなら、以下のページを参照されて、プリンタを追加してください。
http://faq.epson.jp/faq/00/app/servlet/qadoc?003370
【追記】
補足拝見しました。上記ページはよく読んでくださいましたか?
上記ページの中に「.[プリンタ名]が表示されない場合(Mac OS X v10.5.xのみ)」というところがありますが、OSのバージョンとしては違いますが、試してみる価値はあると思います。...
4598日前view83
全般
質問者が納得同じCMYK値なのに、プリントすると、ファイルや部位ごとに違う色でプリントされるというご質問ですね?
Acrobatはカラーマネジメントシステムに対応しているので、Illustrator側のカラー設定によって同じCMYK値で画面上では同じ色に見えても指す色が異なる場合があります。特に黄緑〜青緑の色の変化はCMYKの方が色域が広いのでモニタ上では確認しづらいです。プリンタドライバ側ではカラー補正機能はOFFにして、用紙種類は正しく設定してください。また、配置画像とパスデータ部分では同じCMYK値でも異なる色で...
4770日前view53
全般
質問者が納得価格.COMでは現在1万5千円程度(送料無料)です。
http://kakaku.com/item/K0000282895/
また、趣味との事なので不要かもしれませんが、下記サイトのWeb Installerを使用すれば最新のドライバーのダウンロードからインストール、設定まで比較的簡単に出来ます。
http://www.epson.jp/support/web_installer/
4942日前view8
全般
質問者が納得PCとプリンターの接続がUSBでは、iPhoneとは繋がりません。
プリンターの接続をWi-Fiだけ、あるいは、有線LANだけにしてください。
それでもダメな場合は、Wi-Fi(SoftBank配布)のゲートウェイ設定で、
ネットワーク間の通信が遮断されている場合があります。それを有効
にしてください。
4965日前view73
全般
質問者が納得Epson機でのレーベル印刷はCanon機と違ってトレーに乗せるのではなく、スロットへ挿入するだけですから、どうしても微量な位置ずれが出来やすいです。従って補正しても必ずしも同じ状態の位置に設定通りになるとは限りません。Epson機を使っているいじょうは、古くなると多少の位置ずれは我慢するしかないです。Canon機の場合は補正で設定したのがほとんど変わることはありませんが、トレーが古くなるとトレーの反射部の劣化などで印刷位置まで入って行かないことがあります。
5011日前view5
©2011 Seiko Epson Corporation. All rights reserved.2011 年 6 月発行Printed in XXXXXX4121144-00 BlackFront4121144-00 Pantone 1795Front10cm 以上空ける10cm 以上空ける保護テープや保護材をすべて取り外す本製品内部や排紙トレイなどの保護材・保護テープも忘れずに取り外す スキャナーユニットを開けるプリントヘッドを固定していた保護材を取り外し、本製品内部に保管するここに保管する取り外すスキャナーユニットを閉じるスキャナーユニットを開けるしっかりと押し込む本体のラベルの色を確認して 6 色すべてをセットフックを奥に向けるイエローライトシアン シアンブラックマゼンタライトマゼンタ基板に触れない黄色いフィルムをはがす(他のラベルなどははがさない)本体とコンセントに接続上記画面を確認背面アース線は、アース線の接続端子があるときのみ接続してください押す エラーが発生したときは?一旦電源を切った後、再度手順2「保護テープ・保護材の取り外し」を確認し、電源を入れ直してください。 初期充てんが始まらない...
4121144-00 BlackBack4121144-00 Pantone 1795Back背面ソフトウェアディスクをセットする わからないことがおきたときは?右ページへ Mac OS X はをダブルクリックする画面の指示に従って進める【終了】ボタンが表示されたら終了です。インストールするソフトウェアを選択する(電子マニュアルがチェックされていることを確認)何を選択するかわからないときは、すべてをチェックすることをお勧めします。以上で準備は終了です。この後は『操作ガイド』(紙マニュアル)をご覧ください。ネットワーク設定がわからないときや、ネットワークプリンターをパソコンに追加したいときは『ネットワークガイド』(電子マニュアル)をご覧ください。背面USB ケーブルは、上のコネクターに接続LAN ケーブルは、下のコネクターに接続7.パソコンとの接続方法の選択 本製品は以下の接続に対応しています。はじめに、あなたが接続したい方法を選んでください。• 無線 LAN と有線 LAN の同時利用はできませんが、無線 LAN と USB 接続、有線 LAN と USB 接続は同時利用できます。• 弊社では、専門スタッフが...
3プリント写真をスキャン..........................................................................................................................64スキャンのポイント............................................................................................................................... ...........64お勧めのスキャン機能............................................................................................................................... .......66文書/ 雑誌をスキャン.......................................................................
15印刷用紙・CD/DVD・メモリーカード・原稿のセット使用できる印刷用紙使用できない用紙次のような用紙はセットしないでください。紙詰まりや印刷汚れの原因になります。• 写真店などでプリントした写真ハガキや絵ハガキなど、厚いハガキ• シールなどを貼った用紙• 穴があいている用紙• 湿った用紙• 波打っている用紙• 破れている用紙• 切れている用紙• 角が反っている用紙• 折りがある用紙• 一度折った往復ハガキ• 丸まっている用紙• 反っている用紙• のり付けおよび接着の処理が施された封筒• 二重封筒• 窓付きの封筒• フラップが円弧や三角形状の長形封筒• フラップを一度折った長形封筒用紙のご注意■ 用紙の取り扱い• 用紙のパッケージやマニュアルなどに記載されている注意事項をご確認ください。• 用紙を複数枚セットするときは、右図のようによくさばいて紙粉を落とし、整えてからセットしてください。ただし、写真用紙はさばいたり、反らせたりしないでください。印刷する面に傷が付くおそれがあります。• 封筒は、よくさばいて端をそろえ、膨らんでいるときは膨らみを取り除きます。■ ハガキに両面印刷するときは片面に印刷後しばらく乾...
困ったときは52トラブル対処電源・操作パネルのトラブル症状・トラブル状態 対処方法電源が入らない電源ランプが点滅・点灯しない■ 【電源】ボタンを少し長めに押してください。■ 電源プラグをコンセントにしっかりと差し込んでください。■ 壁などに固定されているコンセントに直接接続してください。電源が切れない■ 【電源】ボタンを少し長めに押してください。それでも電源が切れないときは、電源プラグをコンセントから抜いてください。その後、プリントヘッドの乾燥を防ぐため、電源を入れ直して【電源】ボタンでオフにしてください。液晶ディスプレイが暗くなった■ 液晶ディスプレイのスリープモード状態です。操作パネルのボタンをタッチすると、操作画面が表示されます。電源をオフにしても本体内部のランプが赤く点灯している■ この状態は故障ではありません。ランプは最長15分で自動的に消灯します。写真選択画面で[?]が表示される■ 非対応の画像は[?]で表示されます。N 61 ページ「対応画像ファイル」※ 液晶ディスプレイに表示されたメッセージの内容がわからないときは、以下のページをご覧ください。 N57 ページ「メッセージが表示されたら」給紙・...
コピーモード26緑色のバーは下に続きがあることを示しています。コピー設定の変更• 25 ページ「コピーの基本操作」の手順 「コピー設定の確認」では、右記の設定を変更できます。 なお、組み合わせによっては表示されない項目もあります。• タッチ操作できるボタンが緑色に点灯します。A 【メニュー】ボタンをタッチして、[コピーメニュー]画面を表示します。B 【 】か【 】ボタンで設定メニュー(右記)を選択して、【OK】ボタンで決定します。C 【 】か【 】ボタンで項目を選択して、【OK】ボタンで設定値を表示します。D 【 】か【 】ボタンで設定値を選択し、【OK】ボタンで決定して、【メニュー】ボタンで終了します。用紙とコピーの設定レイアウトコピーのレイアウトを選択します。※ [いろいろなコピー]メニューでも、同様のレイアウトを選択できます。[標準コピー]周囲に約 3mm の余白あり(フチあり)でコピーします。[フチなしコピー]余白なし(フチなし)でコピーします。[A4 原稿を 2 アップ]・[B5 原稿を 2 アップ]2 枚の原稿(A4 サイズまたは B5 サイズ)を 1枚の用紙(A4 サイズ)にコピーします。[A...
53困ったときはトラブル対処症状・トラブル状態 対処方法用紙が詰まった■ 無理に引っ張らずに、以下のページの手順に従って取り除いてください。N 50 ページ「詰まった用紙の取り除き」■ 排紙トレイがまっすぐ完全に引き出されているかをご確認ください。印刷品質・結果のトラブル症状・トラブル状態 対処方法かすれるスジや線が入る・シマシマになる色合いがおかしい・色が薄い印刷されない色がある印刷にムラがあるモザイクがかかったように印刷される印刷の目が粗い(ギザギザしている)インクが出ない(白紙で印刷される)ノズルが目詰まりしている本体■ ノズルチェックでプリントヘッドの状態をご確認ください。N 49 ページ「ノズルチェックとヘッドクリーニング」■ インクカートリッジは推奨品(エプソン純正品)の使用をお勧めします。■ 古くなったインクカートリッジは使用しないことをお勧めします。N 48 ページ「インクカートリッジの交換」■ プリンタードライバーからのギャップ調整をお試しください。N 『ユーザーズガイド』(電子マニュアル)-「メンテナンス」-「印刷のずれ(ギャップ)調整」用紙■ 写真などは、普通紙ではなくエプソン製専用紙に...
7製品使用上のご注意インクカートリッジに関するご注意Bインクが皮膚に付いてしまったり、目や口に入ってしまったときは以下の処置をしてください。• 皮膚に付着したときは、すぐに水や石けんで洗い流してください。• 目に入ったときはすぐに水で洗い流してください。そのまま放置すると目の充血や軽い炎症をおこすおそれがあります。異常がある場合は、速やかに医師にご相談ください。• 口に入ったときは、すぐに吐き出し、速やかに医師に相談してください。インクカートリッジを分解しないでください。分解するとインクが目に入ったり皮膚に付着するおそれがあります。インクカートリッジは強く振らないでください。強く振ったり振り回したりすると、カートリッジからインクが漏れるおそれがあります。インクカートリッジは、子供の手の届かない場所に保管してください。取り扱い上のご注意• インクカートリッジは冷暗所で保管し、個装箱に印刷されている期限までに使用することをお勧めします。また、開封後は6 ヵ月以内に使い切ってください。• インクカートリッジの袋は、本体に装着する直前まで開封しないでください。品質保持のため、真空パックにしています。• インクカートリ...
困ったときは54症状・トラブル状態 対処方法2.5cm 間隔でスジが入るぼやける文字や罫線がガタガタになる■ プリントヘッドのギャップ調整を行ってください。N 43 ページ「プリントヘッドのギャップ調整」上記の調整をしても改善されないときは、プリンタードライバーからのギャップ調整をお試しください。N 『ユーザーズガイド』(電子マニュアル)-「メンテナンス」-「印刷のずれ(ギャップ)調整」CD/DVD への印刷が濃い・薄い■ 印刷濃度の調整をお試しください。N 33 ページ「CD 濃度調整」コピー結果にムラ・シミ・斑点が出る■ 原稿台や原稿カバーにゴミや汚れが付いていないことをご確認ください。■ 原稿カバーや原稿を強く押さえ付けないでください。■ 原稿のセット位置をずらしてみてください。印刷結果がこすれる・汚れる本体■ 原稿台や原稿カバーが汚れていないことをご確認ください。汚れているときは、柔らかい布でふき取ってください。■ 通紙(給排紙)をして、製品内部をクリーニングしてください。 <内部のクリーニング方法>用紙カセットに A4 サイズの普通紙(コピー用紙など)をセットして、原稿をセットせずにコピーを実行して...
35写真の印刷モード(メモリーカードから印刷)オーダーシート 1 枚には最大 30 枚の写真が印刷されます。② 写真と枚数を選択① 用紙サイズ・フチなし設定を選択 (写真に日付を入れるときは[日付を入れる]にマーク)オーダーシートを使って印刷写真を一覧できるオーダーシートを印刷し、マークを付けてスキャンすると、マークした写真を印刷できます。用意するもの• オーダーシートを印刷する A4 サイズの普通紙• 写真を印刷する用紙対応用紙: 写真用紙クリスピア<高光沢>・ 写真用紙<光沢>・写真用紙<絹目調>• 写真の入ったメモリーカード• HB などの濃い鉛筆操作方法A メモリーカードをセットして、操作パネルで[写真の印刷]モードを選択します。N 30 ページ「写真の印刷の基本操作」セットしたメモリーカードは、写真の印刷が終わるまで抜かないでください。B [オーダーシートを使って印刷]を選択します。C [オーダーシートを印刷する]を選択します。この後は、画面の説明に従ってオーダーシートを印刷してください。いろいろな写真の印刷機能D オーダーシートに記入します。HB などの濃い鉛筆でマークしてください。E [オーダ...
- 1
- 2