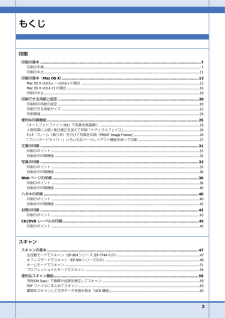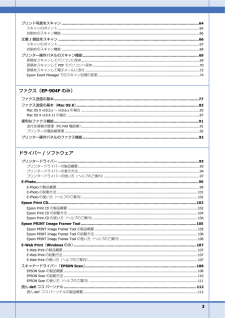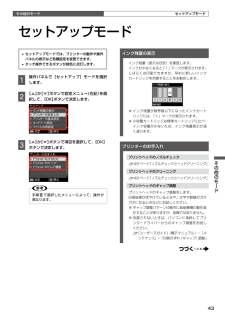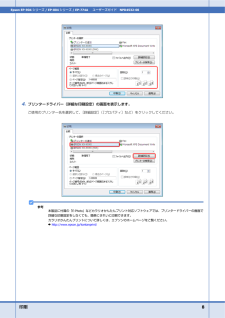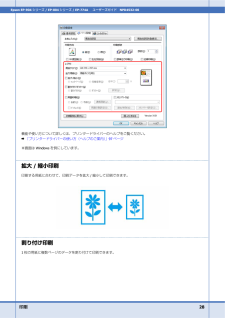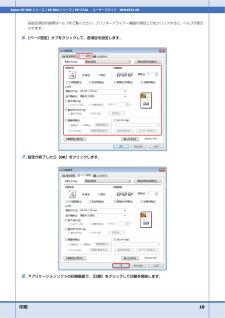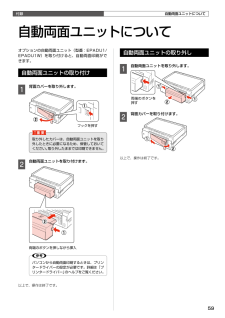Q&A
取扱説明書・マニュアル (文書検索対応分のみ)
"プリンタードライバー"3 件の検索結果
"プリンタードライバー"790 - 800 件目を表示
全般
質問者が納得ご質問は赤外線での送信で印刷をしたいのですよね?無線LANではないでよね?赤外線での送受信はプリンタ本体からPC・携帯間の通信可能距離は20cm以内と取説に表記されていますよ。ちなみに下記に取説の赤外線印刷を説明したページの、URLを記載しておきますのでお読みになり参考にしてみて下さい。
http://dl.epson.jp/support/manual/data/ink/ep804a/4121145_00.PDF
3909日前view83
全般
質問者が納得次の文章の中に何か参考に出来るものはありませんか?
http://answers.microsoft.com/ja-jp/windows/forum/windows_7-hardware/window7%E3%81%A7%E3%83%97%E3%83%AA%E3%83%B3/eb1fb279-8182-e011-9b4b-68b599b31bf5?msgId=ba9889fe-2c47-46a6-aa9e-0b2e0c8772f6
補足:これは参考にならない?
http://detail.chiebuku...
4057日前view55
全般
質問者が納得プリンターを動作させるにはOSに対応するドライバーが必要です。Docomoの端末にプリンターを動作させるドライバーをインストールしなければ、例えプリンターを認識していても、動作をさせることが出来ません。
従ってEP-804AがDocomoに対応するドライバーがあれれば、それをインストールすることでプリンターは使えるようになります。Epsonサイトで探すかサポートへ相談をして下さい。
4696日前view6
2印刷印刷の基本............................................................................................................................... ................7印刷の手順............................................................................................................................... ......................... 7印刷の中止............................................................................................................................... ........................11印刷の基本(Mac OS X) ...........................
3プリント写真をスキャン..........................................................................................................................64スキャンのポイント............................................................................................................................... ...........64お勧めのスキャン機能............................................................................................................................... .......66文書/ 雑誌をスキャン.......................................................................
53困ったときはトラブル対処症状・トラブル状態 対処方法用紙が詰まった■ 無理に引っ張らずに、以下のページの手順に従って取り除いてください。N 50 ページ「詰まった用紙の取り除き」■ 排紙トレイがまっすぐ完全に引き出されているかをご確認ください。印刷品質・結果のトラブル症状・トラブル状態 対処方法かすれるスジや線が入る・シマシマになる色合いがおかしい・色が薄い印刷されない色がある印刷にムラがあるモザイクがかかったように印刷される印刷の目が粗い(ギザギザしている)インクが出ない(白紙で印刷される)ノズルが目詰まりしている本体■ ノズルチェックでプリントヘッドの状態をご確認ください。N 49 ページ「ノズルチェックとヘッドクリーニング」■ インクカートリッジは推奨品(エプソン純正品)の使用をお勧めします。■ 古くなったインクカートリッジは使用しないことをお勧めします。N 48 ページ「インクカートリッジの交換」■ プリンタードライバーからのギャップ調整をお試しください。N 『ユーザーズガイド』(電子マニュアル)-「メンテナンス」-「印刷のずれ(ギャップ)調整」用紙■ 写真などは、普通紙ではなくエプソン製専用紙に...
困ったときは54症状・トラブル状態 対処方法2.5cm 間隔でスジが入るぼやける文字や罫線がガタガタになる■ プリントヘッドのギャップ調整を行ってください。N 43 ページ「プリントヘッドのギャップ調整」上記の調整をしても改善されないときは、プリンタードライバーからのギャップ調整をお試しください。N 『ユーザーズガイド』(電子マニュアル)-「メンテナンス」-「印刷のずれ(ギャップ)調整」CD/DVD への印刷が濃い・薄い■ 印刷濃度の調整をお試しください。N 33 ページ「CD 濃度調整」コピー結果にムラ・シミ・斑点が出る■ 原稿台や原稿カバーにゴミや汚れが付いていないことをご確認ください。■ 原稿カバーや原稿を強く押さえ付けないでください。■ 原稿のセット位置をずらしてみてください。印刷結果がこすれる・汚れる本体■ 原稿台や原稿カバーが汚れていないことをご確認ください。汚れているときは、柔らかい布でふき取ってください。■ 通紙(給排紙)をして、製品内部をクリーニングしてください。 <内部のクリーニング方法>用紙カセットに A4 サイズの普通紙(コピー用紙など)をセットして、原稿をセットせずにコピーを実行して...
43その他のモードその他のモードセットアップモードセットアップモード• セットアップモードでは、プリンターの動作や操作パネルの表示など各種設定を変更できます。• タッチ操作できるボタンが緑色に点灯します。A 操作パネルで[セットアップ]モードを選択します。B 【 】か【 】ボタンで設定メニュー(右記)を選択して、【OK】ボタンで決定します。C 【 】か【 】ボタンで項目を選択して、【OK】ボタンで決定します。L手順Bで選択したメニューによって、操作が異なります。インク残量の表示インク残量(表示は目安)を確認します。インクが少なくなると「!」マークが表示されます。しばらくは印刷できますが、早めに新しいインクカートリッジを用意することをお勧めします。※ インク残量が限界値以下になったインクカートリッジには、「×」マークが表示されます。※ 小容量カートリッジは標準カートリッジに比べ、インク容量が少ないため、インク残量表示が速く減ります。プリンターのお手入れプリントヘッドのノズルチェックN 49 ページ「ノズルチェックとヘッドクリーニング」プリントヘッドのクリーニングN 49 ページ「ノズルチェックとヘッドクリーニン...
印刷 8Epson EP-904シリーズ / EP-804 シリーズ / EP-774A ユーザーズガイド NPD4532-004.プリンタードライバー(詳細な印刷設定)の画面を表示します。ご使用のプリンター名を選択して、[詳細設定]([プロパティ]など)をクリックしてください。参考本製品に付属の「E-Photo 」などカラリオかんたんプリント対応ソフトウェアでは、プリンタードライバーの画面で詳細な印刷設定をしなくても、簡単にきれいに印刷できます。カラリオかんたんプリントについて詳しくは、エプソンのホームページをご覧ください。& http://www.epson.jp/kantanprint/
印刷 28Epson EP-904シリーズ / EP-804 シリーズ / EP-774A ユーザーズガイド NPD4532-00機能や使い方について詳しくは、プリンタードライバーのヘルプをご覧ください。& 「プリンタードライバーの使い方(ヘルプのご案内)」 97ページ※画面はWindows を例にしています。拡大/ 縮小印刷印刷する用紙に合わせて、印刷データを拡大/ 縮小して印刷できます。割り付け印刷1 枚の用紙に複数ページのデータを割り付けて印刷できます。
印刷 10Epson EP-904シリーズ / EP-804 シリーズ / EP-774A ユーザーズガイド NPD4532-00各設定項目の説明はヘルプをご覧ください。プリンタードライバー画面の項目上で右クリックすると、ヘルプが表示されます。6.[ページ設定]タブをクリックして、各項目を設定します。7.設定が終了したら[OK ]をクリックします。8.アプリケーションソフトの印刷画面で、[印刷]をクリックして印刷を開始します。
印刷 20Epson EP-904シリーズ / EP-804 シリーズ / EP-774A ユーザーズガイド NPD4532-00印刷できる用紙と設定参考2011年5 月現在の情報です。印刷時の用紙の設定各用紙によって印刷時の設定が異なります。印刷設定の[用紙種類]は下表を参考に設定してください。表の見方エプソン製専用紙(純正用紙)写真用紙光沢紙[用紙種類]設定 印刷時にプリンタードライバーやアプリケーションソフトで設定する項目です。フチなし対応 フチなし印刷に対応した用紙です。Epson Color 対応 エプソンお勧めの写真品質に対応した用紙です。Mac OS X v10.4.11 では、付属ソフトウェア「 E-Photo 」で印刷するときのみEpson Colorに対応します。P.I.M. 対応 デジタルカメラの色に忠実にプリントする PRINT Image Matching (プリントイメージマッチング)に対応した用紙です。○対応-非対応△ フチなし印刷時、プリントヘッドがこすれて印刷結果が汚れるおそれがあります。用紙名称 [用紙種類]設定 フチなし対応Epson Color対応P.I.M. 対応写真...
59付録フックを押す両端のボタンを押す両端のボタンを押しながら挿入自動両面ユニットについてオプションの自動両面ユニット(型番:EPADU1/EPADU1W)を取り付けると、自動両面印刷ができます。自動両面ユニットの取り付けA 背面カバーを取り外します。K取り外したカバーは、自動両面ユニットを取り外したときに必要になるため、保管しておいてください。取り外したままでは印刷できません。B 自動両面ユニットを取り付けます。Lパソコンから自動両面印刷するときは、プリンタードライバーの設定が必要です。詳細は「プリンタードライバー」のヘルプをご覧ください。以上で、操作は終了です。自動両面ユニットの取り外しA 自動両面ユニットを取り外します。B 背面カバーを取り付けます。以上で、操作は終了です。自動両面ユニットについて
- 1