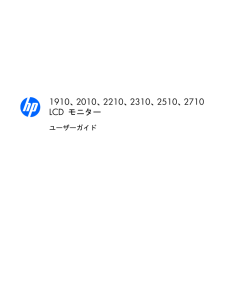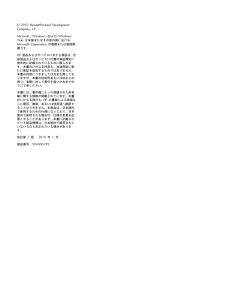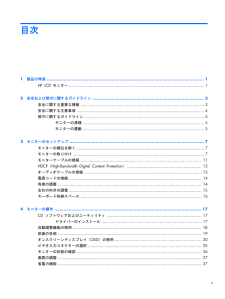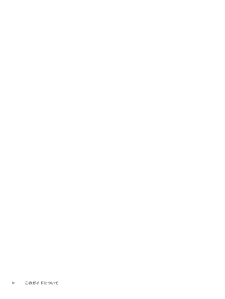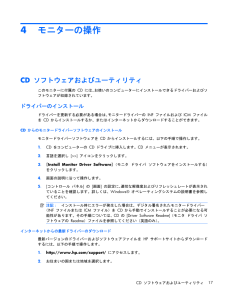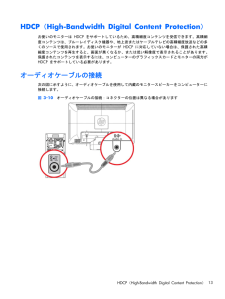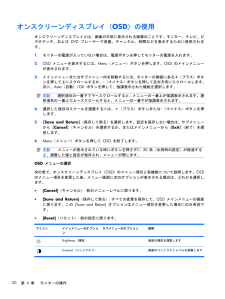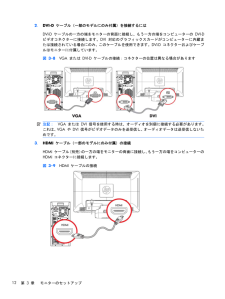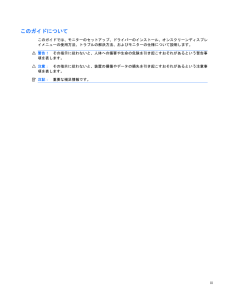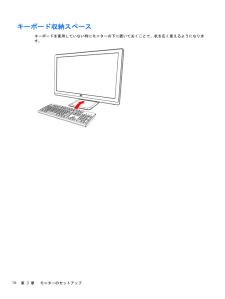Q&A
取扱説明書・マニュアル (文書検索対応分のみ)
6 件の検索結果
10 - 20 件目を表示
全般
質問者が納得yamajiri20072000さん
imapで登録してしまったアカウントはpopサーバーへは途中から変更できません。
新たにpopで同じアカウントを登録し直す必要があります。
以上
4253日前view30
全般
質問者が納得1:
水おいしいです
http://vad.seesaa.net/
2:
USB接続型を使用すれば、簡単
楽器繋ぐ -> 音量調整 ->PCで録音 ->wavなどの対応形式に書き出し
->ipodに入れる
だけ
基本的には上のサイトで書いてるよ
4528日前view61
全般
質問者が納得マイクロソフトのホームページにこんなのがあります。
http://support.microsoft.com/kb/418961/ja
私はマカフィー標準のパーソナルファイヤーウォールで
外部からのアクセスに対し接続の認証画面が出るように
なっています。
5048日前view50
全般
質問者が納得大丈夫ですよ。
DELL GX260の最大サポート解像度が1920X1200となっています。
http://www.dell.com/downloads/jp/products/optix/OptiplexGX260.pdf
一方、HP 2010Fの最大表示解像度は1600X900です。
http://h50146.www5.hp.com/products/desktops/personal/monitors/2010f/
ですから、GX260を接続した場合、1600X900での表示が可能という事にな...
5373日前view87
全般
質問者が納得非常に残念ですが、パソコンの仕様をみる限り、ワイドに対応してません。ですので、お金をかけずに解決するのは難しいですね。
グラフィックチップのドライバを更新すれば可能性は……古すぎてないだろうと思われます。
ロープロのAGPスロットがありますので、ラデオンHD4350とかを買ってきて付ければ解像度は合わせれると思いますよ。しかし、ラデオンHD4350は今主流のPCIexpressなら三千円ぐらいですが、AGPだと、8千円ぐらいします。それを出せるか出せないかでしょうね。
何せこんなに古いパソコンですと、今BT...
5418日前view47
全般
質問者が納得うん、つながります。
上のリンク、PCの背面図がありますが、
4のDVI-I
5のD-Sub15ピン
という2つともつなげられます。まぁ、4のDVIで繋ぐほうがいいんですが。デジタルだし。
繋ぐためのケーブルは、モニターに同梱されてます、別に買う必要はありません。
スピーカー内臓なので、ケーブルが必要なのですが、そのケーブルもモニターの付属品に含まれてます。
これも、別に買う必要はありません。ちなみに背面図のB ライン出力(スピーカー)に繋ぎます。
設置場所の問題から、PCのモニターと本体を3メー...
5519日前view81
(C) 2010 Hewlett-Packard DevelopmentCompany, L.P.Microsoft 、Windows、および WindowsVista は米国またはその他の国におけるMicrosoft Corporation の商標または登録商標です。HP 製品およびサービスに対する保証は、当該製品およびサービスに付属の保証規定に明示的に記載されているものに限られます。本書のいかなる内容も、当該保証に新たに保証を追加するものではありません。本書の内容につきましては万全を期しておりますが、本書の技術的あるいは校正上の誤り、省略に対して責任を負いかねますのでご了承ください。本書には、著作権によって保護された所有権に関する情報が掲載されています。本書のいかなる部分も、 HP の書面による承諾なしに複写、複製、あるいは他言語へ翻訳することはできません。本製品は、日本国内で使用するための仕様になっており、日本国外で使用される場合は、仕様の変更を必要とすることがあります。本書に記載されている製品情報は、日本国内で販売されていないものも含まれている場合があります。改訂第 1 版: ...
目次1 製品の特長 ......................................................................................................................... 1HP LCD モニター .................................................................................................................... 12 安全および保守に関するガイドライン ...................................................................................... 3安全に関する重要な情報 .......................................................................................................... 3安全に関する注意事項 .....
4モニターの操作CD ソフトウェアおよびユーティリティこのモニターに付属の CD には、お使いのコンピューターにインストールできるドライバーおよびソフトウェアが収録されています。ドライバーのインストールドライバーを更新する必要がある場合は、 モニタードライバーの INF ファイルおよび ICM ファイルを CD からインストールするか、またはインターネットからダウンロードすることができます。CD からのモニタードライバーソフトウェアのインストールモニタードライバーソフトウェアを CD からインストールするには、以下の手順で操作します。1 .CD をコンピューターの CD ドライブに挿入します。CD メニューが表示されます。2 .言語を選択し [>>] アイコンをクリックします。3 .[ Install Monitor Driver Software ] (モニタ ドライバ ソフトウェアをインストールする)をクリックします。4 .画面の説明に沿って操作します。5 .[ コントロール パネル] の [ 画面 ] の設定に、 適切な解像度およびリフレッシュレートが表示されている...
HDCP(High-Bandwidth Digital Content Protection)お使いのモニターは HDCP をサポートしているため、高精細度コンテンツを受信できます。高精細度コンテンツは、ブルーレイディスク機器や、地上波またはケーブルテレビの高精細度放送などの多くのソースで使用されます。お使いのモニターが HDCP に対応していない場合は、保護された高精細度コンテンツを再生すると、画面が黒くなるか、または低い解像度で表示されることがあります。保護されたコンテンツを表示するには、コンピューターのグラフィックスカードとモニターの両方がHDCP をサポートしている必要があります。オーディオケーブルの接続次の図に示すように、オーディオケーブルを使用して内蔵のモニタースピーカーをコンピューターに接続します。図 3 - 10 オーディオケーブルの接続:コネクターの位置は異なる場合がありますHDCP (High-Bandwidth Digital Content Protection)13
オンスクリーンディスプレイ(OSD)の使用オンスクリーンディスプレイと は、画面の手前に表示される画像のこと です。モニター、テレビ、ビデオデッキ、および DVD プレーヤーで音量、チャンネル、時間などを表示するために使用されます。1 .モニターの電源が入っていない場合は、電源ボタンを押してモニターの電源を入れます。2 .OSD メニューを表示するには、Menu (メニュー)ボタンを押します。 OSD のメインメニューが表示されます。3 .メインメニューまたはサブメニュー内を移動するには、モニターの側面にある + (プラス)ボタンを押して上にスクロールするか、 – (マイナス)ボタンを押して反対方向にスクロールします。次に、 Auto(自動) /OK ボタンを押して、強調表示された機能を選択します。注記: 選択項目の一番下で下へスクロールすると、メニューの一番上が強調表示されます。選択項目の一番上で上へスクロールすると、メニューの一番下が強調表示されます。4 .選択した項目のスケールを調整するには、+(プラス)ボタンまたは–(マイナス)ボタンを押します。5 .[ Save and Return ]...
2 .DVI-D ケーブル(一部のモデルにのみ付属)を接続するにはDVI-D ケーブルの一方の端をモニターの背面に接続し、もう一方の端をコンピューターの DVI-Dビデオコネクターに接続します。 DVI 対応のグラフィックスカードがコンピューターに内蔵または接続されている場合にのみ、このケーブルを使用できます。 DVI-D コネクターおよびケーブルはモニターに付属しています。図 3 - 8 VGA または DVI-D ケーブルの接続:コネクターの位置は異なる場合があります注記: VGA または DVI 信号を使用する時は、オーディオを別個に接続する必要があります。これは、 VGA や DVI 信号がビデオデータのみを送受信し、オーディオデータは送受信しないためです。3 .HDMI ケーブル(一部のモデルにのみ付属)の接続HDMI ケーブル(別売) の一方の端をモニターの背面に接続し、 もう一方の端をコンピューターのHDMI コネクターに接続します。図 3 - 9 HDMI ケーブルの接続12第 3 章 モニターのセットアップ
このガイドについてこのガイドでは、モニターのセットアップ、ドライバ ーのインストール、オン スクリーンディスプレイメニューの使用方法、トラブルの解決方法、およびモニターの仕様について説明します。警告! その指示に従わないと、人体への傷害や生命の危険を引き起こすおそれがあるという警告事項を表します。注意: その指示に従わないと、装置の損傷やデータの損失を引き起こすおそれがあるという注意事項を表します。注記: 重要な補足情報です。iii
キーボード収納スペースキーボードを使用していない時にモニターの下に置いておくことで、机を広く使えるようになります。16第 3 章 モニターのセットアップ
- 1