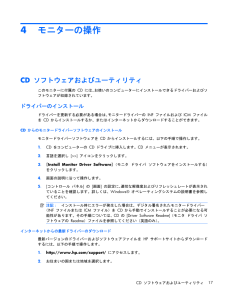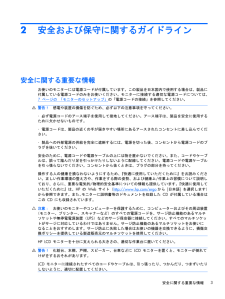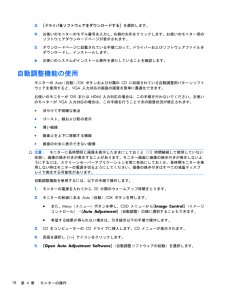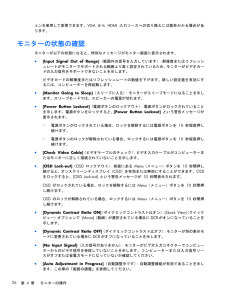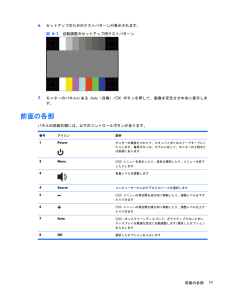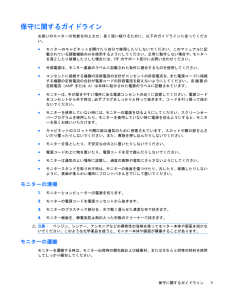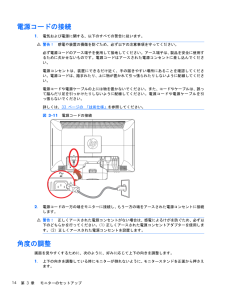Q&A
取扱説明書・マニュアル (文書検索対応分のみ)
"以下"1 件の検索結果
"以下"10 - 20 件目を表示
全般
質問者が納得他のモニターへ接続しても画面が映らなければ、メモリやグラフィックボードが故障しているか接触不良の可能性が高いので、抜き差しや交換を行って下さい。
代替えモニターも無ければ近くの専門ショップなどで診断してもらいましょう。
【補足】
コネクタだけ破損するという事は勿論あります。
コネクタやグラフィックボードの破損を確認する為には、USBからHDMIなどへ変換するケーブルを購入すればいいです。
一例
http://www.thanko.jp/product/2492.html
4687日前view181
4モニターの操作CD ソフトウェアおよびユーティリティこのモニターに付属の CD には、お使いのコンピューターにインストールできるドライバーおよびソフトウェアが収録されています。ドライバーのインストールドライバーを更新する必要がある場合は、 モニタードライバーの INF ファイルおよび ICM ファイルを CD からインストールするか、またはインターネットからダウンロードすることができます。CD からのモニタードライバーソフトウェアのインストールモニタードライバーソフトウェアを CD からインストールするには、以下の手順で操作します。1 .CD をコンピューターの CD ドライブに挿入します。CD メニューが表示されます。2 .言語を選択し [>>] アイコンをクリックします。3 .[ Install Monitor Driver Software ] (モニタ ドライバ ソフトウェアをインストールする)をクリックします。4 .画面の説明に沿って操作します。5 .[ コントロール パネル] の [ 画面 ] の設定に、 適切な解像度およびリフレッシュレートが表示されている...
2安全および保守に関するガイドライン安全に関する重要な情報お使いのモニターには電源コードが付属しています。この製品を日本国内で使用する場合は、製品に付属している電源コードのみをお使いください。モニターに接続す る適切な電源コードについては、7 ページの 「モニターのセットアップ 」 の「電源コードの接続」を参照してください。警告! 感電や装置の損傷を防ぐため、必ず以下の注意事項を守ってください。• 必ず電源コードのアース端子を使用して接地してください。アース端子は、製品を安全に使用するために欠かせないものです。• 電源コードは、製品の近くの手が届きやすい場所にあるアースされたコンセントに差し込んでください。• 製品への外部電源の供給を完全に遮断するには、電源を切った後、コンセントから電源コードのプラグを抜いてください。安全のために、電源コードや電源ケーブルの上には物を置かないでください。また、コードやケーブルは、誤って踏んだり足を引っかけたりしないように配線してください。電源コードや電源ケーブルを引っ張らないでください。コンセントから抜くときは、プラグの部分を持ってください。操作する人の健康を損なわないよう...
3 .[ドライバ & ソフトウェアをダウンロードする] を選択します。4 .お使いのモニターのモデル番号を入力し、右側の矢印をクリックします。お使いのモニター用のソフトウェアダウンロードページが表示されます。5 .ダウンロードページに記載されている手順に沿って、ドライバーおよびソフトウェアファイルをダウンロードし、インストールします。6 .お使いのシステムがインストール要件を満たしていることを確認します。自動調整機能の使用モニターの Auto(自動) /OK ボタンおよび付属の CD に収録されている自動調整用パターンソフトウェアを使用すると、 VGA 入力対応の画面の画質を簡単に最適化できます。お使いのモニターが DVI または HDMI 入力対応の場合は、この手順を行わないでください。お使いのモニターが VGA 入力対応の場合は、この手順を行うことで次の画質状況が修正されます。●ぼやけて不明瞭な焦点●ゴースト、線および影の表示●薄い縦線●画面上を上下に移動する横線●画面の中央に表示できない画像注意: モニターに長時間同じ画像を表示したままにしておくと( 12 時間継続して使用していない状態...
●上下の向きの調整●左右の向きの調整●取り外し可能なスタンド、 および壁など設置場所に応じて簡単に取り外しができる VESA( VideoElectronics Standards Association )基準の取り付け穴(壁への取り付け器具は別売です。 )●セキュリティロックケーブル用のセキュリティロックスロット(セキュリティロックケーブルは別売です)●プラグアンドプレイ機能(お使いのコンピューターシステムでサポートされる場合)●設定や画面の最適化を簡単にする、オンスクリーンディスプレイ( OSD )による調節機能(英語、簡体字中国語、繁体字中国語、フランス語、ドイツ語、イタリア語、スペイン語、オランダ語、日本語、ブラジルポルトガル語を選択可能)●高音質の内蔵ステレオスピーカー●キーボード収納スペース●省電力機能●[Quick View] (クイック ビュー)設定による画面表示●HDCP 対応 DVI および HDMI 入力(一部のモデルのみ)●以下の内容をソフトウェアおよびユーティリティ CD に収録:◦ドライバー◦自動調整ソフトウェア◦説明書2第 1 章 製品の特長
ョンを使用して変更できます。 VGA から HDMI 入力ソースへの切り換えには数秒かかる場合があります。モニターの状態の確認モニターが以下の状態になると、特別なメッセージがモニター画面に表示されます。●[Input Signal Out of Range] (範囲外の信号を入力しています) :解像度またはリフレッシュレートがモニターでサポートされる範囲より高く設定されているため、モニターがビデオカードの入力信号をサポートできないことを示します。ビデオカードの解像度またはリフレッシュレートの数値を下げます。新しい設定値を有効にするには、コンピューターを再起動します。●[Monitor Going to Sleep] (スリープに入る) :モニターがスリープモードになることを示します。スリープモードでは、スピーカーの電源が切れます。●[Power Button Lockout] (電源ボタンのロックアウト) :電源ボタンがロックされていることを示します。電源ボタンをロックすると、 [Power Button Lockout] という警告メッセージが表示されます。◦電源ボタン...
Aトラブルシューティング一般的なトラブルの解決方法以下の表に、発生する可能性のあるトラブル、考えられる原因、および推奨する解決方法を示します。トラブル 解決方法電源ランプが点灯していない 電源ボタンを押してあり、電源コードがアースされた電源コンセントとモニターに正しく接続されていることを確認しますOSD メニューの [ Management] (マネジメント)を選択し、 [ Bezel Power LED] (ベゼルの電源ランプ)を選択します。 [Bezel Power LED] オプションが [Off] (オフ)に設定されていないかどうか確認し、設定されている場合は [ On ] (オン)モードに設定します画面に何も表示されない 電源コードを接続して、電源を入れますビデオケーブルを正しく接続します。詳しくは7 ページの 「モニターのセットアップ 」 を参照してくださいキーボードのキーを押すかマウスを動かして、画面表示を消すユーティリティを無効にします画像がぼやけている、 不鮮明、または暗すぎるモニターの前面にある Auto (自動) /OK ボタンを押します。それでも画質が改善されない...
6 .セットアップのためのテストパターンが表示されます。図 4 - 1 自動調整のセットアップ用テストパターン7 .モニターのパネルにある Auto(自動) /OK ボタンを押して、画像を安定させ中央に表示します。前面の各部パネルの前面右側には、以下のコ ントロールボタンがあります。番号 アイコン 説明1Powerモニターの電源を入れたり、スタンバイまたはスリープモードにしたりします。電源ボタンは、モデルに応じて、モニターの上部または前面にあります2MenuOSD メニューを表示したり、項目を選択したり、メニューを終了したりします3音量レベルを調整します4Sourceコンピューターからのビデオ入力ソースを選択します5OSD メニューの項目間を逆方向に移動したり、調整レベルを下げたりできます6OSD メニューの項目間を順方向に移動したり、調整レベルを上げたりできます7AutoOSD (オンスクリーンディスプレイ)がアクティブでないときに、ディスプレイを最適な設定に自動調整します / 選択したオプションを入力します8OK選択したオプションを入力します前面の各部19
保守に関するガイドラインお使いのモニターの性能を向上させ、長く使い続けるために、以下のガイドラインに従ってください。●モニターのキャビネットを開けたり自分で修理したりしないでください。このマニュアルに記載されている調整機能のみを使用するようにしてください。正常に動作しない場合や、モニターを落としたり破損したりした場合には、 HP のサポート窓口にお問い合わせください。●外部電源は、モニター裏面のラベルに記載された条件に適合するものを使用してください。●コンセントに接続する機器の定格電流の合計がコンセントの許容電流を、また電源コードに接続する機器の定格電流の合計が電源コードの許容電流を超えないようにしてください。各機器の定格電流( AMP または A )は本体に貼付された電源のラベルに記載されています。●モニターは、手が届きやすい場所にある電源コンセントの近くに設置してください。電源コードをコンセントから外す時は、必ずプラグをしっかりと持って抜きます。コードを引っ張って抜かないでください。●モニターを使用していない時には、モニターの電源を切るようにしてください。スクリーンセーバープログラムを使用したり、モニ...
電源コードの接続1 .電気および電源に関する、以下のすべての警告に従います。警告! 感電や装置の損傷を防ぐため、必ず以下の注意事項を守ってください。必ず電源コードのアース端子を使用して接地してください。アース端子は、製品を安全に使用するために欠かせないものです。 電源コードはアースされた電源コンセントに差し込んでください。電源コンセントは、装置にできるだけ近く、手の届きやすい場所にあることを確認してください。電源コードは、踏まれたり、上に物が置かれて引っ張られたりしないように配線してください。電源コードや電源ケーブルの上には物を置かないでください。また、コードやケーブルは、誤って踏んだり足を引っかけたりしないように配線してください 。電源コードや電源ケーブルを引っ張らないでください。詳しくは、33 ページの 「技術仕様 」 を参照してください。図 3 - 11 電源コードの接続2 .電源コードの一方の端をモニターに接続し、もう一方の端をアースされた電源コンセントに接続します。警告! 正しくアースされた電源コンセントがない場合は、感電によるけがを防ぐため、必ず以下のどちらかを行ってください。 ( 1 )...
1製品の特長HP LCD モニターHP LCD (液晶ディスプレイ)モニターでは、以下の特長を持つアクティブマトリクス方式の薄膜トランジスタ( TFT )画面を採用しています。●対角表示領域の大きな、ワイドディスプレイ●最大グラフィックス解像度:◦1910m : 1366*768 (60 Hz の場合)◦2010f :1600*900 (60 Hz の場合)◦2010i :1600*900 (60 Hz の場合)◦2010m : 1600*900 (60 Hz の場合)◦2210i :1920*1080(60 Hz の場合)◦2210m : 1920*1080(60 Hz の場合)◦2310i :1920*1080(60 Hz の場合)◦2310m : 1920*1080(60 Hz の場合)◦2510i :1920*1080(60 Hz の場合)◦2710m : 1920*1080(60 Hz の場合)◦上記の解像度以下でのフルスクリーンサポート●VGA アナログ信号●DVI デジタル信号●HDMI (High-definition multimedia in...
- 1