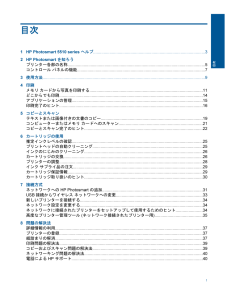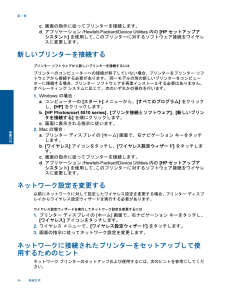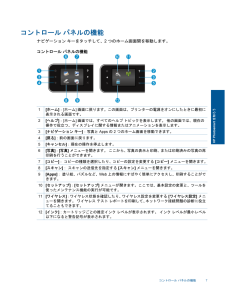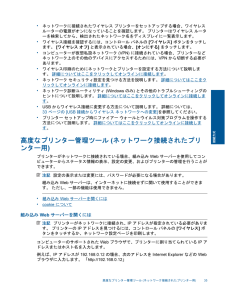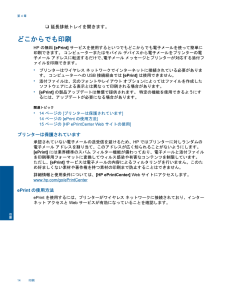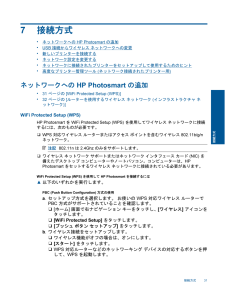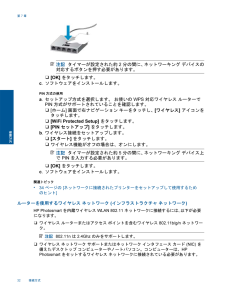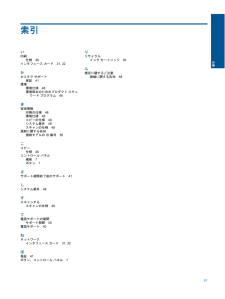Q&A
取扱説明書・マニュアル (文書検索対応分のみ)
"ネットワーク"2 件の検索結果
"ネットワーク"10 - 20 件目を表示
全般
質問者が納得このプリンターのドライバーをダウンロードできる下記サイトをクリックします。
http://h10025.www1.hp.com/ewfrf/wc/softwareCategory?os=4063&lc=ja&cc=jp&dlc=ja&sw_lang=&product=5063582#N148
↓
「1. OSを選びます」の中から選択します。
↓
「2. ソフトウェアを選びます(「すべて展開する」または+をクリックしてください)」の「ドライバー - 製品インストール用ド...
4610日前view114
全般
質問者が納得正常に動作していたのに、異常が発生した場合ルーター等無線機器の問題が考えられます。
ルーター、プリンター、PC全ての電源を切り、1分後にルーター、プリンター、PCの順に起動して下さい。なお、起動するときは完全に起動してから次の機器の電源を入れて下さい。
また、ドライバーの不具合も考えられます。
最新のドライバーで無い、スキャナードライバーがインストールされていない等が考えられますので、1度ドライバーをアンインストールして下記サイトから、フルソリューションドライバーをインストールして下さい。
なお、診断ツ...
4739日前view95
目次1 HP Photosmart 5510 series ヘルプ ................................................................................................32 HP Photosmart を知ろうプリンター各部の名称 .......................................................................................................................5コントロール パネルの機能 ..............................................................................................................73 使用方法 ..................................................................................................
b.原稿の印刷面を下にしてガラス面の右下隅に合わせてセットします。c.カバーを閉じます。2.メモリ カードにスキャンするには、メモリ カードをメモリ カード スロットに挿入します。コンピューターにスキャンする場合、プリンターがワイヤレス ネットワークまたは USB ケーブルでコンピューターに接続されていることを確認します。3.スキャンを開始します。a.[ ホーム ] 画面の [スキャン ] をタッチします。b.[コンピュータ ] または [メモリ カード ] をタッチして、 スキャンの送信先を選択します。コンピューターにスキャンするには、コンピューターを選択し、スキャンの種類を選択してスキャンを開始します。 コンピューターがリストにない場合、 [リストにありません ] をタッチして詳細を表示します。関連トピック*22 ページの [コピーとスキャン完了のヒント ]コピーとスキャン完了のヒントコピーとスキャンを正常に完了するには、次のヒントを参考にしてください。*ガラス面と原稿押さえをきれいに拭きます。スキャナは、 ガラス面上で検出した物を画像の一部として認識します。*印刷面を下にしてガラ...
c.画面の指示に従ってプリンターを接続します。d.アプリケーション /Hewlett-Packard/D evice Utilities 内の [HP セットアップアシスタント ] を使用して、 このプリンターに対するソフトウェア接続をワイヤレスに変更します。新しいプリンターを接続するプリンター ソフトウェアから新しいプリンターを接続するにはプリンターのコンピューターへの接続が終了していない場合、プリンターをプリンター ソフトウェアから接続する必要があります。 同一モデルの別の新しいプリンターをコンピューターに接続する場合、プリンター ソフトウェアを再度インストールする必要はありません。オペレーティング システムに応じて、次のいずれかの操作を行います。1.Windows の場合:a.コンピューターの [スタート ] メニューから、 [すべてのプログラム ] をクリックし、 [HP] をクリックします。b.[HP Photosmart 5510 series] 、[プリンタ接続とソフトウェア ]、[新しいプリンタを接続する ] を順にクリックします。c.画面に表示される指示に従います。2....
コントロール パネルの機能ナビゲーション キーをタッチして、 2 つのホーム画面間を移動します。コントロール パネルの機能1 [ホーム ]:[ホーム ] 画面に戻ります。この画面は、プリンターの電源をオンにしたときに最初に表示される画面です。2 [ヘルプ ]:[ホーム ] 画面では、すべてのヘルプ トピックを表示します。 他の画面では、現在の操作で役立つ、ディスプレイに関する情報またはアニメーションを表示します。3 [ナビゲーション キー ]:写真と Apps の 2 つのホーム画面を移動できます。4 [戻る ]:前の画面に戻ります。5 [キャンセル ]:現在の操作を停止します。6 [写真 ]:[写真 ] メニューを開きます。 ここから、写真の表示と印刷、または印刷済みの写真の再印刷を行うことができます。7 [コピー ]: コピーの種類を選択したり、コピーの設定を変更する [コピー ] メニューを開きます。8 [スキャン ]: スキャンの送信先を指定する [スキャン ] メニューを開きます。9 [Apps] : 塗り絵、パズルなど、 Web 上の情報にすばやく簡単にアクセスし、印刷す...
*ネットワークに接続されたワイヤレス プリンターをセットアップする場合、ワイヤレスルーターの電源がオンになっていることを確認します。 プリンターはワイヤレス ルーターを検索してから、検出されたネットワーク名をディスプレイに一覧表示します。*ワイヤレス接続を確認するには、コントロール パネルの [ワイヤレス ] ボタンをタッチします。 [ワイヤレス オフ ] と表示されている場合、 [オンにする ] をタッチします。*コンピューターが仮想私設ネットワーク (VPN) に接続されている場合、プリンターなどネットワーク上のその他のデバイスにアクセスするためには、 VPN から切断する必要があります。*ワイヤレス印刷のためにネットワークとプリンターを設定する方法について説明します。 詳細についてはここをクリックしてオンラインに接続します 。*ネットワーク セキュリティ設定を見つける方法を説明します。 詳細についてはここをクリックしてオンラインに接続します 。*ネットワーク診断ユーティリティ (Windows のみ ) とその他のトラブルシューティングのヒントについて説明します。 詳細に...
❑ 延長排紙トレイを開きます。どこからでも印刷HP の無料 [ePrint] サービスを使用するといつでもどこからでも電子メールを使って簡単に印刷できます。 コンピューターまたはモバイル デバイスから電子メールをプリンターの電子メール アドレスに転送するだけで、 電子メール メッセージとプリンターが対応する添付ファイルを印刷できます。*プリンターはワイヤレス ネットワークでインターネットに接続されている必要があります。 コンピューターへの USB 接続経由では [ePrint] は使用できません。*添付ファイルは、元のフォントやレイアウト オプションによってはファイルを作成したソフトウェアによる表示とは異なって印刷される場合があります。*[ePrint] の製品アップデートは無償で提供されます。 特定の機能を使用できるようにするには、アップデートが必要になる場合があります。関連トピック*14 ページの [プリンターは保護されています ]14 ページの [ePrint の使用方法 ]15 ページの [HP ePrintCenter Web サイトの使用 ]プリンタ...
7 接続方式*ネットワークへの HP Photosmart の追加*USB 接続からワイヤレス ネットワークへの変更*新しいプリンターを接続する*ネットワーク設定を変更する*ネットワークに接続されたプリンターをセットアップして使用するためのヒント*高度なプリンター管理ツール (ネットワーク接続されたプリンター用 )ネットワークへの HP Photosmart の追加*31 ページの [WiFi Protected Setup (WPS)]*32 ページの [ルーターを使用するワイヤレス ネットワーク (インフラストラクチャ ネットワーク )]WiFi Protected Setup (WPS)HP Photosmart を WiFi Protected Setup (WPS) を使用してワイヤレス ネットワークに接続するには、次のものが必要です。❑ WPS 対応ワイヤレス ルーターまたはアクセス ポイントを含むワイヤレス 802.11b/g/nネットワーク。注記 802.11n は 2.4Ghz のみをサポートします。❑ ワイヤレス ネットワーク サポートまた...
❑ カバーを閉じます。c.[コピー ] を選択します。❑ ホーム画面で [コピー ] をタッチし、 [カラー ] をタッチします。❑ [設定 ] をタッチして、用紙サイズ、用紙の種類、品質、その他の設定を指定します。❑ ナビゲーション ボタンをタッチしてコピー枚数を変更します。d.コピーを開始します。❑ [スタート ] をタッチします。関連トピック*22 ページの [コピーとスキャン完了のヒント ]コンピューターまたはメモリ カードへのスキャンコンピューターへのスキャンは、プリンターのディスプレイまたはコンピューターのプリンター ソフトウエアから開始できます。 プリンター ディスプレイからのスキャンは、すぐに開始できます。 ソフトウエアからのスキャンを開始すると、より多くのオプションを利用できます。コンピューターへのスキャンをプリンター ディスプレイから開始するには、プリンターがワイヤレス ネットワークまたは USB ケーブルでコンピューターに接続されている必要があります。プリンターが USB ケーブルでコンピューターに接続されている場合、プリンター ディスプレイからすぐにスキ...
注記 タイマーが設定された約 2 分の間に、 ネットワーキング デバイスの対応するボタンを押す必要があります。❑ [OK] をタッチします。c.ソフトウェアをインストールします。PIN 方式の使用a.セットアップ方式を選択します。 お使いの WPS 対応ワイヤレス ルーターでPIN 方式がサポートされていることを確認します。❑ [ホーム ] 画面で右ナビゲーション キーをタッチし、 [ワイヤレス ] アイコンをタッチします。❑ [WiFi Protected Setup] をタッチします。❑ [PIN セットアップ ] をタッチします。b.ワイヤレス接続をセットアップします。❑ [スタート ] をタッチします。❑ ワイヤレス機能がオフの場合は、オンにします。注記 タイマーが設定された約 5 分の間に、 ネットワーキング デバイス上で PIN を入力する必要があります。❑ [OK] をタッチします。c.ソフトウェアをインストールします。関連トピック*34 ページの [ネットワークに接続されたプリンターをセットアップして使用するためのヒント ]ルーターを使用するワイヤレス ...
索引い印刷仕様 48インタフェース カード 31, 32かカスタマ サポート保証 41環境環境仕様 48環境保全のためのプロダクト スチュワード プログラム 49き技術情報印刷の仕様 48環境仕様 48コピーの仕様 49システム要件 48スキャンの仕様 48規制に関する告知規制モデルの ID 番号 56こコピー仕様 49コントロール パネル機能 7ボタン 7さサポート期間終了後のサポート 41しシステム要件 48すスキャンするスキャンの仕様 48て電話サポートの期間サポート期間 40電話サポート 40ねネットワークインタフェース カード 31, 32ほ保証 41ボタン、コントロール パネル 7りリサイクルインク カートリッジ 50ん規定に関するご注意無線に関する告知 5861索引
- 1