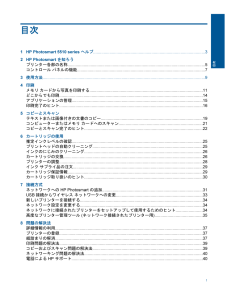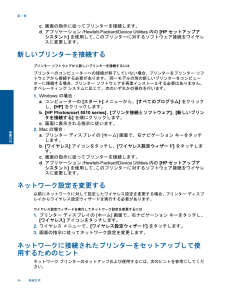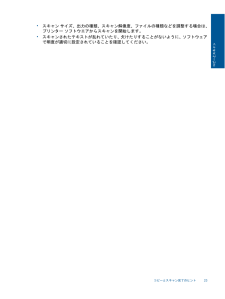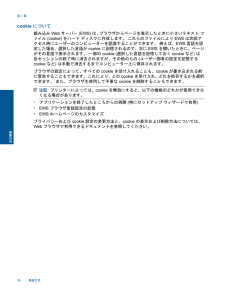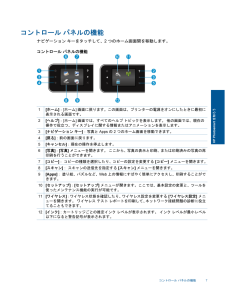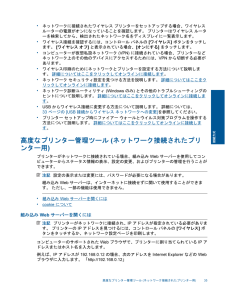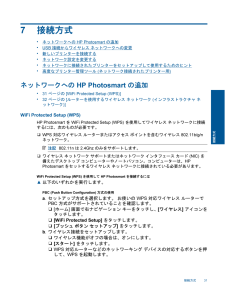Q&A
取扱説明書・マニュアル (文書検索対応分のみ)
"設定"18 件の検索結果
"設定"10 - 20 件目を表示
全般
質問者が納得Windows 8 用のプリンタードライバーをダウンロードして、
入れ直してください。
(参考)
http://h10025.www1.hp.com/ewfrf/wc/softwareCategory?cc=jp&lc=ja&dlc=ja&product=5063582
HP PhotoSmart 5510 e-オールインワン プリンター - B111a ドライバー & ダウンロード
http://h10025.www1.hp.com/ewfrf/wc/documentSub...
4516日前view85
全般
質問者が納得設定>プリンタ
使用しているプリンタを選び 右クリック
プロパティ
詳細設定(タグ)> 標準の設定(ボタン)
基本設定(タグ)
BJカートリッジの種類
の下の「白黒で印刷する」 をチェックする
4792日前view42
全般
質問者が納得ちょっと 暇があったので
HPの サイト他製品マニュアル等みてみました
他社製品だと 印刷順序の変更っていうのがあるようですね
他社ではプリンター自体ではなく
オプションでついている 印刷用のソフトウエアについているようです
HPのオプションソフトウエアについては
説明書等がみれなかったのでわかりませんが
Photosmart5510について 印刷順序の変更というのは
まったくどこにも引っかかりませんね
ちなみに印刷されている元データは なんなのでしょうか?
そちらの順序を変更したほうがいいかもし...
4841日前view22
全般
質問者が納得プリンタドライバはインストールされましたよね。
インストールする時にウィザードがプリンタを検出したと思うのですが?
スタートボタンから 「デバイスとプリンター」 でHPのプリンターが表示されている事を確認してください。
4862日前view23
全般
質問者が納得・phptosmart5510で「プリンターの持つメールアドレス」を設定した、って事は、~@hpeprint.comのメールアドレスが取得出来てる、Photosmart5510と連携出来ている、という事でいいでしょうか。
これが出来てる様であれば、スマートフォンからpdfファイルを添付したgmail(本文は不要)を~@hpeprint.com宛に送信すれば、印刷が出来ます。
うちには同系のHP PhotoSmartB110aに同じ様にメールアドレスを設定して、iPadやiPhoneから印刷させています。...
5009日前view36
全般
質問者が納得Hello, Mr. yukeru1115.
How is a copy Mac factory?
If preservation is possible for a USB memory, can Lawson also print?
4308日前view132
全般
質問者が納得>残量表示を無効化する機能はなくなっています。
>孤島とされる僻地であれば、国内製造に機種にするべきでした。
嘘を付くな HP 複合機は本体操作でインク残量計の無効化可能。
但し機種により方法が異なる為インク販売メーカーに
直接問い合わせて下さい。
>日本の国内機に比べ勝る部分はほとんどなく、
>値段で勝負をして売り込んでいるような機種ですから、
>結構この値段に騙されて購入する人が居るようです。
之もHP プリンターを全く知らない素人の以下の出鱈目ですね。
印刷方式は Ca...
4691日前view476
目次1 HP Photosmart 5510 series ヘルプ ................................................................................................32 HP Photosmart を知ろうプリンター各部の名称 .......................................................................................................................5コントロール パネルの機能 ..............................................................................................................73 使用方法 ..................................................................................................
❑ カバーを閉じます。c.コピー枚数を指定し、設定を行います。❑ [ホーム ] 画面で [コピー ] をタッチし、 [モノクロ ] をタッチします。❑ [設定 ] をタッチして、用紙サイズ、用紙の種類、品質、その他の設定を指定します。❑ ナビゲーション ボタンをタッチしてコピー枚数を変更します。d.コピーを開始します。❑ [スタート ] をタッチします。カラー コピーを使用するa.用紙をセットします。❑ 用紙トレイにフルサイズ用紙をセットします。❑ 延長排紙トレイが開いていることを確認します。b.原稿をセットします。❑ 製品のカバーを持ち上げます。ヒント 本などの厚手の原稿コピーを作成する場合、カバーを取り外すことができます。❑ 原稿の印刷面を下にしてガラス面の右下隅に合わせてセットします。第 5 章20 コピーとスキャンコピーとスキャン
c.画面の指示に従ってプリンターを接続します。d.アプリケーション /Hewlett-Packard/D evice Utilities 内の [HP セットアップアシスタント ] を使用して、 このプリンターに対するソフトウェア接続をワイヤレスに変更します。新しいプリンターを接続するプリンター ソフトウェアから新しいプリンターを接続するにはプリンターのコンピューターへの接続が終了していない場合、プリンターをプリンター ソフトウェアから接続する必要があります。 同一モデルの別の新しいプリンターをコンピューターに接続する場合、プリンター ソフトウェアを再度インストールする必要はありません。オペレーティング システムに応じて、次のいずれかの操作を行います。1.Windows の場合:a.コンピューターの [スタート ] メニューから、 [すべてのプログラム ] をクリックし、 [HP] をクリックします。b.[HP Photosmart 5510 series] 、[プリンタ接続とソフトウェア ]、[新しいプリンタを接続する ] を順にクリックします。c.画面に表示される指示に従います。2....
*スキャン サイズ、出力の種類、スキャン解像度、ファイルの種類などを調整する場合は、プリンター ソフトウエアからスキャンを開始します。*スキャンされたテキストが乱れていたり、欠けたりすることがないように、ソフトウェアで明度が適切に設定されていることを確認してください。コピーとスキャン完了のヒント 23コピーとスキャン
9.[プレビュー ] をタッチして、選択した写真をプレビューします。 レイアウト、用紙の種類、赤目除去、または日付スタンプを調整する場合は、 [設定 ] をタッチして選択した写真をタッチします。 新しい設定をデフォルトとして保存することもできます。10.印刷を開始するには、 [印刷 ] をタッチします。関連トピック*12 ページの [メディアのセット ]16 ページの [印刷完了のヒント ]メディアのセット▲次のいずれかを実行してください。小さなサイズの用紙のセットa.用紙トレイを引き出し、横方向用紙ガイドを外側にスライドさせ、セットされている他のメディアがあればそれらをすべて取り外します。b.用紙をセットします。❑ 短辺側を奥に、印刷面を下にしてフォト用紙の束を用紙トレイに挿入します。❑ フォト用紙を奥の方にセットします。注記 お使いのフォト用紙にミシン目付きのタブがある場合は、そのタブが手前にくるようにフォト用紙をセットしてください。❑ 横方向用紙ガイドを、用紙の端に当たって止まるまでスライドさせます。第 4 章12 印刷印刷
cookie について組み込み Web サーバー (EWS) は、 ブラウザからページを表示したときに小さいテキスト ファイル (cookie) をハード ディスクに作成します。 これらのファイルにより EWS は次回アクセス時にユーザーのコンピューターを認識することができます。 例えば、 EWS 言語を設定した場合、選択した言語が cookie に記憶されるので、次に EWS を開いたときに、ページがその言語で表示されます。 一部の cookie ( 選択した言語を記憶しておく cookie など ) は各セッションの終了時に消去されますが、その他のもの (ユーザー固有の設定を記憶するcookie など ) は手動で消去するまでコンピューター上に保存されます。ブラウザの設定によって、すべての cookie を受け入れることも、 cookie が書き込まれる前に警告することもできます。これにより、どの cookie を受け入れ、どれを拒否するかを選択できます。 また、ブラウザを使用して不要な cookie を削除することもできます。注記 プリンタ...
コントロール パネルの機能ナビゲーション キーをタッチして、 2 つのホーム画面間を移動します。コントロール パネルの機能1 [ホーム ]:[ホーム ] 画面に戻ります。この画面は、プリンターの電源をオンにしたときに最初に表示される画面です。2 [ヘルプ ]:[ホーム ] 画面では、すべてのヘルプ トピックを表示します。 他の画面では、現在の操作で役立つ、ディスプレイに関する情報またはアニメーションを表示します。3 [ナビゲーション キー ]:写真と Apps の 2 つのホーム画面を移動できます。4 [戻る ]:前の画面に戻ります。5 [キャンセル ]:現在の操作を停止します。6 [写真 ]:[写真 ] メニューを開きます。 ここから、写真の表示と印刷、または印刷済みの写真の再印刷を行うことができます。7 [コピー ]: コピーの種類を選択したり、コピーの設定を変更する [コピー ] メニューを開きます。8 [スキャン ]: スキャンの送信先を指定する [スキャン ] メニューを開きます。9 [Apps] : 塗り絵、パズルなど、 Web 上の情報にすばやく簡単にアクセスし、印刷す...
*ネットワークに接続されたワイヤレス プリンターをセットアップする場合、ワイヤレスルーターの電源がオンになっていることを確認します。 プリンターはワイヤレス ルーターを検索してから、検出されたネットワーク名をディスプレイに一覧表示します。*ワイヤレス接続を確認するには、コントロール パネルの [ワイヤレス ] ボタンをタッチします。 [ワイヤレス オフ ] と表示されている場合、 [オンにする ] をタッチします。*コンピューターが仮想私設ネットワーク (VPN) に接続されている場合、プリンターなどネットワーク上のその他のデバイスにアクセスするためには、 VPN から切断する必要があります。*ワイヤレス印刷のためにネットワークとプリンターを設定する方法について説明します。 詳細についてはここをクリックしてオンラインに接続します 。*ネットワーク セキュリティ設定を見つける方法を説明します。 詳細についてはここをクリックしてオンラインに接続します 。*ネットワーク診断ユーティリティ (Windows のみ ) とその他のトラブルシューティングのヒントについて説明します。 詳細に...
7 接続方式*ネットワークへの HP Photosmart の追加*USB 接続からワイヤレス ネットワークへの変更*新しいプリンターを接続する*ネットワーク設定を変更する*ネットワークに接続されたプリンターをセットアップして使用するためのヒント*高度なプリンター管理ツール (ネットワーク接続されたプリンター用 )ネットワークへの HP Photosmart の追加*31 ページの [WiFi Protected Setup (WPS)]*32 ページの [ルーターを使用するワイヤレス ネットワーク (インフラストラクチャ ネットワーク )]WiFi Protected Setup (WPS)HP Photosmart を WiFi Protected Setup (WPS) を使用してワイヤレス ネットワークに接続するには、次のものが必要です。❑ WPS 対応ワイヤレス ルーターまたはアクセス ポイントを含むワイヤレス 802.11b/g/nネットワーク。注記 802.11n は 2.4Ghz のみをサポートします。❑ ワイヤレス ネットワーク サポートまた...
❑ カバーを閉じます。c.[コピー ] を選択します。❑ ホーム画面で [コピー ] をタッチし、 [カラー ] をタッチします。❑ [設定 ] をタッチして、用紙サイズ、用紙の種類、品質、その他の設定を指定します。❑ ナビゲーション ボタンをタッチしてコピー枚数を変更します。d.コピーを開始します。❑ [スタート ] をタッチします。関連トピック*22 ページの [コピーとスキャン完了のヒント ]コンピューターまたはメモリ カードへのスキャンコンピューターへのスキャンは、プリンターのディスプレイまたはコンピューターのプリンター ソフトウエアから開始できます。 プリンター ディスプレイからのスキャンは、すぐに開始できます。 ソフトウエアからのスキャンを開始すると、より多くのオプションを利用できます。コンピューターへのスキャンをプリンター ディスプレイから開始するには、プリンターがワイヤレス ネットワークまたは USB ケーブルでコンピューターに接続されている必要があります。プリンターが USB ケーブルでコンピューターに接続されている場合、プリンター ディスプレイからすぐにスキ...
- 1
- 2