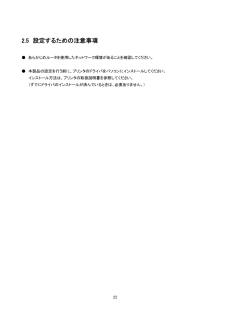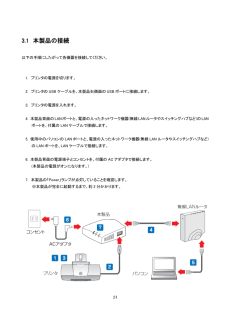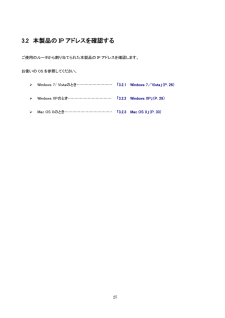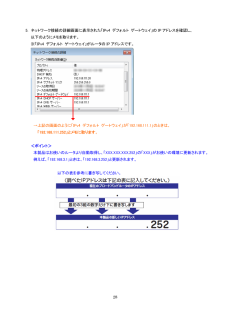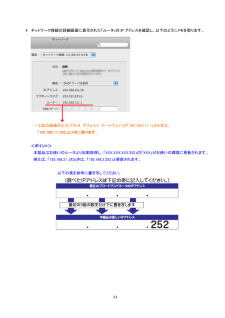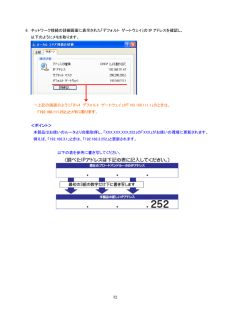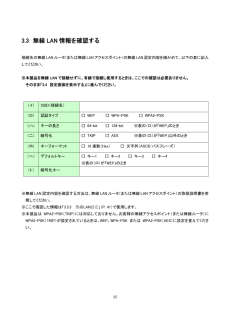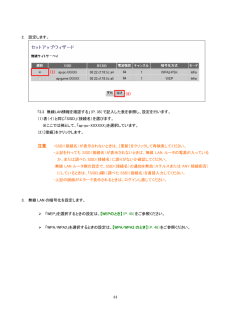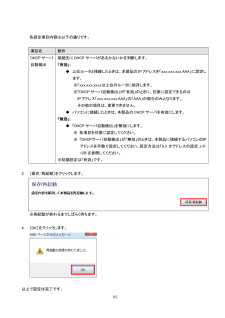Q&A
取扱説明書・マニュアル (文書検索対応分のみ)
"ルータ"2 件の検索結果
"ルータ"10 - 20 件目を表示
全般
質問者が納得貴方の姉は無線LANルーターを使用しています。
ノートPCで無線LAN内蔵で有れば無線LANルーターを購入すれば無線(WiFi)接続可能です。
無線LANルーター(価格.com)
http://kakaku.com/pc/wireless-router/
ADSLにするには固定電話回線が必要です。
安いプランの例です。
NTT固定電話基本料・1600円+ADSL12M・2100円=3700円
又、速度が低下するので下記のサイトで確認してください。
ADSL予想速度判定
(動画再生には最低1.5~5Mbp...
5004日前view111
全般
質問者が納得プリンタサーバは電源を抜かないものです。
消費電力は最大2.3Wです。
http://www.planex.co.jp/product/print/mzk-sp300n2/spec.shtml
5098日前view181
22 2.5 設定するための注意事項 ● あらかじめルータを使用したネットワーク環境があることを確認してください。 ● 本製品の設定を行う前に、プリンタのドライバをパソコンにインストールしてください。 インストール方法は、プリンタの取扱説明書を参照してください。 (すでにドライバのインストールが済んでいるときは、必要ありません。)
3.1 本製品の接続 以下の手順にしたがって各機器を接続してください。 1. プリンタの電源を切ります。 2. プリンタの USB ケーブルを、本製品右側面の USB ポートに接続します。 3. プリンタの電源を入れます。 4. 本製品背面のLANポートと、電源の入ったネットワーク機器(無線LANルータやスイッチングハブなど)のLANポートを、付属の LAN ケーブルで接続します。 5. 使用中のパソコンの LAN ポートと、電源の入ったネットワーク機器(無線 LAN ルータやスイッチングハブなど)の LAN ポートを、LAN ケーブルで接続します。 6. 本製品背面の電源端子とコンセントを、付属の AC アダプタで接続します。 (本製品の電源がオンになります。) 7. 本製品の「Power」ランプが点灯していることを確認します。 ※本製品が完全に起動するまで、約 2 分かかります。 24
21 2.4 工場出荷時の設定値 本製品の工場出荷時の設定内容は以下のとおりです。 名称 設定値 ユーザ名(ログイン ID) admin パスワード password IP アドレス 192.168.1.252 ※ルータに接続したときは、「XXX.XXX.XXX.252」の「XXX」が、お使いの環境に更新されます。
25 3.2 本製品の IP アドレスを確認する ご使用のルータから割り当てられた本製品の IP アドレスを確認します。 お使いの OS を参照してください。 Ü Windows 7/ Vistaのとき……………………… 「3.2.1 Windows 7/Vista 」(P. 26 ) Ü Windows XPのとき…………………………… 「3.2.2 Windows XP 」(P. 29 ) Ü Mac OS Xのとき……………………………… 「3.2.3 Mac OS X 」(P. 33 )
5. ネットワーク接続の詳細画面に表示された「IPv4 デフォルト ゲートウェイ」の IP アドレスを確認し、 以下のようにメモを取ります。 ※「IPv4 デフォルト ゲートウェイ」がルータの IP アドレスです。 →上記の画面のように「IPv4 デフォルト ゲートウェイ」が「192.168.111.1」のときは、 「192.168.111.252」とメモに取ります 。 <ポイント> 本製品はお使いのルータより自動取得し、「XXX.XXX.XXX. 252」の「XXX」がお使いの環境に更新されます。 例えば、「192.168.3.1」ときは、「192.168.3.252」と更新されます。 以下の表を参考に書き写してください。 28
4. ネットワーク接続の詳細画面に表示された「ルータ」の IP アドレスを確認し、以下のようにメモを取ります。 →上記の画面のように「IPv4 デフォルト ゲートウェイ」が「192.168.111.1」のときは、 「192.168.111.252」とメモに取ります 。 <ポイント> 本製品はお使いのルータより自動取得し、「XXX.XXX.XXX. 252」の「XXX」がお使いの環境に更新されます。 例えば、「192.168.3.1」のときは、「192.168.3.252」と更新されます。 以下の表を参考に書き写してください。 34
6. ネットワーク接続の詳細画面に表示された「デフォルト ゲートウェイ」の IP アドレスを確認し、 以下のようにメモを取ります。 →上記の画面のように「IPv4 デフォルト ゲートウェイ」が「192.168.111.1」のときは、 「192.168.111.252」とメモに取ります 。 <ポイント> 本製品はお使いのルータより自動取得し、「XXX.XXX.XXX. 252」の「XXX」がお使いの環境に更新されます。 例えば、「192.168.3.1」ときは、「192.168.3.252」と更新されます。 以下の表を参考に書き写してください。 32
35 3.3 無線 LAN 情報を確認する 接続先の無線LANルータ(または無線LANアクセスポイント)の無線LAN設定内容を確かめて、以下の表に記入してください。 ※本製品を無線 LAN で接続せずに、有線で接続し使用するときは、ここでの確認は必要ありません。 そのまま「3.4 設定画面を表示する」に進んでください。 (イ) SSID(接続名) (ロ) 認証タイプ □ WEP □ WPA-PSK □ WPA2-PSK (ハ) キーの長さ □ 64-bit □ 128-bit ※表の(ロ)が「WEP」のとき (ニ) 暗号化 □ TKIP □ AES ※表の(ロ)が「WEP」 以外のとき (ホ) キーフォーマット □ 16進数(Hex) □ 文字列(ASCII/パスフレーズ) (へ) デフォルトキー □ キー1 □ キー2 □ キー3 □ キー4 ※表の(ロ)が「WEP」のとき (ト) 暗号化キー ※無線LAN設定内容を確認する方法は、無線LANルータ(または無線LANアクセスポイント)の...
2. 設定します。 (1) (2) 「3.3 無線LAN情報を確認する 」(P. 35 )で記入した表を参照し、設定を行います。 (1)表(イ)と同じ「SSID」(接続名)を選びます。 ※ここでは例として、「ap-pc-XXXXXX」を選択しています。 (2)[接続]をクリックします。 注意 ・SSID(接続名)が表示されないときは、[更新]をクリックして再検索してください。 ・上記を行っても SSID(接続名)が表示されないときは、無線 LAN ルータの電源が入っているか、または調べた SSID(接続名)に誤りがないか確認してください。 ・無線 LAN ルータ側の設定で、SSID(接続名)の通知を無効(ステルスまたは ANY 接続拒否)にしているときは、「SSID」欄に調べた SSID(接続名)を直接入力してください。 ・上記の画面がエラーで表示されるときは、ログインし直してください。 3. 無線 LAN の暗号化を設定します。 Ü 「WEP」を選択するときの設定は、【WEPのとき】 (P. 45 )をご参照ください。 Ü 「WPA/WPA2」を選択するときの設定は、【WP...
各設定項目内容は以下の通りです。 項目名 動作 DHCP サーバ 自動検出 接続先に DHCP サーバがあるかないかを判断します。 「有効」: ◆ 上位ルータと接続したときは、本製品のIPアドレスを「xxx.xxx.xxx.AAA」に設定します。 ※「xxx.xxx.xxx」は上位のルータに依存します。 ※「DHCP サーバ自動検出」が「有効」のときに、任意に設定できるのは IP アドレス「xxx.xxx.xxx.AAA」の「AAA」の部分のみとなります。 その他の項目は、変更できません。 ◆ パソコンに接続したときは、本製品の DHCP サーバを有効にします。 「無効」: ◆ 「DHCP サーバ自動検出」を無効にします。 ※ 各項目を任意に設定してください。 ※ 「DHCPサーバ自動検出」が「無効」のときは、本製品に接続するパソコンのIPアドレスを手動で設定してください。設定方法は「6.3 IPアドレスの設定. 」(P. 128 )を参照してください。 ※初期設定は「有効」です。 3. [保存/再起動]をクリックします。 ※再起動が終わるまでしばらく待ちます。 95 4. [OK]をク...
- 1