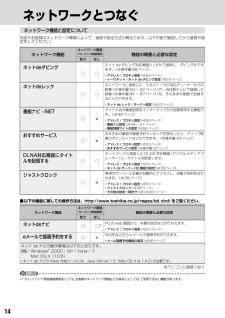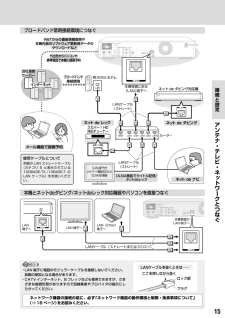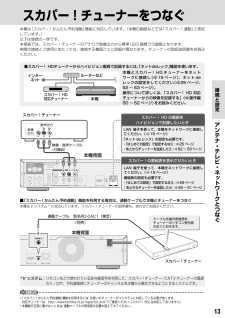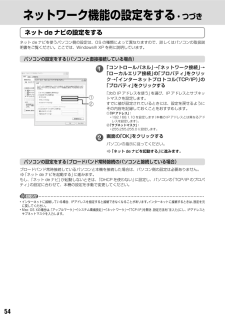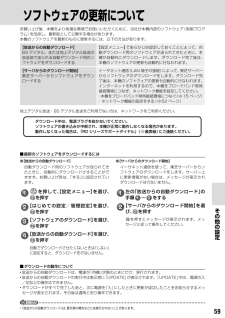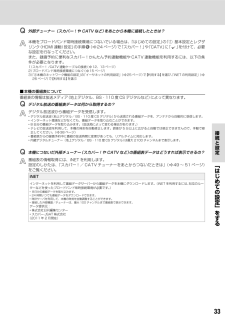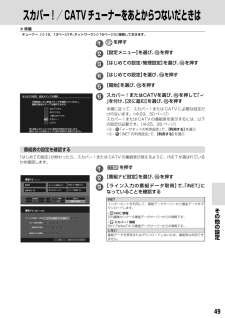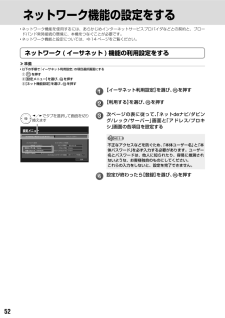Q&A
取扱説明書・マニュアル (文書検索対応分のみ)
"インターネット"1 件の検索結果
"インターネット"12 件の検索結果
全般
質問者が納得質問内容に書かれている、個々の機種での直接的なアドバイスでは無いのですが、回答が付いて無いようなので、私の経験でのアドバイスです。私は、現在、東芝の[RD-X5][RD-X7][RD-BR600]の3台と、SONYの地デジTV[BRAVIA]を、ネットワークで繋いでます。ADSLの有線モデムでの契約で(au one)、無線LAN親機[コレガ CG-WLR300NM]と、コンバーター機能搭載[PLANEX MZK-MF300N]で、一部のAV機器と、ノートPCを無線化してます(PCのメディアの共有は、フリーソ...
5181日前view157
14ネットワークとつなぐネットワーク機能と設定について用途やお客様のネットワーク環境によって、接続や設定方法が異なります。以下の表で確認してから接続や設定をしてください。ネットワーク機能ネットワーク環境(ブロードバンド常時接続環境)機能の概要と必要な設定あり なしネットdeダビング○○ネット de ダビング対応機器と LAN で接続し、ダビングができます。(➡操作編 88 ページ)アドレス / プロキシ設定• ( ➡53 ページ)イーサネット /ネット de ダビング設定 • (➡53 ページ)ネットdeレック○○ネットワークに接続した、スカパー! HD 対応チューナーからの映像(➡操作編 50 ~ 52 ページ)や、当社製テレビで録画した映像(➡操作編 84 ~ 87 ページ)を、そのままの画質で記録することができます。ネット de レック / サーバー設定• ( ➡53 ページ)番組ナビ - iNET○×タイトル名や番組説明をインターネットから自動取得する機能です。(➡49 ページ)アドレス / プロキシ設定• ( ➡53 ページ)番組ナビ設定 • (➡49 ~ 51 ページ)番組情報サイトの設定...
15アンテナ・テレビ・ネ トワ クとつなぐ接続と設定ブロードバンド常時接続環境につなぐWAN LAN1 LAN2 LAN3 LAN4 LAN5ルータ-使用ケーブルについて市販の LAN ストレートケーブル(カテゴリ 5 と表示されている100BASE-TX /10BASE-T のLAN ケーブル)をお使いください。ブロードバンド接続環境LAN 例:ADSLモデム本機背面にある「LAN」端子へメール機能で録画予約DLNA機能でタイトル配信/ネットdeレックiNETからの番組情報取得や本機内部のソフトウェア更新用データのダウンロードなど外出先からパソコンや携帯電話で本機に録画予約当社運営サーバーインターネットネット de レックネット de ダビング対応機「LAN」端子付きネットワーク機能対応テレビ(DLNA対応機器)スカパー! HD対応チューナーネット de ナビネット de ダビングLANケーブル(ストレート)LANケーブル(ストレート)本機とネットdeダビング/ネットdeレック対応機器やパソコンを直接つなぐLANケーブル(ストレートまたはクロス)LAN(Ether)端子へLAN端子へ本機背面のLAN 端子へ...
13アンテナ・テレビ・ネ トワ クとつなぐ接続と設定本機は「スカパー!かんたん予約連動」機能に対応しています。(本機の画面などでは「スカパー!連動」と表記しています。)以下は接続の一例です。本接続では、スカパー!チューナーのアナログ映像出力から標準(SD)画質での録画となります。実際の接続とご使用にあたっては、接続する機器ごとに詳細が異なります。チューナーの取扱説明書をお読みください。スカパー! HDチューナーからハイビジョン画質で記録するには、「ネットdeレック」機能を使います。●本機ルーターなどスカパー! HD対応チューナーインターネット本機とスカパー!HDチューナーをネットワークに接続し(➡15ページ)、ネットdeレックの設定をしてください(➡25ページ、52 ~ 53 ページ)。操作について詳しくは、「スカパー! HD 対応チューナーからの映像を記録する」(➡操作編50 ~ 52 ページ)をお読みください。スカパー!チューナー右左映像出力音声出力黄赤白映像・音声ケーブル(付属品)本機背面スカパー!の番組表を表示させたいとき黄赤白スカパー! HD の番組をハイビジョンで記録したいときLAN 端子を使って...
54ネット de ナビの設定をするネット de ナビを使うパソコン側の設定は、OS の種類によって異なりますので、詳しくはパソコンの取扱説明書をご覧ください。ここでは、Windows® XP を例に説明しています。パソコンの設定をする(パソコンと直接接続している場合)①②1「コントロールパネル」→「ネットワーク接続」→「ローカルエリア接続」の「プロパティ」をクリック→「インターネットプロトコル(TCP/IP)」の「プロパティ」をクリックする「次の IP アドレスを使う」を選び、IP アドレスとサブネットマスクを設定します。すでに値が設定されているときには、設定を戻せるようにその内容を記録しておくことをおすすめします。①「IP アドレス」:192.168.1.10を設定します(本機のIPアドレスとは異なるアド • レスを設定します)。②「サブネットマスク」:255.255.255.0 に設定します。• 2画面の「OK」をクリックするパソコンの指示に従ってください。➡「ネット de ナビを起動する」に進みます。パソコンの設定をする(ブロードバンド常時接続のパソコンと接続している場合)ブロードバンド常時接続している...
その他の設定59ソフトウェアの更新についてお買い上げ後、本機をより快適な環境でお使いいただくために、当社が本機内部のソフトウェア(制御プログラム)を改良し、最新版として公開する場合があります。本機のソフトウェアを最新のものに更新するには、以下の方法があります。【放送からの自動ダウンロード】BS デジタル、または地上デジタル放送の放送波で送られる自動ダウンロード用のソフトウェアをダウンロードする【設定メニュー】であらかじめ設定しておくことによって、自動ダウンロード用のソフトウェアが送られてきたときに、本機が自動的にダウンロードします。ダウンロード完了後は、本機のソフトウェアの更新も自動的に行なわれます。【サーバからのダウンロード開始】東芝サーバーからソフトウェアをダウンロードするイーサネット通信(LAN 端子の接続)によって、東芝サーバーからソフトウェアのダウンロードをします。ダウンロード完了後は、本機のソフトウェアの更新も自動的に行なわれます。インターネットを利用するので、本機をブロードバンド常時接続環境につなぎ、ネットワーク機能を設定してください。・本機をブロードバンド常時接続環境につなぐ(➡15 ページ)...
16ネットワーク機能の動作環境と制限・免責事項についてネットワーク接続環境 ■動作環境は、予告なく変更される場合があります。また、すべての動作を • 保証するものではありません。本機に関する最新情報は、当社ホームページでご確認ください。 • http://www.toshiba.co.jp/regza/bd_dvd/パソコンや WWW ブラウザの下記以降のバージョンについてお使いいた • だけるかは「RD シリーズサポートダイヤル」 (➡裏表紙)にお問い合わせください。ネット de ナビ機能に必要な動作環境パソコンDOS/V互換パソコンまたはMacintoshコンピュータ(LAN コネクタが必要)(市販品)OS :Windows® 2000 / XP / Vista / 7(日本語版)Mac OS X(10.6)(日本語版)上記 OS 以外の環境での動作は保証していません。カラーモニター:16 ビットカラー以上、800×600 ドット以上必要なデバイス:LAN ポート(100Base-TX / 10Base-T)WWW ブラウザWindows® 2000 の場合 :Internet Explorer 6.0...
﹁はじめての設定﹂をする接続と設定33Q外部チューナー(スカパー!や CATV など)をあとから本機に接続したときは?A本機をブロードバンド常時接続環境につないでいる場合は、「はじめての設定」の「① 基本設定とレグザリンク(HDMI 連動)設定」の手順2( ➡24 ページ)で「スカパー!」や 「CATV 」に「 」を付けて、必要な設定を行なってください。また、録画予約に便利なスカパー!かんたん予約連動機能やCATV連動機能を利用するには、以下の条件が必要となります。1) スカパー! /CATV 連動ケーブルの接続( ➡12、13 ページ)2) ブロードバンド常時接続環境につなぐ(➡15 ページ)3) 「②本機のネットワーク機能の設定」の「イーサネットの利用設定」(➡25 ページ)で【利用する】を選び、「iNET の利用設定」 ( ➡26 ページ)で【利用する】を選ぶ本機の番組表について ■番組表の情報は放送メディア(地上デジタル、BS・110 度 CS デジタルなど)によって異なります。Qデジタル放送の番組表データは何から取得するの?Aデジタル放送波から番組データを受信します。デジタル放送波(地上デジタル/...
22「はじめての設定」をする受信できる放送と必要な設定「はじめての設定」では、本機を使うのに必要な設定を行ないます。受信できる放送や接続した機器によって、設定する項目が異なります。以下は、大まかな設定の流れです。お使いになる環境に合わせて、画面に沿って項目を選んでいきましょう。地上デジタルBS・110 度CS デジタルスカパー!CATV①基本設定とレグザリンク(HDMI連動)設定 (➡24ページ)基本的 定地上デジタルBSデジタル110度CSデジタルCATVスカパー!基本的 定地上デジタルBSデジタル110度CSデジタルCATVスカパー!片方だけ設定する ※ 場合もあります。基本的 定地上デジタルBSデジタル110度CSデジタルCATVスカパー!基本的 定地上デジタルBSデジタル110度CSデジタルCATVスカパー!②本機のネットワーク機能の設定 ( ➡25ページ)△イーサネットの利用設定:【利用する】はじめての設定 イーサネットの利用設定ネット機能を利用しますか?ネット機能を利用すると、パソコンや携帯で番組を予約したり、おすすめサービスなどの便利な機能が使えるようになります。利用しない 利用する△iNET...
その他の設定49スカパー!/ CATV チューナーをあとからつないだときは準備 ≫チューナー( ➡12、13ページ)や、ネットワーク( ➡15ページ)に接続しておきます。1を押す2【設定メニュー】を選び、 を押す3【はじめての設定/管理設定】を選び、 を押す4【はじめての設定】を選び、 を押す5【開始】を選び、 を押す今回設定したい放送メディアを選択してください。複数の放送メディアを選択できます。何も選択しなかったときは、基本的な設定のみ行ないます。選択しなかった放送メディアに関する設定は、変更されません。 はじめての設定 放送メディアの選択地上デジタルBSデジタル110度CSデジタルスカパー !CATV6スカパー!またはCATVを選び、 を押して「」を付け、【次に進む】を選び、 を押す手順に従って、スカパー!またはCATVに必要な設定だけ行ないます。(➡29、30 ページ)スカパー!またはCATVの番組表を表示するには、以下の設定が必要です。(➡25、26 ページ)②-• 1「イーサネットの利用設定」で、【利用する】を選ぶ②-• 7「iNET の利用設定」で、 【利用する】を選ぶ番組表の設定を確認する「はじ...
52ネットワーク機能の設定をするネットワーク機能を使用するには、あらかじめインターネットサービスプロバイダなどとの契約と、ブロー • ドバンド常時接続の環境に、本機をつなぐことが必要です。ネットワーク機能と設定については、 • ➡14 ページをご覧ください。ネットワーク ( イーサネット ) 機能の利用設定をする準備 ≫以下の手順で『イーサネット利用設定』の項目選択画面にする • ① を押す② 【設定メニュー】を選び、を押す③ 【ネット機能設定】を選び、を押す1【イーサネット利用設定】を選び、 を押す2【利用する】を選び、 を押す設定メニューネット deナビ設定本体名本体ユーザー名本体パスワード本体ポート番号ネット deダビング設定ダビング要求グループ名グループパスワードRD-BR610TOSHIBA80受け付けるTOSHIBAネット de ナビ / ダビング / レック / サーバー アドレス / プロキシ登録使う(フィルタ制限なし) ネットdeレック/サーバー設定▼/▼でタブを選択して画面を切り換えます3次ページの表に従って、「ネットdeナビ/ダビング/レック/サーバー」画面と「アドレス/プロキシ」画面...
- 1
- 1
- 2