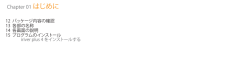Q&A
取扱説明書・マニュアル (文書検索対応分のみ)
"画面"2 件の検索結果
"画面"40 - 50 件目を表示
全般
質問者が納得日本国内で販売されているiriver製品は基本的に安いものだけですので、お勧めできません。
おススメしたいのは韓国国内のみで販売されている商品です。つまり、曲名やファイル名以外は日本語に対応していない商品です。
それにはiriver U100とP100があるのですが、
質問者さんのご要望から判断いたしますと、iriver U100の方がおススメです。
それほどまでに日本語非対応のU100をおススメする理由は主に以下の通りです。
①音質が明らかに良い
個人的にノーマル状態での音質が新型WALKMAN、A...
5041日前view160
全般
質問者が納得明らかに全ての面でX20よりもいいのでご安心ください。
自分も昨年までX20を使用しておりました。
5467日前view92
各画面の説明音楽再生中 FMラジオ ボイス録音14 はじめに受信ラジオ周波数周波数インジケーター現在の録音時間ステータス(現在の状態)録音ファイル名録音可能時間アーティスト名現在時刻現在の状態 バッテリー再生モードプリセットチャンネルプリセット オン/オフファイル名ステータスバー経過時間自分の評価全曲の再生時間EQ
注意●湿気やほこりの多い場所に置かないでください。火災・故障・感電の原因となることがあります。●再生する前には、音量(ボリューム) を最小にしてください。 突然大きな音がでて聴力障害などの原因となることがあります。 また、 大音量で長時間音楽を聴き続けると、 聴力に支障をきたす場合がありますのでご注意ください。万一、耳鳴がする場合にはご使用を中断してください。●自動車やバイク、自転車の運転中は、イヤホンでのご使用はおやめください。運転の妨げとなり、違法となる場合があります。●カバンやポケットに入れて、持ち運ぶ際、液晶画面や外装が破損する場合がございます。ご注意ください。08
1. 電源を入れると、 メイン画面が表示されます。各モードでの実行中に[ ]を長押しすると、 メイン画面が表示されます。2. [ / ]を押してモードを選択し、 [ ]または[ ]を押すと、 選択したモードが実行されます。モードの選択18 基本的な操作モードの選択
1. 本製品左側の[ ]キーを押すと電源が入ります。2. 電源が入っている状態で、 本製品の[ ]キーを長押しすると電源が切れます。電源のオン/ オフ電源のオン/オフ17 基本的な操作本製品には、 バッテリー消耗を防ぐための自動節電機能があります。 省電力モードの設定に従い、 一定時間の間キー操作がない時は自動的に電源が切れます。 設定方法は[設定-タイマー設定 –自動電源オフ]を参照してください (55ページ参照)。電源オフの方法の設定によって、 電源の入り方とバッテリー消耗量が変わります。 設定方法は、 [設定 -詳細設定 - 電源オフタイプ]を参照してください (56ページ参照)。スタンバイモード- 電源を切ってから再起動するときに最後に実行した機能が表示されます。- 再起動までの時間は短くなりますが、 バッテリーを消耗します。電源オフ- 電源を切ると、 再起動時に初期画面が表示され、 本製品に保存されたファイルを再度読み込むため、 起動に多少時間がかかります。- バッテリーが消耗されません。
USBケーブル接続時の選択で、 [電源&データ]を選択した場合は、充電中のインジケーターは表示されません。付属のUSBケーブル以外のケーブルは使用しないでください。 故障の原因となる可能性があります。USBハブやキーボードなどの周辺機器付属のUSB端子を使用した場合、 充分な充電ができない場合があります。パソコンのUSB2.0規格の端子を使用してください。パソコンがスタンバイモードになっているときは、 充電が行われない場合があります。室内で充電を行ってください。室外など極端に温度が高いもしくは低い場所では、充電が正常に行われない場合があります。充電には約3時間30分かかります (完全放電、 電源OFFの状態の場合)。バッテリーは消耗品なので、徐々に使用時間が短くなります。本製品を使用しながらの充電は、時間を要する場合があります。他の製品用のUSBケーブルは、 本製品では動作保証対象外です。接続23 基本的な操作本製品とパソコンをUSBケーブルで接続し、 [電源&再生]を選択した場合、画面右上に充電状態が表示されます。充電中は、バッテリーインジケーターが速く動作します。 充電完了すると、 分割線が消えてイン...
1. メインモードで [ビデオ] を選択し、 [ ]または[ ]を押すと、[最近のビデオ]、 [ブックマークリスト]、 [ビデオ] リストが表示されます。[最近のビデオ]:最近再生した動画を再生します。[ブックマークリスト]: ブックマークのリストを表示します。[ビデオ]:ビデオフォルダ内のビデオファイル全てを表示します。2. リストから[ , , , ]を押して動画を選択した後、 [ ]または[ ]を押すと、選択した動画が再生されます。 : 上の階層へ/フォルダへ移動 / : 下の階層へ/フォルダへ移動、 ファイルを選択した時に 再生 / : リスト内で移動35 使用方法ビデオ動画の選択動画の再生時に画面が回転し、 キー操作も画面に合わせて変更されます。動画をフォルダ別に検索することができます。[ビデオ]モードでは、 ビデオフォルダ内の動画ファイルのみが表示されます。他のフォルダ内の動画ファイルは、 [追加 ǀ ファイル検索] モードで検索して再生してください。サポートするファイル形式 : AVI、 WMV、 MP4、 AVC(H-264/AVC)動画ファイルを本体に転送する場合は...
ウィンドウエクスプローラーの使用方法1. 本製品をパソコンのUSBポートにUSBケーブルで接続します。2. コンテンツの種類によって、 下記のフォルダにコンテンツをコピーします。 音楽: S100/Music 動画: S100/Video 画像: S100/Pictures テキスト: S100/Text59 その他の情報本製品にメディアを転送iriver plus 4 の使用方法iriver plus 4の使用方法1. 本製品をパソコンのUSBポートにUSBケーブルで接続した後、 iriver plus 4を実行します。2.転送したい楽曲のチェックボックスにチェックを入れます。[タイトル] の左にあるチェックボックスをクリックすると、現在登録されている全ての音楽ファイルを選択します。3.ウィンドウ下にある [転送] をクリックします。 転送中はステータス画面に転送状況が表示されます。4. 転送が完了されると、 選択した音楽が本製品のライブラリに追加されたのを確認することができます。
58 その他の情報iriver plus 4 の使用方法ライブラリにメディアを追加CDからメディアを抽出1. iriver plus 4をインストールし、 初めて起動するとメディア登録ウィザードが起動します。2. 画面の指示に従って、 パソコンに保存された音楽、動画、画像などのメディアファイルをライブラリに追加します。2回目以降の起動でメディア登録ウィザードを起動するには、 [FILE]メニューから [メディア登録ウィザード] をクリックします。1. 音楽CDをCDドライブに入れた後、 iriver plus 4を起動します。2. カテゴリータブの[CD]をクリックします。3. 楽曲情報の自動取得が開始されます。 自動で開始されない場合には、[CD情報の検索] をクリックします。4. [リッピングの開始] をクリックします。5. 全曲リッピングを行う場合は、 作業完了までお待ちください。 一部の曲のみリッピングを行う場合は、 リッピング中に不要な曲の右端にある「キャンセル」 をクリックして、 リッピングを中止してください。6. リッピングを行った楽曲の経過状態が、 全て 「100%」になったのを確認し...
1. メイン画面で [ ] をダブルクリックすると、 壁紙変更画面が表示されます。2. [ / ] を押して好きな壁紙を選択した後、 [ ] を押すと、 選択したモードの壁紙に変更されます。 音楽再生時にホットキーや壁紙の変更を行うと、再生され ている音が一瞬消える場合があります。最近再生したリストから [ / ] を押して写真ファイル上で、[ ] を長く押すとメイン画面に戻ります。1. メイン画面で [ ] を長く押すと、 最近再生したファイルリストが表示されます。 [ミュージック] / [ビデオ] / [写真] モードで最近再生したファイルが1つずつ表示されます。2. [ / ] をクリックして再生する項目を選択したあと [ ] または[ ] を押すと、 選択したファイルが再生されます。19 基本的な操作最近再生したリストの表示・壁紙の変更 壁紙の変更最近再生したリストの表示壁紙用の画像は、[Pictures-Background] フォルダに画像ファイルが保存されていなければなりません。[Pictures-Background] フォルダに画像ファイルを保存するには、 パソコンに本製品を接続し...
Chapter 01 はじめにパッケージ内容の確認各部の名称各画面の説明プログラムのインストール iriver plus 4 をインストールする12131415
- 1