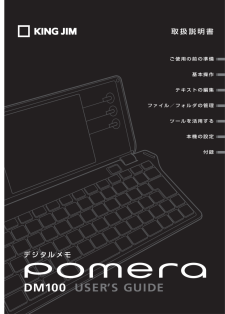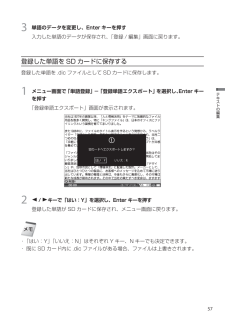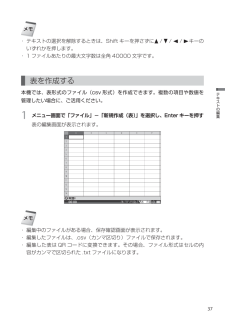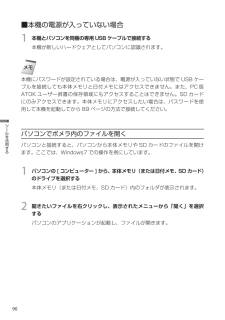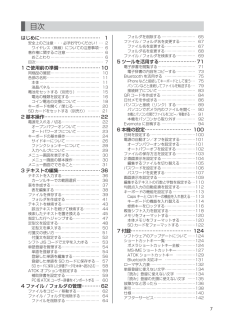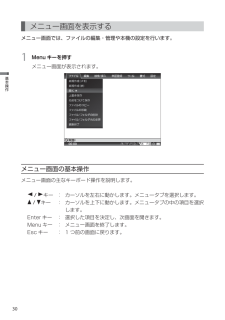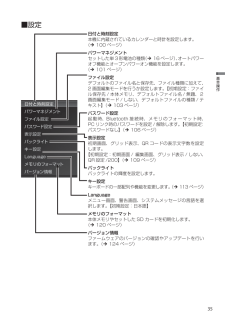Q&A
取扱説明書・マニュアル (文書検索対応分のみ)
"ファイル"2 件の検索結果
"ファイル"200 - 210 件目を表示
全般
質問者が納得32bit版と64bit版の2つがあります。対応されているか、確認すると、できるようになりますよ。
32bitで使われていたデータは、64bitで認識されない場合がありますよ。
4936日前view184
デジタルメモ取扱説明書取扱説明書デジタルメモご使用の前の準備基本操作テキストの編集ファイル/フォルダの管理ツールを活用する本機の設定付録0_coer.ind 3 2012/10/05 16:5:09
23基本操作■電源を切る1電源ボタンを押す編集中のファイルがある場合は内容が保持され、本機の電源が切れます。電源が入った状態で液晶画面を閉じても、電源を切ることができます。編集中のファイルの内容は保持されます。オートパワーオフについて「オートパワーオフ」が設定されている場合、電源を入れてから一定時間(初期設定:3 分)操作を行わないと、自動で電源が切れます。この設定はメニュー画面の「設定」-「パワーマネジメント」で変更できます。(Ú 102 ページ)
57テキストの編集3単語のデータを変更し、Enter キーを押す入力した単語のデータが保存され、「登録 / 編集」画面に戻ります。登録した単語を SD カードに保存する登録した単語を .dic ファイルとして SD カードに保存します。1メニュー画面で「単語登録」-「登録単語エクスポート」を選択し、Enter キーを押す「登録単語エクスポート」画面が表示されます。2/ キーで「はい:Y」を選択し、Enter キーを押す登録した単語が SD カードに保存され、メニュー画面に戻ります。・ 「はい:Y」「いいえ:N」はそれぞれ Y キー、N キーでも決定できます。・ 既に SD カード内に .dic ファイルがある場合、ファイルは上書きされます。
37テキストの編集・ テキストの選択を解除するときは、Shift キーを押さずに / / / キーのいずれかを押します。・ 1 ファイルあたりの最大文字数は全角 40000 文字です。表を作成する本機では、表形式のファイル(csv 形式)を作成できます。複数の項目や数値を管理したい場合に、ご活用ください。1メニュー画面で「ファイル」-「新規作成(表)」を選択し、Enter キーを押す表の編集画面が表示されます。・ 編集中のファイルがある場合、保存確認画面が表示されます。・ 編集したファイルは、.csv(カンマ区切り)ファイルで保存されます。・ 編集した表は QR コードに変換できます。その場合、ファイル形式はセルの内容がカンマで区切られた .txt ファイルになります。
90ツ ルを活用する■本機の電源が入っていない場合1本機とパソコンを同梱の専用 USB ケーブルで接続する本機が新しいハードウェアとしてパソコンに認識されます。本機にパスワードが設定されている場合は、電源が入っていない状態で USB ケーブルを接続しても本体メモリと日付メモにはアクセスできません。また、PC 版ATOKユーザー辞書の保存領域にもアクセスすることはできません。SD カードにのみアクセスできます。本体メモリにアクセスしたい場合は、パスワードを使用して本機を起動してから 89 ページの方法で接続してください。パソコンでポメラ内のファイルを開くパソコンと接続すると、パソコンから本体メモリや SD カードのファイルを開けます。ここでは、Windows7 での操作を例にしています。1パソコンの [ コンピューター ] から、本体メモリ(または日付メモ、SD カード)のドライブを選択する本体メモリ(または日付メモ、SD カード)内のフォルダが表示されます。2開きたいファイルを右クリックし、表示されたメニューから「開く」を選択するパソコンのアプリケーションが起動し、ファイルが開きます。
58テキストの編集SD カードに保存した辞書データを本体へ読み込むSD カードに保存した .dic ファイルを本体メモリへ読み込みます。1メニュー画面で「単語登録」-「登録単語インポート」を選択し、Enter キーを押す「登録単語インポート」画面が表示されます。2/ キーで「はい:Y」を選択し、Enter キーを押すSD カードに保存されていた .dic ファイルが本体に読み込まれ、メニュー画面に戻ります。「はい:Y」「いいえ:N」はそれぞれ Y キー、N キーでも決定できます。・ DM10、DM5、DM11G、DM20、DM20Y でお使いのATOK辞書データは、DM100 にインポートして使用できます。・ DM100でお使いのATOK辞書データは、DM10、DM5、DM11G、DM20(DM20Y)では使用できません。
7目次はじめに⋯⋯⋯⋯⋯⋯⋯⋯⋯⋯⋯⋯⋯ 1安全上のご注意・・・必ずお守りください! ⋯ 2ワイヤレス(無線)についての注意事項 ⋯ 6著作権に関するご注意 ⋯⋯⋯⋯⋯⋯⋯⋯⋯⋯ 6おことわり ⋯⋯⋯⋯⋯⋯⋯⋯⋯⋯⋯⋯⋯⋯ 6目次 ⋯⋯⋯⋯⋯⋯⋯⋯⋯⋯⋯⋯⋯⋯⋯⋯⋯⋯ 71 ご使用前の準備⋯⋯⋯⋯⋯⋯⋯⋯⋯10同梱品の確認 ⋯⋯⋯⋯⋯⋯⋯⋯⋯⋯⋯⋯⋯ 10各部の名称 ⋯⋯⋯⋯⋯⋯⋯⋯⋯⋯⋯⋯⋯⋯ 11本体 ⋯⋯⋯⋯⋯⋯⋯⋯⋯⋯⋯⋯⋯⋯⋯⋯ 11液晶パネル ⋯⋯⋯⋯⋯⋯⋯⋯⋯⋯⋯⋯⋯ 13電池をセットする(別売り) ⋯⋯⋯⋯⋯⋯ 15電池の種類を設定する ⋯⋯⋯⋯⋯⋯⋯⋯ 16コイン電池の交換について ⋯⋯⋯⋯⋯⋯ 18キーボードを開く / 閉じる ⋯⋯⋯⋯⋯⋯⋯ 20SD カードをセットする(別売り) ⋯⋯⋯ 212 基本操作⋯⋯⋯⋯⋯⋯⋯⋯⋯⋯⋯⋯22電源を入れる / 切る ⋯⋯⋯⋯⋯⋯⋯⋯⋯⋯ 22オープンパワーオンついて ⋯⋯⋯⋯⋯⋯ 22オートパワーオフについて ⋯⋯⋯⋯⋯⋯ 23キーボードの基本操作 ⋯⋯⋯⋯⋯⋯⋯⋯⋯ 24サイドキーについて ⋯⋯⋯⋯⋯⋯⋯⋯⋯ 26ファンクションキーについて...
11ご使用の前の準備各部の名称本体※① 液晶パネル テキストファイルの編集画面やメニュー画面を表示します。② サイドキー 便利なコンテンツをすぐに呼び出せます。 (Ú 26 ページ)③ キーボード キーを押して文字を入力します。 (Ú 36 ページ)④ 電源ボタン 電源を入れる/切るができます。⑤ USB ポート 付属の USB ケーブルを接続し、パソコンと接続します。⑥ SD カードスロット SD カードをセットします。
30基本操作メニュー画面を表示するメニュー画面では、ファイルの編集・管理や本機の設定を行います。1Menu キーを押すメニュー画面が表示されます。メニュー画面の基本操作メニュー画面の主なキーボード操作を説明します。/ キー : カーソルを左右に動かします。メニュータブを選択します。/ キー : カーソルを上下に動かします。メニュータブの中の項目を選択します。Enter キー : 選択した項目を決定し、次画面を開きます。Menu キー : メニュー画面を終了します。Esc キー : 1 つ前の画面に戻ります。
35基本操作■設定日付と時刻設定本機に内蔵されているカレンダーと時計を設定します。(Ú 100 ページ)パワーマネジメントセットした単3形電池の種類(Ú 16ページ)、オートパワーオフ機能とオープンパワーオン機能を設定します。(Ú 101 ページ)ファイル設定デフォルトのファイル名と保存先、ファイル種類に加えて、2 画面編集モードを行うか設定します。 【初期設定:ファイル保存先 / 本体メモリ、デフォルトファイル名 / 無題、2画面編集モード / しない、デフォルトファイルの種類 / テキスト】(Ú 103 ページ)パスワード設定起動時、Bluetooth 接続時、メモリのフォーマット時、PC リンク時のパスワードを設定 / 解除します。 【初期設定:パスワードなし】(Ú 106 ページ)表示設定初期画面、グリッド表示、QR コードの表示文字数を設定します。【初期設定:初期画面 / 編集画面、グリッド表示 / しない、QR 設定 /200】(Ú 109 ページ)バックライトバックライトの輝度を設定します。キー設定キーボードの一部配列や機能を変更します。 (Ú 113 ページ)Languageメニュー画面、警告...
- 1