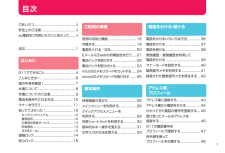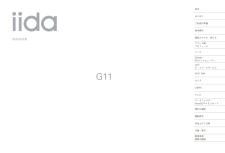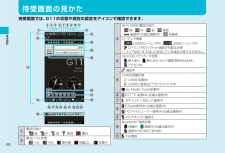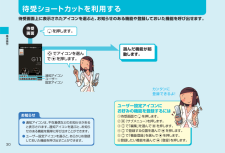Q&A
取扱説明書・マニュアル (文書検索対応分のみ)
"基本"14 件の検索結果
"基本"10 - 20 件目を表示
全般
質問者が納得毎月割は利用料金からの割引ですが、安心ケータイサポートの315円は対象外です。ですから質問のような利用条件だと割引されるのは1685円だけです。24ヵ月が過ぎて端末の分割払いと毎月割が終わったら、毎月の支払いは2007円(7円はユニバーサルサービス料)になります。
5144日前view23
全般
質問者が納得料金が変わってくるのはダブル定額の上限金額だけです。一般の携帯電話の上限金額は4410円ですが、ISシリーズの上限金額は5985円です。(ISフラットの場合5460円)その他は変更・廃止しなければスマートフォンも従来の携帯電話も料金プラン等は同じです。つまりパケットを定額上限まで使うなら、ダブル定額なら1575円、ISフラットなら1050円を現在の請求に上乗せした金額がスマートフォンで使用した時の請求金額になります。また、G11で適用になっていた、毎月割が廃止になります。つまり分割代金はG11とInfoBA...
5206日前view19
全般
質問者が納得tonpusonabcさん
有料なら意味が無い・・・
と言う意味がわかりませんが
ガラケーのWi-Fi WINは
EZwebやEメールも利用出来るようになっているので
使用料がかかっても仕方ないと思いますよ。
ちなみに・・・
パケット定額サービス(パケホはドコモのサービス名称)に
していないと書かれてますが
ご自身で加入しているプラン位は理解しておきましょう!
プランEはパケット定額サービスが組み込まれていますよ。
4972日前view14
全般
質問者が納得基本料金は、確かに安くはなっているのでしょう。。。
私は、ドコモユーザーですが、同じく、携帯電話本体の代金を分割で支払えば、月々の基本電話料金のプランが安くなり、電話機の分割での支払いが完済すれば、お徳になるということになります。2年以上その機種を使わないと何の意味もないのですが・・・
何ヶ月間かはポイントが溜まっていたのを毎月振り分けて引いてたのだと思います。その辺はドコモも同じで、ポイントを最初に差し引いてからの、機種代金という形を取れなくなったようです。
auさんがどういうシステムになっているか...
4979日前view22
全般
質問者が納得今じゃないですか?実質、春割利用で3万ちょいだし家電量販店なら10%ポイント還元されるところもあるので2万円台でいけます。ただ春割は月1500円×24ヶ月の分割で返ってくるので頭金が結構かかります。後、白ロムなら夏の新機種出揃ったあたりから時間が経つほど安くなっていくと思うのでタイミングはお財布と相談してください。
5281日前view26
全般
質問者が納得こんにちは!自分もG11を買いました。2年ちょっとぶりの買い替えで操作が楽しくて仕方がありません♪自分のわかる範囲で回答します。① メール一覧画面、およびメール画面に出ている赤四角の白矢印は何のマークでしょうか?=>メールマークというものです。受信メールにメールマークをつけておくとメールサーチ機能を使って検索できます。② タッチパネルは、「クリア」や「もどる」となるものがありませんが、基本的に機能を「進める」だけで「戻る」ことは出来ないのでしょうか?=>タッチセンサーにはクリアキーがあります。タ...
5287日前view25
全般
質問者が納得3年の契約なのは質問者さんが学割で加入したからではないでしょうか。
質問者さんの契約はざっくり
◆iPhoneの値段(全て税込み表記)
1.本体代金:1,920円
2.ホワイトプラン:0円(ホワイト学割適用で3年間0円)
3.S!ベーシックパック:315円
4.パケットし放題forスマートフォン(CP):4,410円
5.ソフトバンクWi-Fiスポット:0円
6.Wホワイト:980円
7.あんしん保証パック(i):498円
8.通話料:5,470円
9.SMS送信料:28円
10.ユニバーサル料金:5円
...
4853日前view12
全般
質問者が納得1.MNPで 新規契約しませんでしたか?
MNPの場合は 他社利用年数も引き継ぎます。
他社利用年数引き継ぎ詳細
http://info.mb.softbank.jp/f/provision/SBM/kyotsu_01.html
2.PocketWiFiの回線はSoftBankとe-mobileの 2回線有ります。
そしてiPhone4Sとみまもりケータイで 計4回線になります。
4853日前view9
全般
質問者が納得契約の流れはauのHPを見た方が良いと思います。例えばMNPならhttp://cs.kddi.com/support/tetsuzuki/au/mnp.htmlです。■一番最後の「機種変更」は「1x→win」と書いてあるので、softbankから乗り換える者にとっては関係ないですよね。→ 関係ありません。1x→winはau内だけの話です。■なので「新規機種変更」というやつにしようと思ったのですが、「MNP」のほうが実質負担額というのが大幅に安くなるみたいです。これは黙ってMNPに加入したほうがお得なのでしょ...
5305日前view17
ごあいさつ .................................................ii安全上のご注意 .........................................iiau電話をご利用いただくにあたって ........ii目次 ...........................................................1はじめにG11でできること ....................................4こんなときは・ .........................................6箱の中身を確認! .....................................7本書について ............................................8充電についてのご注意 .............................9電池を長持ちさせる方法 ......................10マナーを守ろう ..............................
ご利用の準備はじめに目次基本操作電話をかける・受けるアドレス帳/プロフィールメールEZweb/PCサイトビューアーauのネットワークサービスカメラWi-Fi WINLISMOテレビデータフォルダ/microSD™メモリカード便利な機能機能設定安全上のご注意付録/索引簡易英語簡易中国語
⑬⑭ ⑮⑱ ⑰⑲ ⑳⑫⑥⑦①②⑧⑨ ⑪⑩ ③④⑤⑯ ①電波の強さ 強 中 弱 微弱 圏外②電池レベル状態 十分 中位 要充電 残量なし 充電中③Wi-Fi WINの電波の強さ 強 中 弱 微弱 接続中(点滅は通信中) 未接続ローミング情報 CDMAローミング中 GSMローミング中 ローミング先でパケット通信が可能な状態• 「エリア設定」を「日本」に設定している場合は表示されません。④microSDメモリカード状態 挿入あり 挿入あり(カメラ撮影保存先は本体) アクセス中⑤ 通話中LISMO起動状態 LISMO起動中 LISMO(音楽&ビデオ)サスペンド中 au Media Tuner起動中⑥ EZアプリ起動中 (点滅は通信中)⑦ セキュリティ(SSL)で通信中⑧ EZweb使用中(点滅は通信中) PCサイトビューアー使用中(点滅は通信中)⑨ マルチキャスト通信中⑩Bluetooth®接続状態 待機中 接続中(点滅は復旧中) 接続中(SCMS-T非対応)⑪ 不在着信 待 受 画 面の見かた待受画面では、G11の状態...
C/Kを押すと、1つ前の画面に戻ります。本体を閉じた状態でoを押します。 項目を選ぶには、jやaまたは、=~<>で項目を選んでc/+を押します。メニューに ~ などが表示されている場合は、そのキーを押しても選ぶことができます。「検索」を選ぶには、&を押します。「詳細」を選ぶには、c/+を押します。「サブメニュー」を選ぶには、%を押します。画面の最下行に表示された内容を実行するにはお知らせタッチセンサーは、本体を閉じているときのみ使用できます。ただし、タッチセンサーのバックライトが消灯しているときは使用できません。oを押すか、キーロックを解除し、バックライトを点灯させた状態で使用してください。本体を閉じた状態でロックキーをスライドしてキーロックを設定した場合は、タッチセンサーを使用できません。●●各機能から待受画面に戻るには、Fを長押しします。お知らせlを押しても、1つ前の画面に戻ることができる場合があります。一定時間キー操作をしないと、 自動的に待受画面に戻る場合があります。●● 基本的な キー操作を覚える タッチセンサーを使用するには 項目を選ぶには 1つ前の画面/待受画面に戻るには31基本操作
Rを押します。aを押して絵文字を選んでcを押します。どんな絵文字にしようかな~♪お知らせRを押すと、一覧の表示が「絵文字」の一覧→「デコレーション絵文字」の一覧→「デコレーションピクチャ」の一覧→「記号」の一覧→「顔文字」の一覧→「お好みパレット」の一覧の順に切り替わります。 ※一覧を表示中に Lを押すと、Rを押したときとは逆の順で表示が切り替わります。 ※ デコレーション絵文字/デコレーションピクチャは、Eメール本文入力画面、 冒頭文作成画面、署名作成画面でのみ表示されます。絵文字・デコレーション絵文字・顔文字の一覧を表示中に&(カテゴリ)、*#、または0~9を押すと、一覧のカテゴリが切り替わります。絵文字のカテゴリ「他社変換可能」は、他社の携帯電話に絵文字を利用したEメールを送信したときに自動変換される絵文字を集めたカテゴリです。記号の一覧を表示中に &(全角/半角)または*#を押すと、一覧の表示が「全角記号」の一覧→「半角記号」の一覧の順に切り替わります。●●●● 絵文字・ デコレーション絵文字・ デコレーションピクチャ・ 記 号・ 顔文字を入力してみるRを押すと、一覧からお好みパレッ ト・絵文字・デ...
カメラの操作中やデータの再生中など、が表示されている画面で5を押すと、画面上にキー操作のガイドが表示されます。もう一度5を押すと、非表示に戻ります。メロディや画像の設定中に&を押すと、確認のため再生や表示ができます。Cを押すと、元の画面に戻ります。データの表示中や再生中、メール表示中などにRを押すと、次のデータへ移動できます。Lを押すと前のデータへ移動できます。数字を入力する欄の上下に「▲」と「▼」が表示されている場合は、j/=~を押すことで、数を増減できます。0~9を押すと、数字を入力できます。数字を入力するには 前後のデータへ移動するにはキー操作のガイドを表示するには 確認のためデータを再生や表示するには32基本操作
表示中の アイコンの意味を調べるには待受画面からc#2を押します。sでアイコンを選ぶと、アイコンの意味が表示されます。⑫メール 未受信 Eメール 未受信 Eメール・未読 Eメール 未受信 Eメール・未読 Cメール 未受信 Eメール・未読 Eメール・未読 Cメール 未読メール バックグラウンド受信中 緊急地震速報⑬ 日付・曜日・時刻⑭壁紙⑮FeliCa状態 ロック中 一時解除(クイック解除)中⑯ オートロック中・遠隔ロック中 シークレット情報表示中 シークレット情報一時表示中⑰ 複数タスク起動中⑱ アラーム設定あり⑲スケジュール/タスクアラーム スケジュールアラーム設定あり タスクアラーム設定あり スケジュールアラームとタスクアラーム設定あり⑳EZチャンネルプラス 登録番組あり(自動更新ON) 登録番組あり(自動更新OFF) 未再生番組あり USB接続状態 マナーモード状態 通常マナー ドライブ サイレントマナー オリジナルマナー 着信音量OFF(サイレント)中 バイブレータON バイブレータ(メロディ連動)ON など 簡易留...
aでアイコンを選んでcを押します。dを押します。選んだ機能が起動します。 ユーザー設定アイコンに お好みの機能を登録するには①待受画面でdを押します。②%(サブメニュー)を押します。③jで「編集」を選んでcを押します。④jで登録する位置を選んでcを押します。⑤jで「機能登録」を選んでcを押します。⑥登録したい機能を選んでc(登録)を押します。待受画面通知アイコンユーザー設定アイコンお知らせ通知アイコンは、不在着信などのお知らせがあると表示されます。通知アイコンを選ぶと、お知らせのある機能を簡単に呼び出すことができます。ユーザー設定アイコンを選ぶと、あらかじめ登録しておいた機能を呼び出すことができます。●●カンタンに登録できるよ! 待受 ショートカットを 利用する待受画面上に表示されたアイコンを選ぶと、お知らせのある機能や登録しておいた機能を呼び出せます。30基本操作
&(文字種)を押します。&(文字種)を押すたびに、漢字→カタカナ(全角/半角)→英数字(全角/半角)→数字(全角/半角)の順に切り替わります。2を1回押し、*を1回押します。8を2回押します。お知らせ同じキーを連続して押すと、そのキーに割り当てられている文字や記号が次々と表示されます。別のキーを押すと、その文字が確定します。同じキーに割り当てられている文字を続けて入力する場合は、 rを押してカーソル(反転表示)を移動してから同じキーを押します。*を押すと、大文字と小文字を切り替えられます。#を押すと、1つ前の文字を表示します。 文字確定後は、改行します。お買い上げ時の設定では、「英語予測」が「英文」になっています。例えば、「a」と入力した時点で予測変換候補の一覧に「au」と表示された場合は、a で「au」を選んで c を押すことで「au」と入力できます。●●●●●入力する文字の種類を切り替えるには文字種には、次の種類があります。 漢字 カタカナ(全角) 英数字(全角) 数字(全角) カタカナ(半角) 英数字(半角) 数字(半角) 英字を入力してみる「au」と入力してみます。 あらかじめ文字種を「 ...
cを押します。1を5回押します。rを押します。1を5回押します。3を1回押します。2を1回押します。jを押します。ここでaを押すと、別の変換候補を選ぶことができます。お知らせ*を押すと、小文字と大文字を切り替えたり、濁点や半濁点を追加できます(可能な文字のみ)。#を押すと、1つ前の文字を表示します。 文字確定後は、改行します。ひらがなを入力してR/Lを押して「英数カナ」タブに切り替えると、入力時に押した番号キーに対応した英字・数字・カタカナ・日付・時刻の変換候補一覧が表示されます。お買い上げ時の設定では、「日本語予測」が「ON」になっています。 例えば、「お」と入力した時点で予測変換候補の一覧に「大阪」と表示された場合は、aで「大阪」を選んでcを押すことで「大阪」と入力できます。●●●● 漢字を入力してみる「大阪」と入力してみます。あらかじめ文字種を「 漢字」に切り替えてください。34基本操作
- 1
- 2