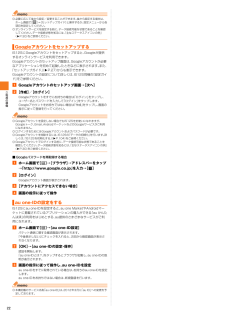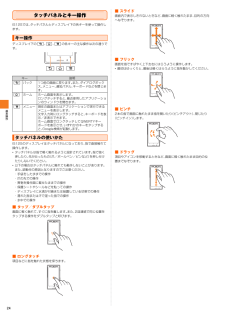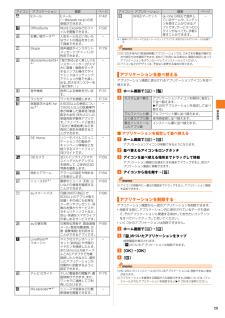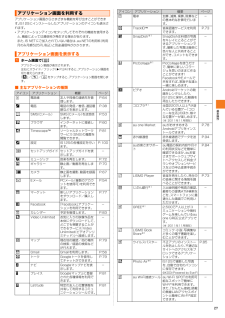Q&A
取扱説明書・マニュアル (文書検索対応分のみ)
"タップ"2 件の検索結果
"タップ"540 - 550 件目を表示
全般
質問者が納得こんばんは、スマホはパソコンと同じです。一日一回は再起動しましょう。さて、再起動しましたか?アップデートはしてますか?修正も何回かでています!
4859日前view2713
全般
質問者が納得これでできると思いますが、保存したい画像を表示しているときに右下の4本線を押してみてください。すると保存、登録、画像のような画像を保存することに関係することがでてくると思います。やってみてください。もし、4本線を押して、保存、登録、画像のようなものが出てこなかった場合、どのようなものがでてきたか、補足にかきこんでいただければ嬉しいです。
補足・・・そのヘルプを押してみてください。何かあるかなと想像できます。それでできなかったら画像を長押しをして、できなかったら、au会社にお問い合わせ、または、取扱説明書をご...
4954日前view488
安全上のご注意/防水上のご注意6■ 掲載されているキー表示について◎ 本書では、キーの図を次のように簡略化しています。■ 項目/アイコン/ボタンなどを選択する操作の表記方法について本書では、メニューの項目/アイコン/画面上のボタンなどをタップ(uP.24)する操作を、[(項目などの名称)]と省略して表記しています。また、本書では縦画面表示からの操作を基準に説明しています。横画面表示では、メニューの項目/アイコン/画面上のボタンなどが異なる場合があります。本書でのその他の操作と表記については、「基本的な操作を覚える」(uP.31)をご参照ください。例:連絡先を新規作成する場合a ホーム画面で[]→[電話帳]→[]■ 掲載されているイラスト・画面表示について本書に記載されているイラスト・画面は、実際のイラスト・画面とは異なる場合があります。また、画面の一部を省略している場合がありますので、 あらかじめご了承ください。◎本書では「microSDTMメモリカード」および「microSDHCTMメモリカード」の名称を「microSDメモリカード」 もしくは「microSD」と省略しています。◎ 地 震・雷・風水害などの...
ご利用の準備20d au ICカード挿入口カバーを閉じ、 すき間がないことを確認するお買い上げ時には、内蔵電池は十分に充電されていません。必ず充電してからお使いください。■ご利用可能時間※日本国内でご利用の場合の時間です。海外でご利用の場合の時間については、「主な仕様」(uP.123)をご参照ください。◎充電には付属のmicroUSBケーブルをお使いください。◎付属のACアダプタはAC100VからAC240Vまで対応しています。 海外で使用する場合は、海外で使用可能なACアダプタで充電してください。 なお、海外旅行用変圧器を使用して充電しないでください。◎IS12Sに背面カバーを取り付けた状態 (uP.121)でご使用ください。背面カバーを取り付けていないと、充電できません。◎充電を開始すると、通知LEDが充電状態に応じて赤色/橙色/緑色に点灯し、緑色に点灯すると電池残量が90%以上になったことを示します。 充電状態は、ホーム画面でt→[設定]→[端末情報]→[端末の状態]と操作して、「電池残量」で確認できます。充電が完了すると、電池残量が「100%」と表示されます。◎通知LEDが赤色で点滅している場合は、 ...
基本操作26■ ウィジェットを追加するa ホーム画面でt→[追加]→[ウィジェット]ウィジェット一覧画面が表示されます。b ウィジェットを選択◎Androidマーケットからウィジェットのあるアプリケーションをインストールした場合、インストールしたウィジェットもウィジェット一覧画面に表示されます。■ ウィジェットを削除するa ホーム画面で削除するウィジェットをロングタッチ画面下部に が表示されます。b 「」までウィジェットをドラッグして指を離すホーム画面にアプリケーションやブックマークなどのショートカットを追加できます。■ ショートカットを追加する■メニューからショートカットを追加する場合a ホーム画面でt→[追加]→[アプリケーション]/[ショートカット]b 項目を選択データ選択画面や設定画面が表示された場合は、画面の指示に従って操作してください。■アプリケーション画面からショートカットを追加する場合a ホーム画面で[]b 追加するアイコンをロングタッチホーム画面が表示されます。c ショートカットを置く場所までドラッグして指を離す■ ショートカットを削除するa ホーム画面で削除するショートカットをロングタッチ...
ご利用の準備22◎必要に応じて後から設定/変更することができます。後から設定する場合は、ホーム画面で[] →[セットアップガイド]と操作するか、設定メニューから各項目を設定してください。◎オンラインサービスを設定する前に、データ接続可能な状態であることを確認してください。データ接続状態を知るには、「主なステータスアイコンの例」(uP.30)をご参照ください。IS12SにGoogleアカウントをセットアップすると、 Googleが提供するオンラインサービスを利用できます。Googleアカウントのセットアップ画面は、 Googleアカウントが必要なアプリケーションを初めて起動したときなどに表示されます。また、「セットアップガイド」(uP.27)からも表示できます。Googleアカウントの設定について詳しくは、 IS12S同梱の『設定ガイド』をご参照ください。a Googleアカウントのセットアップ画面→ [次へ]b [作成]/[ログイン]Googleアカウントをすでにお持ちの場合は 「ログイン」をタップし、ユーザー名とパスワードを入力して「ログイン」をタップします。Googleアカウントをお持ちではない場合は 「...
フ イル管理89c microSDメモリカードをゆっくり引き抜くまっすぐにゆっくりと引き抜いてください。microSDメモリカードが出てこない場合は指で軽く引き出して取り外してください。microSDメモリカードを無理に引き抜かないでください。 故障・データ消失の原因となります。d microSDメモリカード挿入口カバーを閉じ、 すき間がないことを確認する◎アプリケーションにより、microSDメモリカードが必要になる場合がありますので、microSDメモリカードを挿入してご利用ください。◎ステータスバーに が表示され、マウントが解除されたことを確認してから、microSDメモリカードを取り外してください。 マウント解除完了前に取り外すと、故障・データ消失の原因となります。◎長時間お使いになった後、取り外したmicroSDメモリカードが温かくなっている場合がありますが、故障ではありません。◎マウントを解除した後に再度microSDメモリカードを認識させる場合は、microSDメモリカードを挿入したまま、 ホーム画面でt→[設定]→[ストレージ]→[SDカードをマウント] と操作してください。パソコンとデータの...
基本操作24タッチパネルとキー操作IS12Sでは、タッチパネルとディスプレイ下の各キーを使って操作します。ディスプレイ下のx、y、tの各キーの主な操作は次の通りです。IS12Sのディスプレイはタッチパネルになっており、 指で直接触れて操作します。*タッチパネルは指で軽く触れるように設計されています。指で強く押したり、先が尖ったもの(爪/ボールペン/ピンなど)を押し付けたりしないでください。*以下の場合はタッチパネルに触れても動作しないことがあります。また、誤動作の原因となりますのでご注意ください。・ 手袋をしたままでの操作・ 爪の先での操作・ 異物を操作面に載せたままでの操作・ 保護シートやシールなどを貼っての操作・ ディスプレイに水滴が付着または結露している状態での操作・ 濡れた指または汗で湿った指での操作・ 水中での操作■ タップ/ダブルタップ画面に軽く触れて、すぐに指を離します。また、2回連続で同じ位置をタップする操作をダブルタップと呼びます。■ ロングタッチ項目などに指を触れた状態を保ちます。■ スライド画面内で表示しきれないときなど、画面に軽く触れたまま、目的の方向へなぞります。■ フリック画面を指...
基本操作25ホーム画面とアプリケーション画面ホーム画面とアプリケーション画面から、IS12Sのさまざまな操作ができます。ホーム画面は複数の画面で構成されており、左右にスライド/フリックすると切り替えることができます。中央の画面は本体操作上の初期画面となり、yをタップすると、いつでもホーム画面を表示することができます。aホーム画面位置5つのホーム画面のうちの現在表示位置を示します。bウィジェットc壁紙dアプリケーションキーeメディアフォルダ(ギャラリー、ミュージック、FMラジオ、カメラ)fショートカット(アプリケーション)ホーム画面では、壁紙を変更したり、アプリケーションのショートカットやウィジェット、フォルダを追加/削除/移動できます。a ホーム画面でtb◎ホーム画面上のアイコンがない部分で画面をロングタッチしても、ショートカットやウィジェットなどを追加できます。◎お買い上げ時に登録されているショートカットは変更できます。本書では、お買い上げ時の状態の操作方法で説明しているため、変更する場合はご注意ください。ホーム画面を左右にスライド/フリック(uP.24)すると、隣り合ったホーム画面に移動できます。ホーム画...
基本操作29※1 簡単にダウンロードできるショートカットアプリです。 利用するにはダウンロードが必要です。◎IS12S本体内の 『取扱説明書』アプリケーションでは、さまざまな機能の操作方法や設定方法を確認できます。初めてご利用になる場合は、画面の指示に従ってアプリケーションをダウンロードしてインストールしてください。◎アイコンなどのデザインは、予告なく変更する場合があります。アプリケーション画面に表示されるアプリケーションアイコンを並べ替えます。a ホーム画面で[]→[]b■ アプリケーションを指定して並べ替えるa ホーム画面で[]→[]アプリケーションアイコンが移動できるようになります。b 並べ替えるアイコンをロングタッチc アイコンを並べ替える場所までドラッグして移動アプリケーション画面の左端または右端までドラッグすると、別のアプリケーション画面に移動できます。d アイコンから指を離す→[]◎アイコンの移動中に一番右の画面までドラッグすると、 アプリケーション画面を追加できます。アプリケーション画面から一部のアプリケーションを削除できます。*削除する前に、アプリケーション内に保存されているデータも含めて、...
ご利用の準備21■ 卓上ホルダを使って充電する付属のmicroUSBケーブルが必要です。a microUSBケーブルのmicroUSBプラグの刻印面()を上にして、卓上ホルダのmicroUSB接続端子にまっすぐに差し込むb microUSBケーブルのUSBプラグの刻印面 ()を上にして、ACアダプタのUSB接続端子にまっすぐに差し込み、ACアダプタのプラグをコンセントに差し込むc IS12Sを卓上ホルダに取り付けるd 充電が終わったら、IS12Sを卓上ホルダから取り外す◎卓上ホルダとパソコンを接続して充電することはできません。a p(1秒以上長押し)キーロック解除画面が表示されます。キーロックを解除(uP.21)してください。◎電源を入れたとき、画面が表示されるまで時間がかかる場合があります。◎初めて電源を入れたときは初期設定画面が表示されます(uP.21「初期設定を行う」)。◎SIMカードロック/画面ロックをかけている場合は、 電源を入れてキーロックを解除すると、PINコード入力画面/画面ロック解除画面が表示されます。 PINコードを入力する/設定した解除方法に従って、ロックを解除してください(uP.103...
基本操作27アプリケーション画面からさまざまな機能を呼び出すことができます。IS12Sにインストールしたアプリケーションのアイコンも表示されます。*アプリケーションアイコンをタップしてそれぞれの機能を使用すると、機能によっては通信料が発生する場合があります。また、IS NETにご加入されていない場合は、 au.NETの利用料 (利用月のみ月額525円、税込)と別途通信料がかかります。a ホーム画面で[]アプリケーション画面が表示されます。左右にスライド/フリック(uP.24)すると、アプリケーション画面を切り替えられます。「」/x/yをタップすると、アプリケーション画面を閉じます。■ 主なアプリケーションの種類アプリケーション画面を利用するアプリケーション画面を表示するアイコン アプリケーション 概要 ページ電話帳 友人や同僚の連絡先を管理します。P.64電話 電話の発信/着信、 通話履歴などを表示します。P.38SMS(Cメール) SMS(Cメール)を送受信します。P.53ブラウザ インターネットに接続します。P.60TimescapeTMソーシャルネットワークサービス(SNS)の履歴を閲覧できます。P.8...
- 1