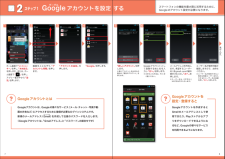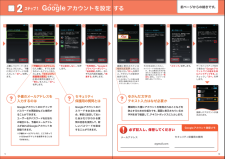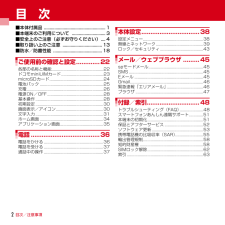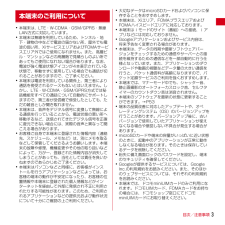Q&A
取扱説明書・マニュアル (文書検索対応分のみ)
"設定"10 件の検索結果
"設定"50 - 60 件目を表示
全般
質問者が納得ARROWS Xは「不具合全部入り」と呼ばれるような機種なのでしょうがないでしょう…
発熱が原因で電池の消耗が早いらしいです。早めに機種変することをお勧めします。
お金はかかるけど低温やけどとかするのも時間の問題なので…
4557日前view169
全般
質問者が納得私は対応方法はわかりません。
今は大きな書店で機種ごとのマニュアル本が出ていますから、ドコモのARROWSについての本を参照されてはいかがでしょうか。また、アンドロイド・スマホについてのマニュアル本も役に立つのではないかと推測します。
少しででもお役にたてばと思ってコメントしました。
4315日前view61
全般
質問者が納得動画の容量を確認してみてはどうでしょうか。
動画では10MBは数秒で使い切ってしまいますよ。
動画をメールでやりとりするのは一般的にやらないと思います。
youtubeを使ってアップロードして、セキュリティー設定でURLを知っている人だけが見ることが出来ると言う設定で、URLだけを送ればいいのでは無いかと思います。
高画質でも送る事が出来るのでその方が良いと思います。
4796日前view31
全般
質問者が納得ドコモが悪い訳では無いです。悪いのは富士通です。不治痛と言われている位の端末です。交換しても直らないパターンが殆どです。
補足:確かに、数千万人の顧客を抱える1社からみれば一人の不具合などどうでも良い?MNPして出て行って貰っても態勢に影響は無い?と皮肉に考える事もできますよね。
売るときは一生懸命!修理やMNPの時は知らん顔?これで良いのか?とも感じてしまう部分がかなりあります。
もう一台を割賦で購入する事も視野に入れて考える事も必要かと.....
GPSに関しては個体差は激しく、当たり!の機種を掴んで...
4730日前view358
全般
質問者が納得クライアントマネージャ3 xp
クライアントマネージャⅤ vista,win7以降
http://buffalo.jp/download/driver/lan/clmg3.html
http://buffalo.jp/download/driver/lan/clmg5.html
無線親機aoss(or WPS)長押し(5-10sec)、クライアントマネージャaossサーチで自動set完了
4762日前view109
全般
質問者が納得自分も本日,docomo xperia gx so-04dを購入しました。
同じような事を言われ自宅に帰って何度も試しましたがダメでdocomoの113(故障等 24時間対応)に電話したら
google側が不具合だそうで、docomoでもいつ復旧するかわからないそうです。
新しくgoogleアカウントを作る人はダメで既にgoogleアカウントを持っている人はできるような事は言ってました。
機種の初期不良ではないと思います。
ただメールをしたいだけなのに・・・
自分もスマホ初心者で何を言っているのか...
4785日前view123
全般
質問者が納得「Bigger lcons Free Widget」 無料版・・・4倍の大きさのアイコンに出来ます。
https://play.google.com/store/apps/details?id=com.reeyees.biggericonsfreewidget&hl=ja
使い方は少し難解です。
http://octoba.net/archives/20110104-biggericonswidget-android-1319.html
4796日前view88
全般
質問者が納得wellington27k様
海外でのdocomoスマホの設定。
通常国内での設定ではデータローミングはOFFになっております。
ですので海外に行ってデータローミングをOFFにするのではなく、国内で一度確認するだけでOKであります。
データ通信を切るのは必要ありません。
以下の私の知恵ノートを熟読して下さい。
http://m.chiebukuro.yahoo.co.jp/note/n155230
wi-fi環境下でのアプリの使用可否はdocomoアプリ以外はほぼ全て可能です。
4424日前view72
●「Xi」、「 F O M A 」、「 i モ ー ド 」、「 s p モ ー ド 」、「 お サ イ フ ケ ー タ イ 」、「 d メ ニ ュ ー 」、「 d マ ー ケ ッ ト 」、 「 s p モ ー ド 」ロ ゴ、「dメニュー」ロゴ、「 d マ ー ケ ッ ト 」ロゴは株式会社NTTドコモの商標または登録商標です。 ●「microSD」および「microSDHC」 はSDアソシエ一ションの商標で す。 ●「Google」、「Google」ロゴ、「Google音声検索 」、「Android」、「Google Play」、「Google Play」ロゴ、「Gmail」はGoogle Inc.の商標または登録商標 です。 ●「Wi-Fi」は、Wi-Fi Allianceの登録商標で す。 ●その他掲載されている会社名、商品名は各社の商標または登録商標で す。 ●本書に掲載されている画面は全てイメージです。ドコモの携帯電話からの場合● 本書の記載内容は2012年7月現在のものです。 最新の情報は下記のURLをご覧ください。● 初期設定については動画もご覧いただけます。http://www.nttdocomo...
初期設定する文字を入力する自分の電話番号・spモードメールアドレスを表示する電話をかける・受ける・切るspモードメールのメールを 新規作成する・見る・返信するカメラで撮る・見るインターネットで検索するスタートアップガイド 目次準備編基本操作編活用編p.4p.13p.17p.19p.21p.23p.24p.25p.26Wi-Fiを設定する知っておくと便利な機能p.27よくあるご質問各項目の手順と下記の決まりに従い設定してみましょう。2主なキーの名前とステータスバーp.313456789ステップ0 ドコモサービスの初期設定をするステップ1 Googleアカウン トを設定するステップ2 spモードメールアプリをダウンロードするステップ3 電話帳を移し替え る押す確認・完了入力押す(タップ)/ 2回押す 長押し(ロングタッチ)はらう(フリック)なぞる(スライド)長押しして移動する(ドラッグ)指先で1回軽く押す。 指先ですばやく2回押す。 指先で長押しする。タッチパネル上をすばやく指先ではらう。 タッチパネルを指先で軽く触れたまま、縦や横へなぞる。タッチパネル上のアイコンやバーに指先で触れたまま、特定の位置までなぞる。...
主なキーの名前と ステータスバー初期設定0123ステータスバーを使って、スマートフォンの様々な状態を確認することができます。各「設定スイッチ」を押すと、設定やONとOFFの切り替えなどが行えます。「通知」を押すと新着メールや不在着信の確認ができます。「 」を押すと通知を消去できます。ステータスバーを下方向になぞると、通知パネルが開きます。新着メールあり不在着信ありインストール完了LTE使用可能電池残量持っている間ON*通知パネルの下にある「 」を上方向になぞるか、「 バックキー」を押すと、通知パネルが閉じます。主な通知アイコン主なステータスアイコンステータスバー 設定 スイッチ 通知ステータスバーのアイコン 通知パネルを開く・閉じるドコモサービスの初期設定をします。初めて電源をオンにしたとき、設定画面が自動表示されます。ご購入時に設定を完了されていれば、初期化を行わない限り表示されません。ステップスマートフォンをお使いいただくための初期設定をします。Google アカウントを設定します。Google アカウン卜を設定すると、Google Play からアプリダウンロードが可能になるな...
ステップ0ドコモサービスの初期設定を する2「進む」を押します。※この設定画面はご購入時に設定を完了されていれば、 初期化を行わない限り表示されません。「はい」を 押します。初期設定が始まります。完了したら「閉じる」を押します。確認のため同じパスワードを入力して「OK」を押します。選択肢のいずれかを選んで「進む」を押します。設定が完了したら「OK」を押します。「ご利用規則」を 押します。 「インストールする」を選んで「進む」を押します。「設定する」を選んで「進む」を 押します。新しいパスワードを入力して「OK」を 押します。※半角英数4 ~16文字を入力します。選択肢のいずれかを選んで「進む」を押します。※この設定はドコモ位置情報アプリからも変更できます。※GPSによる位置情報を提供するには「メニューキー」を押して、「本体設定」>「ドコモサービス」>「オートGPS」>「GPS機能」で設定してください。「設定する」を押します。内容を確認して 「 バックキー」を押します 。各サービスを使うためには、本初期設定の他に、各サービスごとの設定が必要となります。*ドコモのアプリを使用するうえで、 本人確認が必要な場合に用...
グーグルステップ1Googleアカウントを設定 する2「新しいアカウント」を押します。※既にアカウントをお持ちの場合は、「既存のアカウント」を押します。「アカウントの追加」を押します。メールアドレスを作成します。希望するユーザー名(@gmail.comの前の部分)を入力し「次へ」を押します。※ユーザー名は、6文字以上30文字以内で入力します。ユーザー名が使用可能か確認しますので、お待ちください。※ユーザー名が使用できない場合は再度ユーザー名を入力するかユーザー名の候補を押し「次へ」を押します。次ペ ジへ画面を上になぞり、「アカウントと同期」を押します。「Google」を押します。スマートフォンの機能を最大限に活用するために、Googleのアカウント設定が必要になります。Googleアカウントは、Googleの様々なサービス(メール・チャット・写真や動画の共有など)にアクセスするために登録が必要なログインシステムです。新規のメールアドレス(Gmail)を作成して任意のパスワードを入力します。(Googleアカウントは、「Gmailアドレス」と「パスワード」の組合せです)Googleアカウントを設定・登録するとG...
グーグルGoogleアカウントを設定 するステップ12「予備のメールアドレス」の入力欄に、すでにお持ちのメールアドレスを入力します。「セキュリティ保護用の質問」を押し、任意の質問を選択して「答え」を入力し、「次へ」を押します。そのままお待ちください。※パスワードの安全性が低いか、または無効な文字が含まれている場合はエラー画面が表示されますので「再試行」を押し、パスワードを設定し直してください。「利用規約」、「Googleのプライバシーポリシー」、「追加規約」を押し、それぞれの内容を確認し「同意する」を押します。「今は設定しない」を押します。画面に表示されているゆがんだ文字 と同じ文字を入力し「次ヘ」を押すと、アカウントの保存が始まります。※入力が誤っていた場合は再度同じ画面が表示されますので入力し直してください。「スキップ」を押します。データバックアップを行う場合は「Googleアカウントでこの端末を常にバックアップする」にチェックし「次へ」を押します。上欄にパスワード(8文字以上)を入力し、下欄に同じパスワードを再入力して、「次へ」を押します。登録したアカウン卜が表示されます。Googleアカウントのログイ...
文字を入力する3スマートフォンの文字入力は、タッチパネルに表示されるキーボードを使用します。「 」を押します。「 」を押します。「QWERTYキーボード」 を押します。「テンキー」を押します。「 」を長押しします。QWERTYキーボードに切り替わります。テンキーキーボードに切り替わります。音声入力に切り替わります。※「 」か「 」を押すことでキーボード入力画面に戻ります。キーボードの入力方式を切り替える文字入力欄が画面に表示されたとき、その欄を押すとキーボードが表示されます。クワーティ● QWERTYキーボードへの切り替え● テンキーキーボードへの切り替え● 手書きキーボードへの 切り替え● 音声入力への 切り替え「 」を長押しして指を「 」までずらすと手書き入力に切り替わります。「 」を長押しして指を「 」までずらすと画面全体で手書き入力が可能な画面に切り替わります。初期の設定では「上から手書き入力モード」が ON になっています。「上から手書き入力モード」を OFF にしたい場合は「 」を押し「 」に切り替え...
文字を入力する3前ページからの続きです。※テンキーキーボード、QWERTYキーボード共通※テンキーキーボード、QWERTYキーボード共通 ※テンキーキーボード、QWERTYキーボード共通※入力欄によっては絵文字が入力できません。※テンキーキーボード、QWERTYキーボード共通テンキーキーボードでは、次の3つの入力方式が使えます。「 」を押す>「 」を押す>「テンキーの設定」>「入力方式」から、「ケータイ入力」・「ジェスチャー入力」・「フリック入力」のいずれかを押して切り替えます。※初期設定では「フリック入力」が有効になっています。「 」を押すごとにかな、英字、数字に切り替わります。※文字種ごとに前回使用したキーボードの種類(QWERTY、テンキー)を記憶しています。● ケータイ入力今までお持ちの携帯電話と同様に、同じキーを連続して押すと、「あ」→「い」→「う」→「え」→「お」→「ぁ」・・・のように文字が替わります。「 」を押すと「ぉ」→「ぇ」→「ぅ」→「ぃ」→「ぁ」→「お」・・・のように逆順で文字が替わります。● ジェスチャー入力入力したい文字が割り当てられたキーを押したままに...
目次/注意事項2目 次■本体付属品 .....................................................1■本端末のご利用について .............................3■安全上のご注意(必ずお守りください)....4■取り扱い上のご注意.................................. 13■防水/防塵性能 .......................................... 18ご使用前の確認と設定.............22各部の名称と機能................................................22ドコモminiUIMカード.......................................23microSDカード..................................................24電池パック.......................................................... .25充電.......
目次/注意事項3・本端末は、LTE・W-CDMA・GSM/GPRS・無線LAN方式に対応しています。・本端末は無線を利用しているため、トンネル・地下・建物の中などで電波の届かない所、屋外でも電波の弱い所、XiサービスエリアおよびFOMAサービスエリア外ではご使用になれません。また、高層ビル・マンションなどの高層階で見晴らしのよい所であってもご使用になれない場合があります。なお、電波が強く電波状態アイコンが4本表示されている状態で、移動せずに使用している場合でも通話が切れることがありますので、ご了承ください。・本端末は電波を利用している関係上、第三者により通話を傍受されるケースもないとはいえません。しかし、LTE・W-CDMA ・GSM/GPRS方式では秘話機能をすべての通話について自動的にサポートしますので、第三者が受信機で傍受したとしても、ただの雑音としか聞き取れません。・本端末は、音声をデジタル信号に変換して無線による通信を行っていることから、電波状態の悪い所へ移動するなど、送信されてきたデジタル信号を正確に復元できない場合には、実際の音声と異なって聞こえる場合があります。・お客様ご自身で本端末に登録され...
- 1