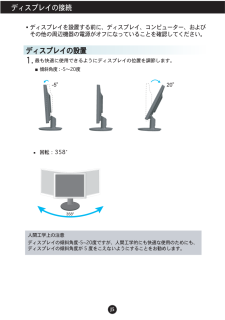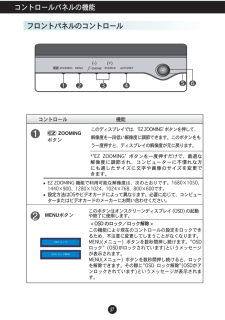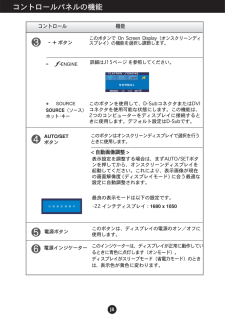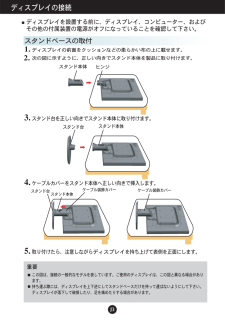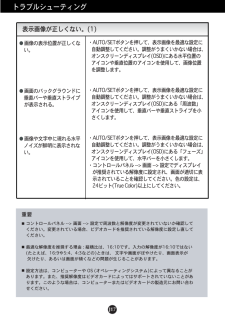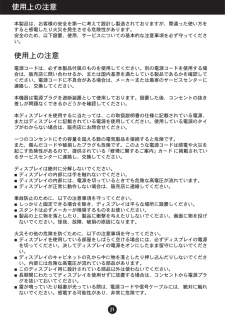Q&A
取扱説明書・マニュアル (文書検索対応分のみ)
6 件の検索結果
10 - 20 件目を表示
全般
質問者が納得その値段のディスプレイだと、正直修理費の方が高くつきそうですので新品購入した方が早いと思いますよ。
技術料だけで5000円は取られるでしょうし、液晶パネルや基盤の交換となると+1万ぐらいはかかると見るのが普通でしょうから。
(パネル交換だと多分もっとかかります)
ただ、明るさの斑は液晶の問題にしても、他の部分は液晶なのかグラフィックボード側の問題なのか原因の切り分けが済んだ上での判断でしょうか・・・?
現状の症状を見る限りどちらとも言えないような気がしていますが、液晶を変えてもグラフィックボード側の問題な...
5462日前view94
全般
質問者が納得グラフィックボ-ドとモニタの相性問題かもしれません。
或いはケ-ブルの接触不良も考えられます。
確かに故障の可能性も有りますね・・・。
(私は画面が黄ばむ故障に遭いました)
後者は既に抜き差しを試されていると思いますので、購入後すぐの事で有れば販売店に相談されると良いです。
5466日前view81
全般
質問者が納得PCのコントロールパネルで グラフィックの設定アイコンを開き マルチモニタを選択
PCによっては、デスクトップ 右クリック プロパティ 設定からも 選択できる
さらに ノートPCにより、キーが違うが 「Fn」+「F4」とか「F5」とか「F6」などに モニタ切り替えキーがある
5907日前view151
全般
質問者が納得FLATRONのドライバ(付属CD-ROM)は正しく入れていて、ケーブルも正しく接続されているとして、
モニタ右下、青く光る電源ボタン横に並んでいる
「4:3inWide」「MENU」「VOLUME▼」「SOURCE▲」「AUTOSET」
その「SOURCE▲」を押すと「入力切替」で、「RGB」「DVI」「HDMI」
が表示されると思いますので、PCとモニタを何のケーブルで繋いだか?
わからなければ、「VOLUME▼」を押すと切り替わっていきます。
6035日前view264
全般
質問者が納得ドライバのCD付属してませんでしたか?
それをインストールしないと、汎用ドライバになるのでボケボケです。
よく箱の中を探してみてください。
どうしてもなければLGのHPからも入手可能です。
6041日前view102
全般
質問者が納得単純に人気があるのは三菱の方ではないかと。
機能的にもこの2機種なら三菱がよろしいかと思います。
故障の対応に関しては単純にメーカー・販売店の保障年数で判断でいいと思います。
この2機種のどちらかて決めてしまってるのなら仕方ありませんが、
もし私がこの価格帯・大きさでモニタを買うのなら別の機種を探します。
最大の理由はこの2機種がグレアパネル(画面の表面がツルツルで光沢を放っているパネル)である事ですね。
グレアパネルは店頭などでみると綺麗な反射などで見映えしますが、
実際に家で使う場合画面に蛍光灯などの...
6273日前view94
J6ディスプレイの接続コンピューターへの接続1.コンピューターと本製品の電源を切ります。信号ケーブル ①、電源ケーブル ② の順に接続し、信号ケーブルのねじを締めます(図を参照)。DVIケーブルを接続します。Dsubケーブル(PC)を接続します。Dsubケーブル(Mac)を接続します。ABC3.フロント・スイッチ・パネルの ボタンを押して電源をONにします。ディスプレイ の電源が入ると '自動画像設定機能' が実行されます。(アナログモードのみ)信号ケーブル 電源コードアナログ信号D-subデジタル信号DVI壁コンセントタイプPCコンセントタイプDVI ケーブル(この機能は、一部の国では使用できません。)電源コードと信号ケーブルを図のように接続します。Apple Macintoshをご利用の場合は、提供されたケーブルの15ピン高密度 (3列) の D-sub VGA コネクタを15ピン2列のコネクタに変換するための特別なプラグアダプタが必要です。Macアダプタ 2. ケーブルカバーをスタンド本体へ正しい向きで挿入します。注意「自動画像設定機能」とは? : この機能はオプションのディスプ...
J5ディスプレイの接続ディスプレイの設置1.■ 傾斜角度 : -5~20度 人間工学上の注意ディスプレイの傾斜角度-5~20度ですが、人間工学的にも快適な使用のためにも、ディスプレイの傾斜角度が 5 度をこえないようにすることをお勧めします。ディスプレイを設置する前に、ディスプレイ、コンピューター、およびその他の周辺機器の電源がオフになっていることを確認してください。最も快適に使用できるようにディスプレイの位置を調節します。回転:358
ユーザーズガイド本 製品をご使用になる前に、必ず『使用上の注意』をお読みください。ユーザーズガイド(CD)は、いつでも参照できる場所に保管してください。製 品に添付されているラベルの記載を確認し、サービスを受ける際には記載内容を販売店にご提示ください。L227WTL227WTGL227WTP
J7コントロールパネルの機能フロントパネルのコントロールMENUボタン ボタンコントロール 機能< OSD のロック/ロック解除 >このボタンはオンスクリーンディスプレイ (OSD) の起動や終了に使用します。この機能により現在のコントロールの設定をロックできるため、不注意に変更してしまうことがなくなります。MENU(メニュー) ボタンを数秒間押し続けます。"OSD ロック" (OSDがロックされています)というメッセージが表示されます。MENU(メニュー) ボタンを数秒間押し続けると、ロックを解除できます。その際に"OSD ロック解除"(OSDがアンロックされています)というメッセージが表示されます。ZOOMINGこのディスプレイでは、 'EZ ZOOMING' ボタン を押して、解像度を一段低い解像度に調節できます。このボタン をもう一度押すと、ディスプレイの解像度が元に戻ります。*'EZ ZOOMING' ボタンを一度押すだけで、最適な解像度に調節され、コンピューターに不慣れな方にも適したサイズに文字や画像のサイズを変更できます。EZ ZOOMING 機能で利用可能な解像度は、次のとおりです...
J8コントロールパネルの機能このボタンはオンスクリーンディスプレイで選択を行うときに使用します。コントロール 機能< 自動画像調整 > 電源ボタン電源インジケーターこの インジケーター は、ディスプレイが正常に動作しているときに青色に点灯します(オンモード)。ディスプレイがスリープモード(省電力モード)のときは、表示色が黄色に変わります。AUTO/SET ボタン表示設定を調整する場合は、まずAUTO/SETボタンを押してから、オンスクリーンディスプレイを起動してください。これにより、表示画像が現在の画面解像度 (ディスプレイモード) に合う最適な設定に自動調整されます。 最良の表示モードは以下の設定です。・22 インチディスプレイ:1680 x 1050- + ボタン このボタンを使用して、D-SubコネクタまたはDVIコネクタを使用可能な状態にします。この機能は、2つのコンピューターをディスプレイに接続するときに使用します。デフォルト設定はD-Subです。このボタンで On Screen Display(オンスクリーンディスプレイ)の機能を選択し調節します。詳細は J15ページ を参照してください...
J3スタンドベースの取付ディスプレイの接続1. ディスプレイの前面をクッションなどの柔らかい布の上に載せます。次の図に示すように、正しい向きでスタンド本体を製品に取り付けます。3. 5. 取り付けたら、注意しながら ディスプレイ を持ち上げて表側を正面にします。 2. スタンド台を正しい向きでスタンド本体に取り付けます。4. ケーブルカバーをスタンド本体へ正しい向きで挿入します。スタンド本体スタンド本体スタンド本体ケーブル装飾カバーケーブル装飾カバースタンド台スタンド台ヒンジ■ ディスプレイを設置する前に、ディスプレイ、コンピューター、および その他の付属装置の電源がオフになっていることを確認して下さい。重要 この図は、接続の一般的なモデルを表しています。ご使用のディスプレイは、この図と異なる場合があります。持ち運ぶ際には、ディスプレイを上下逆にしてスタンドベースだけを持って運ばないようにして下さい。ディスプレイが落下して破損したり、足を痛めたりする場合があります。
J16サービスセンターに連絡する前に、次のことを確認してください。画像が表示されない。トラブルシューティング● ディスプレイの電源コード が接続されていますか。● 電源インジケーターが点灯 していますか。● 電源が入り、電源インジケ ーターが青色または緑色 に 点灯していますか。● 電源インジケーターが黄色になっていませんか。● 画面に“範囲超過”というメッセージが表示されていませんか。● 画面に“チェックシグナルケーブル”と表示されていませんか。・電源コードがコンセントに正しく差し込まれているか どうか確認してください。・電源ボタンを押してください。・明るさとコントラストを調整してください。・ディスプレイが節電モードになっている場合は、マウ スを動かすか、またはキーボードのいずれかのキーを 押して画面を起動してください。・コンピューターの電源をオンにしてください。・このメッセージは、コンピューター (ビデオカード) からの信号がディスプレイの水平または垂直の周波 数レンジを超えた場合に表示されます。本ユーザー ズガイドの「仕様」(J19...
J17トラブルシューティング表示画像が正しくない。(1)● 画像の表示位置が正しくな い。 ● 画面のバックグラウンドに 垂直バーや垂直ストライプ が表示される。● 画像や文字中に現れる水平 ノイズが鮮明に表示されな い。・AUTO/SETボタンを押して、表示画像を最適な設定に 自動調整してください。調整がうまくいかない場合は、 オンスクリーンディスプレイ(OSD)にある水平位置の アイコンや垂直位置のアイコンを使用して、画像位置 を調整します。・AUTO/SETボタンを押して、表示画像を最適な設定に 自動調整してください。調整がうまくいかない場合は、 オンスクリーンディスプレイ(OSD)にある「周波数」 アイコンを使用して、垂直バーや垂直ストライプを小 さくします。・AUTO/SETボタンを押して、表示画像を最適な設定に 自動調整してください。調整がうまくいかない場合は、 オンスクリーンディスプレイ(OSD)にある「フェーズ」 アイコンを使用して、水平バーを小さくします。・コントロールパネル --> 画面...
J4ディスプレイの接続スタンドの分解1. 平面の上にクッションまたは柔らかい布を置きます。フックを内側に押し、スタンド本体からスタンド台を取り外します。4.ケーブル装飾カバーをスライドしてスタンド本体から取り外します。3.5.スタンド本体を軽く引っ張り、ヒンジ台座から離します。2. ディスプレイ の前面を下向きにしてクッションまたは柔らかい布の上に置きます。
J1使用上の注意本製品は、お客様の安全を第一に考えて設計し製造されておりますが、間違った使い方をすると感電したり火災を発生させる危険性があります。安全のため、以下設置、使用、サービスについての基本的な注意事項を必ず守ってください。使用上の注意電源コードは、必ず本製品付属のものを使用してください。別の電源コードを使用する場合は、販売店に問い合わせるか、または国内基準を満たしている製品であるかを確認してください。電源コードに不具合がある場合は、メーカーまたは最寄のサービスセンターに連絡し、交換してください。本機器は電源プラグを遮断装置として使用しております。設置した後、コンセントの抜き差しが問題なくできるかどうかを確認してください。本ディスプレイを使用するに当たっては、この取扱説明書の仕様に記載されている電源、またはディスプレイに記載されている電源を使用してください。使用している電源のタイプがわからない場合は、販売店にお問合せください。一つのコンセントにその容量を超える数の電気製品を接続すると危険です。また、傷んだコードや破損したプラグも危険です。このような電源コードは感電や火災を起こす危険性があるので、提供され...
- 1