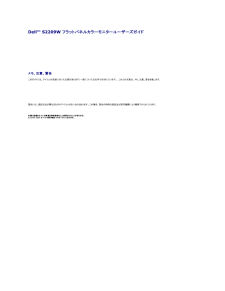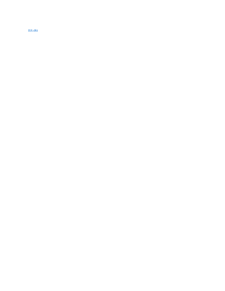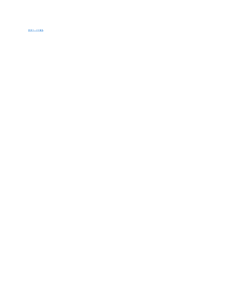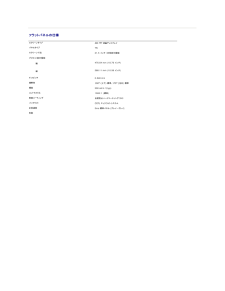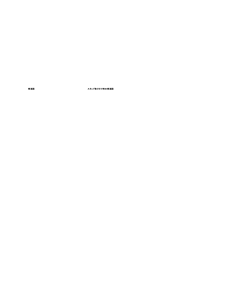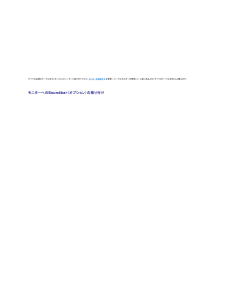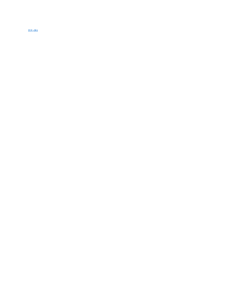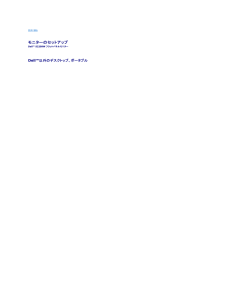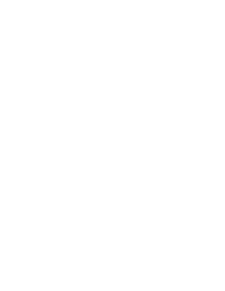Q&A
取扱説明書・マニュアル (文書検索対応分のみ)
"DELL"4 件の検索結果
"DELL"50 - 60 件目を表示
全般
質問者が納得パソコンとS2209W の接続をDsub15ピンかDVIどちらで接続しているのか解りませんし、ゲームといっても色々ありますのでなんともいえません。
ただ、ゲームの出力がコンポジットやS映像端子でしたらアップスキャンコンバーターを使えば可能な場合があります。
ただ、お使いのモニターの解像度1920 x 1080に対応した物を選択する必要があります。またパソコンとテレビな元々は画面の表示方法が違うためコンバートした画面はテレビと多少色合い(色彩)明るさなどが違いますのでその点は御承知おき下さい。
(参考)アッ...
5791日前view104
全般
質問者が納得まず、現在お持ちのPCでは完全に動画編集は難しい、と考えたほうが無難です。
他の方もおっしゃられている通り、『完全に編集専用機』としての購入でしたらいいかもしれませんが、
ネットやその他ソフトを利用することも可能性としてあるならば、私も現段階では64Bit版は避けてとおります。
理由は、現状のadobeソフトでも全てが64Bit対応でない(なかったと思いますが…)ように、いまだ64Bit版に対応するソフトが少ないからです。フォトショップ等、3D関係のソフトをメインに使うのであれば64Bitでもいいとは思いま...
5815日前view84
全般
質問者が納得Windowsで開いた窓(ウィンドウ)の中に、ゲーム等の入力信号が映ります。
そういう意味では、PCのモニタでプレステが使える、というのは正しいです。
ただし、例の黄色のRCAジャックで入力するコンポジット信号を使うので、画質はかなり落ちます。
PS3をHDMI経由でHDTVにつないでいたりするのに慣れている人だと、かなり抵抗があるレベルを覚悟した方がいいかもしれません。
5820日前view97
全般
質問者が納得デルのサイトから直接ダウンロードしてみるかnvidiaのサイトからダウンロードしてみてはいかがですか?
デルのサイト
http://supportapj.dell.com/support/downloads/index.aspx?c=jp&l=ja&s=gen&SystemID=XPS/DIMENSION 400/9150
nvidiaのサイト
http://www.nvidia.co.jp/object/winxp_190.38_whql_jp.html
5899日前view98
Dell™ S2209W フラットパネルカラーモニターユーザーズガイド モニターについてモニターのセットアップモニターの調整 問題を解決する補足メ モ、注意、警告このガイドには、アイコンが先頭に付いた文章があります(一部については太字で示されています)。 これらの文章は、メモ、注意、警告を表します。メ モ: コンピュータシステムをより有効に利用するための大切な情報を示します。注 意:ハードウェア損傷やデータ損失の可能性を示し、この問題を回避する方法を説明します。警 告: 「警告」の内容は、物体への被害、人物への危害、または死亡の可能性があることを示しています。警告には、表記方法が異なるものやアイコンがないものもあります。この場合、警告の特別な表記法が認可機関により義務づけられています。本 書に記 載さ れ て い る事 項は 事 前 通 告な し に変 更さ れ る こ と が あ り ま す。© 2008-2009 す べ て の著 作権 は Dell™Inc に あ り ま す。Dell™ Inc.の書面による承諾書なしに本書を複製することは、いかなる方法といえども、固く禁止します。本文における商標の使...
目次へ戻る モニターについてDell™ S2209W フラットパネルモニター ユーザーガイド パッケージ内容 主な特徴 パーツおよび制御機能の説明 モニター仕様 プラグ・アンド・プレイ機能 LCDモニタの品質と画素ポリシー メンテナンス・ガイドラインパッケージ内容このモニタには、下図に示すアイテムが同梱されています。 すべてのアイテムが揃っていることを確認し、万一不足しているものがある場合は Dell までお問い合わせください。注 意 : アイテムによってはオプションになっているものがあり、その場合はモニタには同梱されません。 機能やメディアの中には、国によって使用できないものがあります。lスタンド付きモニタl電源ケーブルlVGA ケーブルlDVI ケーブル (オプション)
目次ページに戻る モニターの調整Dell™ S2209W フラットパネルカラーモニターユーザーズガイド 正面パネルボタンを使う OSD メニューを使う 最高解像度を設定する サウンドバー (オプション)を使う 傾き、回転、高さを利用する 傾斜機能の使い方正面パネルボタンを使うモニタの横にあるコントロールボタンを使ってイメージを表示する特徴を調整することができます。 これらのボタンを使ってコントロールを調整すると、それに伴い OSD に特徴の数字が表示されます。フロントパネル ボタン1OSD メ ニ ュ ー/終 了説明[メニュー] ボタンはオンスクリーン ディスプレイ (OSD) を開いたり、閉じたり、メニューとサブメニューを閉じるのに使用します。 OSD メニューの使い方を参照してください。2このボタンは [輝度] と [コントラスト] コントロールメニューを開きます。輝 度/コ ン ト ラ ス ト ホ ッ ト キー2と 3/下と上OSD メニュー内のスライダーバー (範囲の増減) コントロールをナビゲートし、調整します。自動設定と調整を有効にします。 モニタが現在の入力に対して自己調整を行うと、...
フラットパネルの仕様 スクリーンタイプAM-TFT 液晶ディスプレイパネルタイプTNスクリーン寸法21.5 インチ (対角表示領域)プりセット表示領域: 横476.64 mm (18.76 インチ)縦268.11 mm (10.56 インチ)ドットピッチ0.248 mm視野角160° (上下) 標準、170° (左右) 標準輝度300 cd/m ²(typ)コントラスト比1000:1 (標準)表面コーティング反射防止ハードコーティング(3H)バックライトCCFL エッジライトシステム応答速度5ms 標準パネル (グレイ-グレイ)色数16.7 百万色色域85%** S2209W 色域(標準) は CIE1976 (85%) および CIE1931 (72%) を基準としています。 解像度水平スキャン範囲30 kHz ~ 83 kHz(自動)垂直スキャン範囲50 Hz ~ 76 Hz最高プリセット解像度1920 x 1080 (60 Hz) ビデオサポートモードビデオ表示機能 (DVI 再生)480i/480p/576i/576p/720p/1080i/1080p (HDCP 対応)プリセットディスプレイモードD...
背 面図 スタンド取り付け時の背 面図 ラベル説明1VESA 取り付け穴 (100mm)(ベースプレートの裏)モニタを取り付けます2バーコード シリアル番号ラベルDell テクニカルサポートへのお問い合わせ3セキュリティロック スロットモニタを盗難から防止します4Dell サウンドバー マウント用ブラケットDell サウンドバー (オプション) の取り付け5規定ラベル適合規定がリストされています。6ケーブル整理スロットケーブルをこのスロットに通すことによってケーブルを整理します側面図 右 側 面図底面図 左 側 面図
すべての必要なケーブルをモニターとコンピューターに取り付けてから( モニターを接続する を参照)、ケーブルホルダーを使用して、上記にあるようにすべてのケーブルをきちんと整えます。モニターへのSoundbar(オプション)の取り付け1. モニタの背面を表に向け、下のほうにある 2 つのツメを Soundbar の 2 つのスロットにはめ込みます。2. 固定されるまで Soundbar を左にスライドさせます。3. Soundbar に DC 電源のコネクタを接続します。4. 緑色のステレオミニプラグの一方の端を Soundbar の背面に差し込み、もう一方の端をコンピュータのオーディオ出力ジャックへ差し込みます。注 意: Dell サウンドバー以外のデバイスと一緒に使用しないでください。 目次へ戻る
目次へ戻る モニターを設定するDell™ S2209W フラットパネルモニター ユーザーガイド モニターを接続する ケーブルの収納 モニターへのSoundbar(オプション)の取り付けモニターを接続する警 告 : こ の セ ク シ ョ ン で手続きをはじめる前に、安 全 指 示 書にしたがってください。以下の手順にしたがってコンピュータにモニターを接続します。1.2.コンピューターの電源を切り、電源ケーブルのプラグをコンセントから抜きます。白 (デジタル DVI-D (オプション)) または青 (アナログ VGA) のディスプレイ コネクターケーブルをコンピュータ背面の対応するビデオポートに接続してください。1 台のコンピューターですべてのケーブルを使用しないでください。 すべてのケーブルを使用できるのは、適切なビデオシステムが搭載された異なるコンピューターに接続する場合のみです。VGA(青)ケーブルの接続DVI( 白 )ケーブルの接続 (オプション)注 意: モニタによってはDVIケーブルが付いていない場合があります。 DVIケーブルのご購入については、Dellへお問い合わせください。メ モ: 画像...
目次へ戻る 付録:Dell™ S2209W フラットパネルモニター ユーザーガイド注意:安全のしおりFCC規定 (米国のみ) およびその他の規定Dell に問い合わせ注意:安全のしおり警 告 :このガイドで指定されている コントロール、調整機能、または手順 以外のものを使用する場合、感電、電気・機械上の危険性にさらされる恐れがあります安全のための注意については、「安全のために」をお読みください。FCC規定 (米国のみ) およびその他の規定FCC規定およびその他の規定については、www.dell.com\regulatory_compliance の適合規定サイトをご覧ください。Dell に問い合わせ米国 内の お客様 専用サポートダイヤルは、800-WWW-DELL (800-999-3355) で す。メ モ: インターネット接続環境をお持ちでない場合は、請求書、送り状、またはDellの製品カタログに記されている連絡先までお問い合わせください。Dell で は様 々なオンラインサービスやサポートコールサービスなどのサービスオプションをご提 供し て お り ま す。 た だ し、国や製 品に よ っ て は...
目次に戻る モニターのセットアップDell™ S2209W フラットパネルモニターDell™以外のデスクトップ、ポータブル コンピュータ、グラフィックカードの場合1. デスクトップ上で右クリックし、Properties(プロパティ)を選択します。2. Settings(設定)タブを選択します。3. Advanced(アドバンスト)を選択します。4. ウインドーの最上端の記述を見て、グラフィックカードのベンダーを確認します。(例えば、NVIDIA, ATI, Intel)。5. グラフィックカードの各ベンダーのウェブサイトで、最新のドライバーをダウンロードします (例えば、http://www.ATI.com, http://www.NVIDIA.com) 。6. インストールを完了したら、もう一度解像度を>1920x1080 に設定してみます。 メ モ:もし解像度を1920x1080に設定できない場合は、コンピュータのメーカーと連絡してください。または、1920x1080の解像度をサポートできるグラフィックアダプターを購入してください。 目次に戻る
またはOSD を使用する場合は、コンピュータを起動し、モニターを復帰(ウェイクアップ)させてください。電源ボタン以外のボタンを押すと、選択した入力に応じて、次のいずれかのメッセージが表示されます:VGA/DVI-D 入 力またはVGA、DVI-D 入力のいずれかが選択されており、VGA、DVI-D のケーブルがいずれも接続されていない場合は、下のようなダイアログボックスが表示されます。または詳細については、問題を解決するを参照してください。最高解像度を設定するモニタの最 高な解 像 度に設 定さ れ ま す。1.2.3.4.デスクトップを右クリックして、プ ロ パ テ ィを選択します。設 定タブを選択します。画面解像度を1920 x 1080 に設定します。OKをクリックします。オプションとして1920 x 1080 がない場合は、グラフィック・ドライバを更新する必要があります。 コンピュータによっては、以下の手順のいずれかを完了してください。Dellデスクトップまたはポータブル・コンピュータをご使用の場合:¡support.dell.comに進み、サービス・タグを入力し、グラフィックス・カードに最新のドラ...
- 1