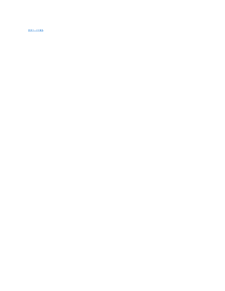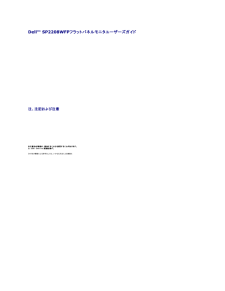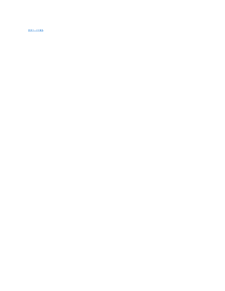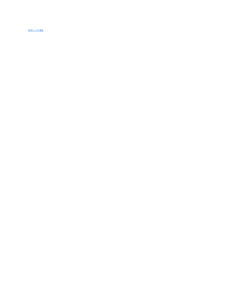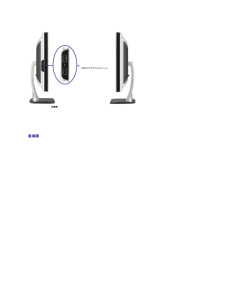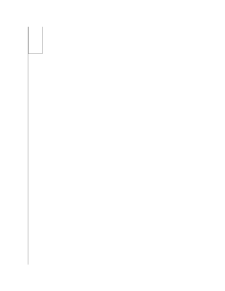Q&A
取扱説明書・マニュアル (文書検索対応分のみ)
"DELL"1 件の検索結果
"DELL"40 - 50 件目を表示
全般
質問者が納得見た感じ、オークションで買おうとしている製品にはモニターが無いですよね。
2~3万追加で必要になりますよ。
気づいたのはそれぐらいです。個人的にはオークションだと元が古い上に壊れたときの保証の問題もあるので、新品が良いと思います。
[補足]
新品の方は、22インチのモニターが付属しますよね、
17インチだと1280x1024
22インチだと1680x1050
という画面の広さが違います。まぁ、分かりやすく倍数で表現すると約1.3倍広いです。
画面広い方が快適です。作業がはかどります。
カスタマイズできる...
6149日前view89
目次ページに戻る 製品の特徴Dell™ SP2208WFPフラットパネルモニタユーザーズガイド製品の特徴部品とコントロールの確認モニター仕様ユニバーサルシリアルバス(USB)インターフェイスプラグアンドプレイ機能Webcam – マイク仕様保守のガイドライン製品の特徴SP2208WFPフラットパネルディスプレイにはアクティブマトリックス、薄膜トランジスタ(TFT)、液晶ディスプレイ(LCD)が搭載されています。モニタには、以下が含まれます。■ 22インチ(558.8 mm)表示可能領域のディスプレイ。■ 1680 x 1050解像度、さらには低い解像度の場合は全画面サポート。■ 広い表示角度により、座った位置からでも立った位置からでも、または横に動きながらでも見ることができます。■ 傾き調整機能。■ 取り外し可能台座とVESA 100 mm取り付け穴で柔軟な取付が可能。■ システムでサポートされている場合、プラグアンドプレイ機能。■ オンスクリーンディスプレイ(OSD)調整で、セットアップと画面の最適化が容易。■ ソフトウェアとマニュアルCDには、情報ファイル(INF)、画像カラーマッチングファイル(ICM)...
正 面図前 面パネルのコントロール1VGA LED2DVI LED3HDMI LED4ビデオ入力選択5OSDメニュー/選択ボタン6明るさとコントラスト / ダウン (-) ボタン7自動調整 / アップ (+) ボタン8電源ボタン(電源ライトインジケータ付き)9Webcam10マイク 後方図後 方図背 面図(モニタのスタンド付き) 1 VESA取付ホール(100mm)(取り付けたベースプレートの背面)これを使って、モニターを取り付けます。2 バーコード・シリアル番号ラベルDellのテクニカルサービスに問い合わせが必要な場合は、このラベルを参照してください。3 セキュリティ・ロック・スロットスロットのあるセキュリティ・ロックを使用して、モニターを固定します。4 Dellサウンドバー取付ブラケットオプションのDellサウンドバーを取り付けます。5 規制定格ラベル規制承認を表示します。6 スタンド取外しボタン押して、スタンドを取り外します。7 ケーブル管理ホール穴に通して、ケーブルを束ねやすくします。側面図
Dell™ SP2208WFPフラットパネルモニタユーザーズガイド製 品の特徴製品の特徴部品とコントロールの確認モニター仕様ユニバーサルシリアルバス(USB)インターフェイスプラグアンドプレイ機能Webcam – マイク仕様保守のガイドラインモニタのセットアップスタンドを取り付けるモニタの接続ケーブルの整理サウンドバーの取り付け(オプション)スタンドを取り外す 問 題を解 決す るモニタのトラブルシューティング一般的問題カメラの問題製品別の問題ユニバーサルシリアルバス固有の問題Dell™ サウンドバーのトラブルシューティング付録安全に関する注意事項FCC通知(米国のみ)Dellに問い合わせモニター設定ガイドモニタの操 作前面パネルコントロールの使用オンスクリーンディスプレイ(OSD)の使用最適解像度を設定するDellサウンドバー(オプション)を使うチルトの使用カメラの使用注、注記および注意 注 意 : 注は、コンピュータをよりよく使いこなすための重要な情報を表します。 注 記 : モニタが正常に作動しない場合、特に異常な音や臭いが発生する場合は、ただちに電源プラグを抜いて、 デル テクニカルサポート に連絡し...
目次ページに戻る モニタのセットアップDell™ SP2208WFPフラットパネルモニタユーザーズガイド スタンドを取り付ける モニタの接続 ケーブルの整理 サウンドバーの取り付け(オプション) スタンドを取り外す スタンドを取り付ける注 意 :出荷時、スタンドはモニタに装着されていません。平らな面にスタンドを置き、以下のステップに従ってモニタスタンドを取り付けてください。1.2.モニタ背面の溝をスタンド上部の2つのタブに合わせます。モニタの取り付け領域がパチッと留まるか、スタンドにロックされるまで、モニタを下げます。 モニタの接続警 告 : こ の セ ク シ ョ ン で手続きをはじめる前に、安 全 指 示 書にしたがってください。 白い DVI ケ ー ブ ル の接続青い VGA ケ ー ブ ル の接続
目次ページに戻る モニタの操作Dell™ SP2208WFPフラットパネルモニタユーザーズガイド 前面パネルコントロールの使用 オンスクリーンディスプレイ(OSD)の使用 最適解像度を設定する Dellサウンドバー(オプション)を使う チルトの使用 カメラの使用正面パネルボタンを使うモニタ前面のボタンを使用して画像設定を調整します。前 面パネルボタン説明入力選択ボタンを使って、モニターに接続する2つの異なるビデオ信号の間のいずれかを選択します。A注 意 : モニタがビデオ信号を検出できない場合、「Dell自己テスト機能チェック」ダイアログボックスが黒い背景上に表示されます。入力選択ボタンを目的の入力ソースを選択します (アナログ、デジタルまたは HDMI)。 VGA/DVI ケーブルがビデオカードから抜かれている場合、[Dell 自己テストク] ダイアログボックスが表示されます。HDMI ケーブルが HDMI ソースから (DVD プレーヤー、セットアップボックス、またはコンソール) 抜合、モニタは省電力モードに入ります。またはビ デ オ入 力 選択またはメニューボタンを使って、画面上表示(OSD)...
目次ページに戻る 問題を解決するDell™ SP2208WFPフラットパネルモニタユーザーズガイド モニタのトラブルシューティング 一般的問題 カメラの問題 製品別の問題 ユニバーサルシリアルバス固有の問題 Dell™ サウンドバーのトラブルシューティング 警 告: こ の セ ク シ ョ ン で手続きをはじめる前に、安 全 指 示 書にしたがってください。 モニタのトラブルシューティング 自 己テスト機 能チ ェ ッ ク(SIFC)お使いのモニターには、自己テスト機能が装備され、適切に機能しているかどうかを確認できます。 モニターとコンピュータが適切に接続されていて、モニタースクリーンが暗い場合は、次の手順でモニター自己テストを実行してください:1.2.3.コンピュータとモニター両方の電源をオフにする。コンピュータの後ろかビデオ・ケーブルを外す。 自己テストが適切に運用できるようにするには、コンピュータの後ろからデジタル(白コネクタ)とアナログ(黒コネクタ)ケーブル両方を外します。モニターの電源をオンにする。モニタがビデオ信号を検知できないが正しく作動している場合、画面に浮動ダイアログボックス...
USBコネクタ(ダウンストリーム)左側面右側面 注 意 :モニタでUSBコネクタを使用するには、USBケーブルをコンピュータに接続し、USBアップストリームコネクタをモニタに接続します。 底面図底 面図底 面図(モニタのスタンド付き) 1 電源コネクタ電源ケーブルを挿入します。2 Dellサウンドバー電源コネ サウンドバー用電源コード(オプション)を接続します。クタ3 サウンドバーへのオーディ サウンドバー向けのオーディオケーブルを接続します(オプション)。オアウトコネクタ4 HDMI コネクタコンピュータHDMIのケーブルを接続します。5 DVIコネクタコンピュータをDVIケーブルに接続します。6 VGAコネクタコンピュータをVGAケーブルに接続します。7 USBアップストリーム・コネ モニターに接続されたUSBケーブルをモニターとコンピュータに接続します。 このケーブルを接続するクタと、モニターの側面および底面にあるUSBコネクタを使用することができます。8 USBコネクタUSBデバイスを接続する。 モニター仕様次のセクショ...
lllllMicrosoft® Windows® XP Service Pack 2 または Windows Vista256 MB RAM (512 MB RAM 以上を推奨)580 MB のハードディスクスペース電源装置を外付けした空き USB 1.1 ポートまたは USB 1.1 ハブ (最大のフレームレートと解像度を出すには、USB 2.0 が必要です)CD-ROM/DVD-ROM (ソフトウェアのインストール用)Dell Webcam Software SuiteDell Webcam Software Suite には、次のアプリケーションが含まれています。lllllDell Webcam Center: Dell Webcam Center では、Dell Webcam で写真やビデオを容易にキャプチャできます。Webcam Centerがあれば、写真やビデオをキャプチャしたりリモートモニタリング、モーション検出および低速度ビデオキャプチャのような高度なタスクを実行できます。Dell Webcam Manager: Dell Webcam Manager 関連のすべてのアプリケーション用の中央ア...
VESAのDPM™互換ディスプレイカードまたはソフトウェアがP Cにインストールされている場合、モニタは不使用時電力消費を自動的に低減します。 これは電力節約モードと呼ばれます。 コンピュータがキーボードやマウスといった入力デバイスから入力を検出sるうと、モニタは自動的に機能を回復します。 この自動電力節約機能の電力消費と信号規格は以下の表の通りです:VESAモ ー ド水平同期通常運転(DellサウンドバーおよびUSBが有効になって 有効いる場合)通常運転有効無効モード無効スイッチを切るビデオ有効有効有効無効-垂直同期有効空白-電 源イ ン ジ ケ ー 電 源 消 費タ青75W(最大)-青黄色オフ40W(一般)2 W以下1 W以下 OSD は通常操作モードでのみ機能します。[メ ニ ュ ー]または[プ ラ ス]ボタンをアクティブオフモードで押すと、次のメッセージのどれかが表示されます。ア ナ ロ グ入 力イ ン省 電 力モ ー ド。コンピュータの電 源ボタンまたはキーボードかマウスの任 意の キ ー を押す ま す。またはデ ジ タ ル入 力イ ン省 電 力モ ー ド。コンピュータの電 源ボタンまたはキーボー...
ダイナミック コントラストダイナミックコントラスト ? この機能により、ゲーミングプリセット、シアタープリセット、スポーツプリセットおよびネーチャープリセットを選択している場合使用することはできません。 応答時間 - この機能により、マルチメディアプリセット、ゲーミングプリセット、スポーツプリセットおよびシアタープリセットで応答時間が短くなります。応答 時 間オン-応答時間の強化パターンを有効にします。オフ-応答時間の強化パターンを無効にします。場所、メニューが画面上にある時間数およびOSDの回転を含めて、OSDの設定を調整します。OSD設 定 :OSDの位置水平位置lOSDの水平位置を調整するには、- および +ボタンを使って、OSDを左右に移動させます。lOSDの垂直位置を調整するには、- および +ボタンを使って、OSDを上下に移動させます。垂直位置OSD表 示 時 間OSDロ ッ ク OSD表示時間OSDは、使用中は有効のままになります。 ホールドタイムを調整し、最後にボタンを押した後にOSDが有効になっている時間を設定します。 - およびまでで、5秒ずつスライダーを調整します。OSDロック:調整に...
- 1