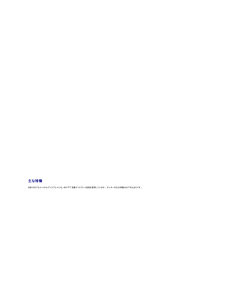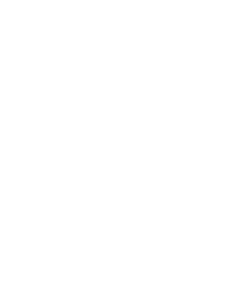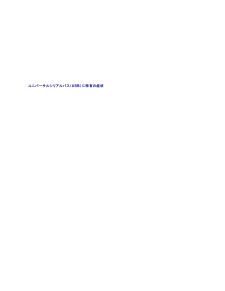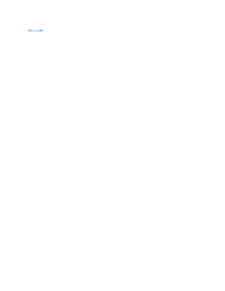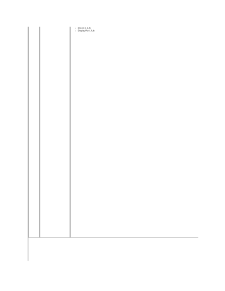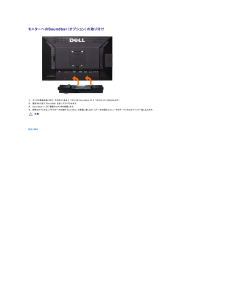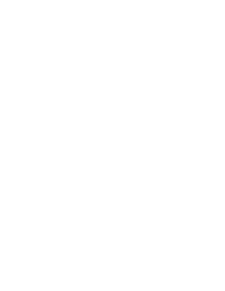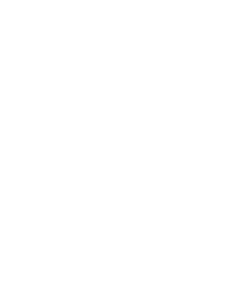Q&A
取扱説明書・マニュアル (文書検索対応分のみ)
"接続"3 件の検索結果
"接続"160 - 170 件目を表示
全般
質問者が納得PS2は基本D1解像度で出力されるため直接続はお薦めできませんが…。
まあそれはそれ。
PS2を接続するためには背面右側の緑、青、赤のコンポーネント端子に接続します。黄色はコンポジットなので関係ありません。
D端子はコンポーネント端子に変換して同じ場所に挿すしかありません。
このディスプレイは出力用のステレオピンジャックを装備していますがこれはHDMIの音声を出力するためのものなのでHDMIではない接続の場合外部スピーカーは別に接続しなければなりません。
コンポーネント端子の場合、映像の3本の他に赤白の...
5611日前view279
全般
質問者が納得>使用ソフトはドライブについてきた PowerDVD 9
PowerDVDのバージョンは Ultra でしょうか?
ブルーレイ再生に対応しているのは
PowerDVD 8 Ultra と PowerDVD 9 Ultra 共に Ultra バージョンのみで
BDドライブにバンドルされている OEM版では再生できないようです。
無料の体験版が利用できますのでお試しください。
http://jp.cyberlink.com/downloads/trials/powerdvd/download_ja_J...
5634日前view100
全般
質問者が納得こちらのページを見るに、VistaでもXPと変わらない状況みたいです。
http://kakaku.digitallife.jp.msn.com/msn/bbs/bbs.asp?PrdKey=00851012461&ParentID=8969325
色の管理の詳細設定のデバイスプロファイルの欄に
AdobeRGBを設定するとよいと書いてあるブログもありました。
http://www.sekitechnologies.com/blog2009/0910061327.html
…が、実際に設定してみま...
5781日前view136
lVGAケーブル(モニターに接続)lDVIケーブルlDPケーブルlUSBアップストリームケーブル (モニターのUSBポートを有効にします)lドライバとマニュアルメディアクイックセットアップガイド安全情報ll 主な特徴U2410フラットパネルディスプレイには、AM-TFT 液晶ディスプレイ技術を使用しています。 モニターの主な特徴は以下のとおりです。■ 24インチ (518.4x324.0 mm) ディスプレイ■ 1920 x 1200 の高解像度に加え、低解像度のフルスクリーン表示をサポート■ 座っていても、立っていても、横に動いても見ることができる広視野角ディスプレイ■傾き、旋回、回転および高さ調整機能。■ 取り付けを自由に行える取り外し可能なペデスタルおよび VESA (Video Electronics Standards Association) 100mm マウントホール■ プラグ・アンド・プレイ機能(お使いのシステムでサポートされている場合のみ)■ OSD調整機能による簡単なセットアップと最適化■ INFファイル、ICMファイルと製品ドキュメントが含まれたソフトウェアとドキュメンテーションCD■ ...
またはまたはビ デ オ入 力またはPIPモードでは、モニタが選択した第二信号入力を感知しない場合は、OSD スクリーンが閉じられているときに限り、選択した入力に基づいて次のいずれかのメッセージが表示されます。2. DVI-D 11. VGA 3. DVI-D 2またはまたは4. HDMI または 6. Composite (コ ン ポ ジ ッ ト)5. DisplayPortまたは 7. Component (コンポーネント)またはVGA、DVI-D、HDMI あるいは DisplayPort 入力のいずれかが選択されており、VGA、DVI-D、HDMI、DisplayPort のケーブルがいずれも接続されていない場合は、下のようなダイアログボックスが表示されます。またはまたはまたは 注 :ケーブルをモニタの入力に戻すと、表示されていた PIP/PBP ウィンドウは消えます。PIP/PBP ウィンドウを再び表示するには、PIP/PBP サブメニューに入ってください。注 :PIP/PBP 機能を使うと、二番目のイメージソースから画像を表示することができます。つまり、1 つの PC ソース (D-Sub, ...
メニューキーを押すと、「No Composite input signal(コンポジット入力信号がありません)」または「NoComponent input signal (コンポーネント入力信号がありません)」というメッセージが表示されます。画面調節ボタンを押しても、入力信号がない。lモニター画面全体に表示されない。画像が表示されず、LED が青く点灯している。 +、-、またはメニューキーを押すと、「No Composite input signal(コンポジット入力信号がありません)」または「NoComponent input signal (コンポーネント入力信号がありません)」というメッセージが表示されます。OSD にアクセスして、オーディオとビデオの両方をオフにします。画像が画面の縦または横いっぱいに表示されない。信号ソースを確認します。このとき、マウスを動かすかキーボードのキーを押して、ードに入っていないことを確認します。ビデオソースがコンポジットまたはコンポーネントであり、ビデオが再生されていることを信号ケーブルが正しく挿入されていることを確認します。 必要に応じて、信号ケーブルをす。コンピュータ...
目次ページに戻る モニターの調整Dell™ U2410フラットパネルカラーモニターユーザーズガイド 正面パネルボタンを使う OSDメニューを使う 最適解像度を設定する サウンドバー(オプション)を使う 傾き、回転、高さを利用する モニターの回転 システムの「ディスプレイ回転設定」の調整正面パネルボタンを使うモニタ前面のボタンを使用して画像設定を調整します。これらは静電タッチセンサーキーで、青いLEDボタンに指を置くことでアクティブになります。1-3ショートカットキーカスタマイズメニューで定義したコントロールメニューに直接アクセスするには、このキーを使用します。例えば、2番目のショートカットキーを使用すると明るさ/コントラスト調整がアクティブになります。*既定の設定はプリセットモードの選択、輝度/コントラストの選択、入力ソースの選択です。 1Preset Modes Select (プリ セ ッ ト モ ー ド の選択)このボタンは別のモードでモニタに表示します。2Brightness/Contrast (輝度/コ ン ト ラ ス ト)このボタンは[輝度/コントラスト]コントロールメニューを開きま...
lllllDVI-D 2 入力DisplayPort 入力HDMI 入力コンポーネントビデオ入力コンポジットビデオ入力ソース選択バーを表示します。ます。とボタンを使用すると、設定オプションを移動することができます。またをタッチすと、入力ソースを選択できVGA 入力か DVI-D 入力を選択したのに、VGA ケーブルと DVI-D ケーブルがどちらも接続されていない場合は、下のようなダイアログボックスが表示されます。またはコンポジット入力あるいはコンポーネント入力のいずれかが選択されており、ケーブルが接続されていない、またはビデオソースがオフになっている場合は、スクリーンには何も画像が映りません。 ボタンをどれかタッチすと(電源ボタン以外)、モニタに次のようなメッセージが表示されます。または4OSD Menu (OSD メ ニ ュー)このキーはオンスクリーンディスプレイ (OSD) を開きます。OSD メニューの使い方を参照してください。5このキーは OSD メニューを終了します。Exit (終 了)
目次へ戻る 付録:Dell™ U2410 フラットパネルモニター ユーザーガイド注意:安全のしおりFCC規定 (米国のみ) およびその他の規定Dell に問い合わせ警告:安全のしおり警 告 :このガイドで指定されている コントロール、調整機能、または手順 以外のものを使用する場合、感電、電気・機械上の危険性にさらされる恐れがあります安全のための注意については、「安全のために」をお読みください。FCC規定 (米国のみ) およびその他の規定FCC規定およびその他の規定については、www.dell.com\regulatory_compliance の適合規定サイトをご覧ください。Dell に問い合わせDell へのお問い合わせは、以下のウェブサイト経由かあるいは電話でお願いいたします。llオンラインサポートをご利用になる場合は、support.dell.comにアクセスしてください。米国内のお客様専用サポートダイヤルは、800-W W W-DELL (800-999-3355) です。注 : インターネット接続環境をお持ちでない場合は、請求書、送り状、またはDellの製品カタログに記されている連絡先までお問い合わ...
モニターへのSoundbar(オプション)の取り付け1. モニタの背面を表に向け、下のほうにある 2 つのツメを Soundbar の 2 つのスロットにはめ込みます。2. 固定されるまで Soundbar を左にスライドさせます。3. Soundbar に DC 電源のコネクタを接続します。4. 緑色のステレオミニプラグの一方の端を Soundbar の背面に差し込み、もう一方の端をコンピュータのオーディオ出力ジャックへ差し込みます。注 意: Dell サウンドバー以外のデバイスと一緒に使用しないでください。注:サウンドバーの電源コネクタ +12 V DC出力は、オプションのDell™サウンドバー専用です, ACアダプタ(例えば、Dell AX510)が組み込まれていません。目次へ戻る
llOSD で自動調整を実行してください。OSDで、明るさとコントラストを調整してください。メ モ:'DVI-D' を使用している場合、調整することができませんのでご注意ください。水平/垂直線画面に 1 本以上の線が表示されるlllllモニターを初期設定にリセットしてください。OSD で自動調整を実行してください。OSDで位相とピクセルクロックを調整してください。モニターの自己診断機能チェックを実行して、これらの線が自己診断モードでも表示されるかどうかビデオケーブルコネクタのピンが曲がったり、折れたりしていないか確認してください。メ モ:'DVI-D' を使用している場合、ピクセルクロックと位相は調整することができませんのでご注意同期の問題画面にスクランブルがかかる、途切れるllllll安全に関する問題煙や火花が出るll断続的な問題モニタが断続的に動作しなくなるlll色抜けがある画像で色が抜けているlll正しい色が表示されない画像の色がよくないlllモニターに長時間にわたり、残像が残る画面に静止画像の影が表示される。llモニターを初期設定にリセットしてください。OSD で自動調整を実行してください。OSDで位...
注: お使いのモニタは2つのDVIポートに対応しています。入力ソース選択を使用し、OSDメニューの入力ソース経由でDVI-D 1またはDVI-D 2を選択できます。VGA(青)ケ ー ブ ル の接続 お よ び USBア ッ プ リ ン ク ケ ー ブ ル黒いDisplayPort ケ ー ブ ル を接続 お よ び USBア ッ プ リ ン ク ケ ー ブ ル注: 画像は説明用のものです。実際にご使用になるコンピュータと外観が異なる場合があります。DVI/VGA/DisplayPort ケーブルを接続した後は、次の手順に従ってモニターの設定を完了してください。lllコンピューターとモニターの電源コードを近くにあるコンセントに差し込みます。モニタおよびコンピュータの電源をオンにします。次に、VGAまたはDVI入力対DisplayPort入力からOSDメニュー入力ソース選択を通して入力ソースを変更します。モニターに画像が表示されれば、設定作業は完了です。画像が表示されない場合は、トラブルシューティングを参照してください。モニタースタンドのケーブルホルダーにケーブルを収納します。ケーブルの収納すべての必要なケーブ...
ラベル説明1AC電源コードコネクタ2Dell™ Soundbar 専用DC電源コネクタ3DisplayPort コネクタ4HDMI コネクタ5DVI コネクタ-16DVI コネクタ-27VGA コネクタ8Composite video (コンポジットビデオ) コネクタ9Component video (コンポーネントビデオ) コネクタ10オーディオ出力 (2チャンネル出力をサポート )11USB アップストリームポート(上りポート)12USB ダウンストリームポート (下りポート)13スタンドロック(M3x14ねじを使用してスタンドをロックします。ねじは別売です)モニター仕様以下では、様々なパワーマネージメントモードモードやコネクタピンの割り当てについて説明いたします。パワーマネージメントモードお使いのコンピュータに VESA の DPMS 準拠ディスプレイカードやソフトウェアがインストールされている場合、モニターを長時間使用しないと、自動的に消費電力を抑えます。これは省電力モードと呼ばれています。 キーボードやマウス、その他の入力デバイスからの入力信号を検知すると、モニターは自動的に通常の動作に戻ります。以...
- 1