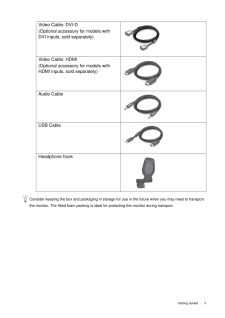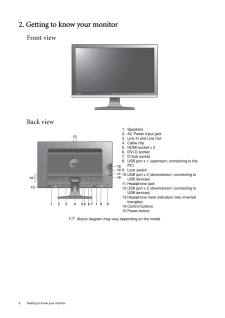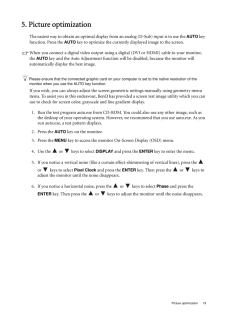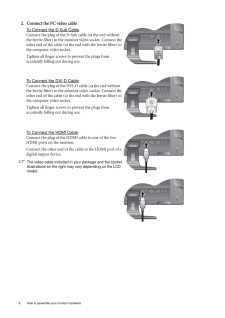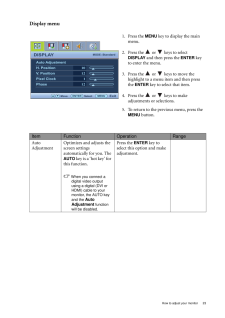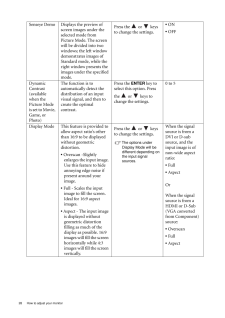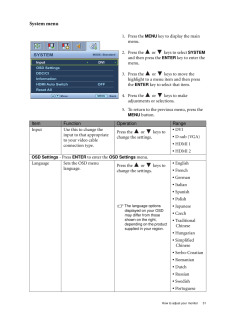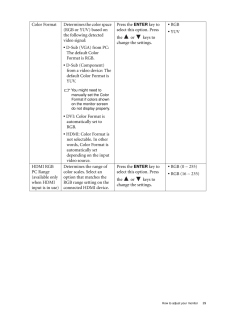Q&A
取扱説明書・マニュアル (文書検索対応分のみ)
"DVI"11 件の検索結果
"DVI"8 件の検索結果
全般
質問者が納得テレビに繋ぐと音が出るということはHDMI用のドライバは入っているはず。PCモニタに接続したときにコントロールパネルから「サウンド」の項目を開いてHDMIドライバを既定値に設定してみて下さい。
もう少し情報が欲しいです。パソコンの構成(使っているOS、ビデオカードの有無、マザーボードの種類)を書いた上で質問し直してもらえるとありがたいんですが。
4942日前view256
全般
質問者が納得ちょっと原因はわかりませんが、
Radeon使ってるならCatalystControlCenterから設定してみてはどうでしょうか。
コントロールパネルの画面の解像度から変更できなくても
こっちのユーティリティソフトからなら変更できる場合があります。
4965日前view216
全般
質問者が納得ノーシグナルとは無信号という意味ですので信号がディスプレイに来てません。
接続をいじったりしてみてください。意外と治ったりすることがあります。
4970日前view939
全般
質問者が納得DVIが一番綺麗なはず。
HDMIで接続すると
http://www.4gamer.net/games/095/G009575/20090819064/
こういう事が起こりうるので。
5018日前view196
全般
質問者が納得横スジはビデオカードのメモリーエラーによるものです。ビデオの部分との事なのである解像度(低解像度?)の時だけ顕著になるのだと思います。高解像度(HDや2000dot以上)になると1Gのメモリの全体を使っているのでエラーになる部分が相対的に小さく見えたり、インタレースモードになるとスジが50%隠れて見えなくなります。
夏場の節電などでガタがきていると思うので、気になるなら買い替えがいいと思いますよ。
5044日前view57
全般
質問者が納得原因は
1、HDMIケーブルの不良
PS3があるみたいですから
PS3と液晶テレビ等を接続して
確認してみて下さい
2、モニターのHDMI端子の不良
PS3の接続で確認してみて下さい
3、マザボのHDMI端子の不良
通常マザボ側で出力端子の選択はしなくても自動で認識して出力します
ケーブル&モニターに異常なければマザボ端子の不良でしょうね
5120日前view45
全般
質問者が納得アンダースキャンがきついだけ、故障でなない。普通のTVはかなりのオーバースキャンが初期設定でかかっているのでHDMIの場合TVとの接続を前提に考えての配慮が逆に仇となってるだけ。
グラフォのメーカー型番位書いた方が良い、でないと的を得た回答は難しい。
以下、Radeonを使っている場合の対策方法
http://www.ask-corp.jp/supports/ati2/hdmi_scaling.html
http://www.pasonisan.com/customnavi/z1012_gpu/rev...
5169日前view79
全般
質問者が納得223SHをDVIとBenQ E2220HDをHDMIに繋いでください。
あとは解像力の設定だけです
5263日前view69
全般
質問者が納得最近のディスプレイは、だいたい応答速度:5ms
ですし、そこまで差は無いと言われています。
あと違いはIPSとかTNとかの視野角の問題と
LEDかどうか、コントラスト比:1000:1(DCR:50000:1)
の違いですね。
自分としてはBenQは自作派には馴染み深い
メーカーなので、問題ないと思います。
5398日前view45
5 Getting startedConsider keeping the box and packaging in storage for use in the future when you may need to transport the monitor. The fitted foam packing is ideal for protecting the monitor during transport.Video Cable: DVI-D (Optional accessory for models with DVI inputs, sold separately)Video Cable: HDMI(Optional accessory for models with HDMI inputs, sold separately)Audio CableUSB Cable Headphone hook
6 Getting to know your monitor 2. Getting to know your monitorFront viewBack view Above diagram may vary depending on the model.1. Speakers2. AC Power Input jack3. Line In and Line Out4. Cable clip5. HDMI socket x 26. DVI-D socket7. D-Sub socket8. USB port x 1 (upstream; connecting to the PC)9. Lock switch10.USB port x 2 (downstream; connecting to USB devices)11.Headphone jack12.USB port x 2 (downstream; connecting to USB devices)13.Headphone hook indicators (two inverted triangles)14.Control buttons15.Po...
19 Picture optimization5. Picture optimizationThe easiest way to obtain an optimal display from an analog (D-Sub) input is to use the AUTO key function. Press the AUTO key to optimize the currently displayed image to the screen. When you connect a digital video output using a digital (DVI or HDMI) cable to your monitor, the AUTO key and the Auto Adjustment function will be disabled, because the monitor will automatically display the best image.Please ensure that the connected graphic card on your ...
8 How to assemble your monitor hardware 2. Connect the PC video cable To Connect the D-Sub CableConnect the plug of the D-Sub cable (at the end without the ferrite filter) to the monitor video socket. Connect the other end of the cable (at the end with the ferrite filter) to the computer video socket.Tighten all finger screws to prevent the plugs from accidently falling out during use.To Connect the DVI-D CableConnect the plug of the DVI-D cable (at the end without the ferrite filter) to the monitor video...
23 How to adjust your monitorDisplay menu1. Press the MENU key to display the main menu.2. Press the or keys to select DISPLAY and then press the ENTER key to enter the menu.3. Press the or keys to move the highlight to a menu item and then press the ENTER key to select that item.4. Press the or keys to make adjustments or selections.5. To return to the previous menu, press the MENU button.DISPLAYMODE: StandardAuto AdjustmentH. PositionV. PositionPixel ClockPhase1012112ENTER MENUExitS...
28 How to adjust your monitor Senseye Demo Displays the preview of screen images under the selected mode from Picture Mode. The screen will be divided into two windows; the left window demonstrates images of Standard mode, while the right window presents the images under the specified mode.Press the or keys to change the settings.* ON* OFFDynamic Contrast(available when the Picture Mode is set to Movie, Game, or Photo)The function is to automatically detect the distribution of an input visual signal, ...
31 How to adjust your monitorSystem menu1. Press the MENU key to display the main menu.2. Press the or keys to select SYSTEM and then press the ENTER key to enter the menu.3. Press the or keys to move the highlight to a menu item and then press the ENTER key to select that item.4. Press the or keys to make adjustments or selections.5. To return to the previous menu, press the MENU button.SYSTEMMODE: StandardInputOSD SettingsDDC/CIInformationHDMI Auto SwitchReset AllMENUBackDVIOFFMoveI...
29 How to adjust your monitorColor Format Determines the color space (RGB or YUV) based on the following detected video signal:* D-Sub (VGA) from PC: The default Color Format is RGB.* D-Sub (Component) from a video device: The default Color Format is YUV.You might need to manually set the Color Format if colors shown on the monitor screen do not display properly.* DVI: Color Format is automatically set to RGB.* HDMI: Color Format is not selectable. In other words, Color Format is automatically set depen...
- 1
- 2
- 1