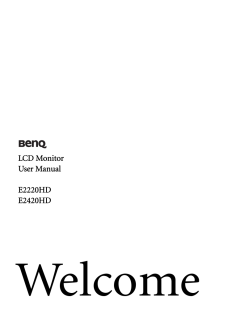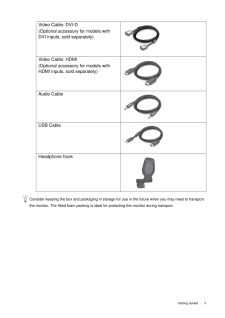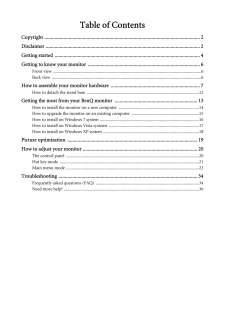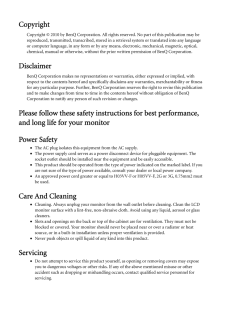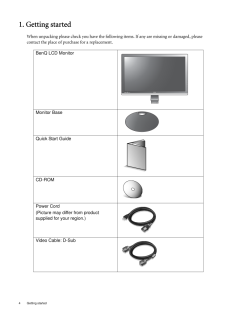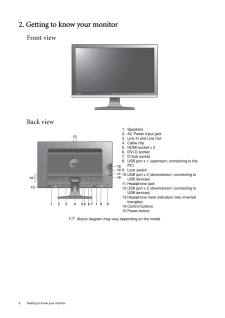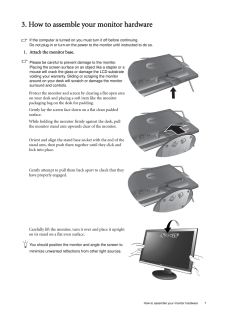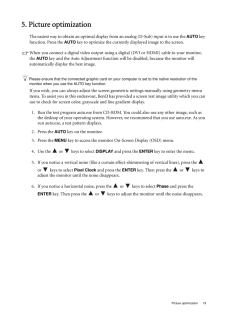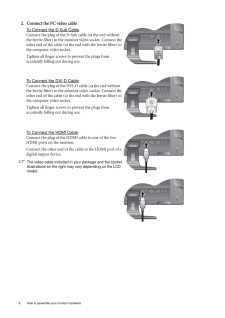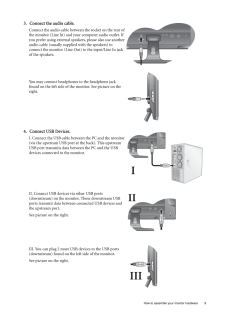Q&A
取扱説明書・マニュアル (文書検索対応分のみ)
91 件の検索結果
90 - 100 件目を表示
全般
質問者が納得どこのグラフィックボードを使っているのか知らないので詳細に説明する事はできませんが、ドライバのプロパティでHD関係のサイズの調整をすれば画面いっぱいになると思います。
探していろいろ弄ってみてください。
補足:
どうぞ↓
http://www.ask-corp.jp/supports/ati2/hdmi_scaling.html
4247日前view185
全般
質問者が納得>ゲームが720pなのに1080pに拡大してるのが原因でぼやけるとの話を聞いたのですが、
そんなの関係ありません。
1080p対応のモニタに720pを表示した場合、普通に720pの映像になるだけです。
普通に、1080x1080のモニタを使えばいいだけ。
あとは、モニタの表示性能です。
もしくは、もともとのゲームの設計で映像がボヤケる演出をしてるか。
表示性能の良さを求めるなら、良いPCモニタを用意しましょう。
BenQのモニタってことは、性能よりも値段で選択したってことですよね。
4350日前view146
全般
質問者が納得調べてみたところこのPCにはスピーカーが内蔵されているようです
あまり性能はよくないそうですが、不具合がなければ音はでるはずです
モニタそのものにボリュームボタンはついていますか?
もしついていた場合、それを押してみてボリュームが0になっていないか確かめてみてください
また、ボリュームボタンを長押しするとミュート設定になってしまうそうなので、長押ししてミュートになってないかの確認もしてみてください
これらの確認をする際は緑のイヤホンジャック端子やLINE OUTとかかれた端子(あれば)には何も接続しないで...
4370日前view139
全般
質問者が納得E2420HDは本体右横の 「入力切替ボタン」 を押して切り替えます。
入力は手動切り替えです。
再生側の機器は関係ありません。
4698日前view504
全般
質問者が納得全く間違えた考え方をされています。
まずモニターとして映すための入力インターフェースではありません。そのUSB端子は。
PCの回りのUSB機器を繋ぐためのものです。一種のUSBハブです。
PS3てHDMI出力があったと思うのですが、それで接続すれば簡単で高画質になります。
4936日前view187
全般
質問者が納得それはE2420HDの音声回路がオソマツと言う事で
どうしようもない。
他の人が書いているように、レーコーダーの方を使う。
>レコーダーにはイヤホン端子がついてません。
ほんとだ!何じゃコリャ!!、失礼した。
http://www.amazon.co.jp/%E5%AF%8C%E5%A3%AB%E3%83%91%E3%83%BC%E3%83%84%E5%95%86%E4%BC%9A-AD-115-%E3%83%95%E3%82%B8%E3%83%91%E3%83%BC%E3%83%84-%E3%82...
4959日前view221
全般
質問者が納得画質的には普通のハイビジョンまである地デジ画質ですよ。
youtubeはネットにある元の画質が悪いために見るときも画質が悪いままなのです。
5032日前view165
全般
質問者が納得ディスプレイケーブル両側ともさしなおして、ねじタイプならきっちりとねじをしましょう。
それでだめなら販売店に電話する
5084日前view100
全般
質問者が納得この場合、アップスキャンコンバーターと言う物を使えば可能です。
RCAまたはS端子をHDMIに変換出来るコンバーターを購入する必要があります。
http://www.tecnosite.co.jp/electronics/audio/hdmi/antohdmi/
5082日前view102
5 Getting startedConsider keeping the box and packaging in storage for use in the future when you may need to transport the monitor. The fitted foam packing is ideal for protecting the monitor during transport.Video Cable: DVI-D (Optional accessory for models with DVI inputs, sold separately)Video Cable: HDMI(Optional accessory for models with HDMI inputs, sold separately)Audio CableUSB Cable Headphone hook
Table of ContentsCopyright ..........................................................................................................................2Disclaimer .........................................................................................................................2Getting started ..................................................................................................................4Getting to know your monitor ........................................................................
CopyrightCopyright (C) 2010 by BenQ Corporation. All rights reserved. No part of this publication may be reproduced, transmitted, transcribed, stored in a retrieval system or translated into any language or computer language, in any form or by any me ans, electronic, mechanical, magnetic, optical, chemical, manual or otherwise, without the pr ior written permission of BenQ Corporation.DisclaimerBenQ Corporation makes no representations or warranties, either expressed or implied, with respect to the content...
4 Getting started 1. Getting startedWhen unpacking please check you have the follow ing items. If any are missing or damaged, please contact the place of purchase for a replacement. BenQ LCD MonitorMonitor BaseQuick Start Guide CD-ROM Power Cord(Picture may differ from product supplied for your region.)Video Cable: D-Sub E2420HD
6 Getting to know your monitor 2. Getting to know your monitorFront viewBack view Above diagram may vary depending on the model.1. Speakers2. AC Power Input jack3. Line In and Line Out4. Cable clip5. HDMI socket x 26. DVI-D socket7. D-Sub socket8. USB port x 1 (upstream; connecting to the PC)9. Lock switch10.USB port x 2 (downstream; connecting to USB devices)11.Headphone jack12.USB port x 2 (downstream; connecting to USB devices)13.Headphone hook indicators (two inverted triangles)14.Control buttons15.Po...
7 How to assemble your monitor hardware3. How to assemble your monitor hardwareIf the computer is turned on you must turn it off before continuing. Do not plug-in or turn-on the power to the monitor until instructed to do so. 1. Attach the monitor base.Please be careful to prevent damage to the monitor. Placing the screen surface on an object like a stapler or a mouse will crack the glass or damage the LCD substrate voiding your warranty. Sliding or scraping the monitor around on your desk will scratch ...
19 Picture optimization5. Picture optimizationThe easiest way to obtain an optimal display from an analog (D-Sub) input is to use the AUTO key function. Press the AUTO key to optimize the currently displayed image to the screen. When you connect a digital video output using a digital (DVI or HDMI) cable to your monitor, the AUTO key and the Auto Adjustment function will be disabled, because the monitor will automatically display the best image.Please ensure that the connected graphic card on your ...
8 How to assemble your monitor hardware 2. Connect the PC video cable To Connect the D-Sub CableConnect the plug of the D-Sub cable (at the end without the ferrite filter) to the monitor video socket. Connect the other end of the cable (at the end with the ferrite filter) to the computer video socket.Tighten all finger screws to prevent the plugs from accidently falling out during use.To Connect the DVI-D CableConnect the plug of the DVI-D cable (at the end without the ferrite filter) to the monitor video...
9 How to assemble your monitor hardware3. Connect the audio cable.Connect the audio cable between the socket on the rear of the monitor (Line In) and your computer audio outlet. If you prefer using external speakers, please also use another audio cable (usually supplied with the speakers) to connect the monitor (Line Out) to the input/Line In jack of the speakers.You may connect headphones to the headphone jack found on the left side of the monitor. See picture on the right. 4. Connect USB Devices.I. Co...