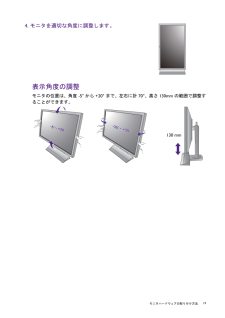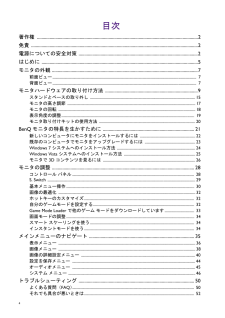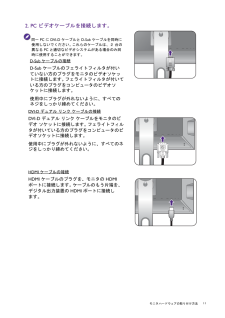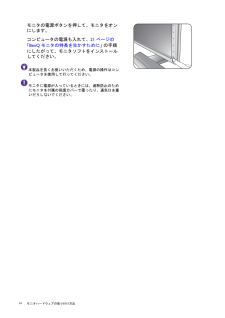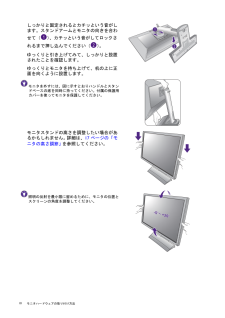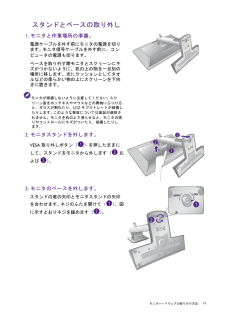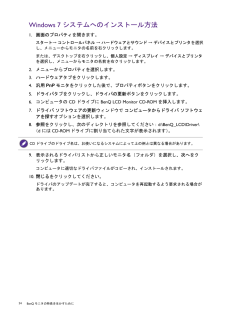Q&A
取扱説明書・マニュアル (文書検索対応分のみ)
"方法"5 件の検索結果
"方法"10 - 20 件目を表示
全般
質問者が納得Radeonが熱暴走しているか、何らかの異常が発生している可能性が高そうですね。
Radeonのファンは回っていますか?
GPU-Zで、GPUの温度やクロックなどが見れるのでチェックしてみてください。
http://all-freesoft.net/hard3/graphicscard/gpu-z/gpu-z.html
あと、文面を見る限りGeForceから差し替えた後、OSをクリーンインストールされたようなので、GeForceのドライバは全く入っていない状態だと思いますが、GeForceドライバのイン...
4099日前view88
全般
質問者が納得>一つのスピーカーで済ませたいのですが方法ないですか
2chのスピーカーをつなげばいいですよ。
http://www.sanwa.co.jp/product/syohin.asp?code=MM-SPWD2BK&cate=1&keyword=mm%2Dspwd2bk
外部入力(LINE IN)ジャックを搭載しています。メイン音声はパソコン側に接続したままiPodなどMP3プレーヤーを接続し手軽に出力することができます。
5028日前view112
全般
質問者が納得参考になるかどうか知りませんが、自分は地デジチューナーを繋げた時、
横幅が少し黒くなったので、
autoボタンが自動調整ボタンなので
それでピッタリになります。
関係ないですがautoボタン長押しで入力切替です。
ちなみにメーカーはオンキョーですけど。
4816日前view89
全般
質問者が納得画面モードにゲーマー1,2,3しか表示されてないとのことですが
その上に矢印が出ていませんか?
その上にFPSやRTSなどの項目があるんですがおそらく付属のコントロールキーを押して
設定をゲーマー1~3にしてしまって勘違いしているんじゃないかと
4590日前view398
全般
質問者が納得XL2420T自体はスピーカーが内蔵されていないので音は出せません。
音を出したいのなら、別途スピーカーを用意しなければならないことになります。
>ディスプレイ側のイヤホンジャックにヘッドフォンを接続し音を聞く方法はありますか?
スピーカーは内蔵していないのに何故かイヤホンの端子はありますよね。
モニター側へ音声を回すにはHDMIケーブルで音声信号を引っ張ってくるしかありません。
もちろんHDMI接続にすれば60Hz動作になってしまいます。
つまり120Hz動作のためにはデュアルリンクのDVI接続になるの...
4591日前view135
19 モニタハードウェアの取り付け方法表示角度の調整モニタの位置は、角度 -5 から +20 まで、左右に計 70、高さ 130mm の範囲で調整することができます。4.モニタを適切な角度に調整します。-55O ~ +20 +20O-5O ~ +20O-3535O ~ +35 +35O-35O ~ +35O130 mm
4 目次著作権 .............................................................................................................................. .............2免責 .............................................................................................................................. ..................2電源についての安全対策 .......................................................................................................2はじめに ..............................................................................................
12 モニタハードウェアの取り付け方法 DP ケーブルの接続DP ケーブルのフェライトフィルタが付いていない方のプラグをモニタのビデオソケットに接続します。 フェライトフィルタが付いている方のプラグをコンピュータのビデオソケットに接続します。複数のビデオ通信方式がある場合は、接続を行う前に、各ビデオケーブルの画質を考慮して入れてください。- 良い画質: HDMI / DVI-D / DP- 標準画質: D-Sub製品に同梱されているビデオケーブルと右図に示すソケットは、お住まい地域で販売される製品によって異なる場合があります。3.ヘッドセットを接続します。モニタの左側にある、ヘッドフォンジャックにはヘッドフォンを接続することができます。4. USB デバイスを接続します。USB ケーブルで PC とモニタを接続します(モニタ背面にあるアップストリーム USB ポートを使用)。 このアップストリーム USB ポートは、PC とモニタに接続されている USB デバイスの間でデータを通信します。モニタの別の USB ポート(ダウンストリーム)を使って、USB デバイスを接続します。 これらのダウンストリーム U...
11 モニタハードウェアの取り付け方法2. PC ビデオケーブルを接続します。同一 PC に DVI-D ケーブルと D-Sub ケーブルを同時に使用しないでください。 これらのケーブルは、2 台の異なる PC と適切なビデオシステムがある場合のみ同時に使用することができます。D-Sub ケーブルの接続D-Sub ケーブルのフェライトフィルタが付いていない方のプラグをモニタのビデオソケットに接続します。 フェライトフィルタが付いている方のプラグをコンピュータのビデオソケットに接続します。使用中にプラグが外れないように、すべてのネジをしっかり締めてください。DVI-D デュアル リンク ケーブルの接続DVI-D デュアル リンク ケーブルをモニタのビデオ ソケットに接続します。 フェライトフィルタが付いている方のプラグをコンピュータのビデオソケットに接続します。使用中にプラグが外れないように、すべてのネジをしっかり締めてください。HDMI ケーブルの接続HDMI ケーブルのプラグを、モニタの HDMI ポートに接続します。 ケーブルのもう片端を、デジタル出力装置の HDMI ポートに接続します。
14 モニタハードウェアの取り付け方法 モニタの電源ボタンを押して、モニタをオンにします。 コンピュータの電源も入れて、21 ページの「BenQモニタの特長を生かすために」 の手順にしたがって、モニタソフトをインストールしてください。本製品を長くお使いいただくため、電源の操作はコンピュータを使用して行ってください。モニタに電源が入っているときには、過熱防止のためにモニタを付属の保護カバーで覆ったり、通気口を塞いだりしないでください。
10 モニタハードウェアの取り付け方法 しっかりと固定されるとカチッという音がします。スタンドアームとモニタの向きを合わせて( )、カチッという音がしてロックされるまで押し込んでください( )。ゆっくりと引き上げてみて、しっかりと設置されたことを確認します。ゆっくりとモニタを持ち上げて、机の上に正面を向くように設置します。モニタを外すには、図に示すとおりハンドルとスタンドベースの底を同時に持ってください。付属の保護用カバーを使ってモニタを保護してください。モニタスタンドの高さを調整したい場合があるかもしれません。 詳細は、17 ページの「モニタの高さ調節」 を参照してください。照明の反射を最小限に留めるために、モニタの位置とスクリーンの角度を調整してください。12-55O ~ +20 +20O-5O ~ +20O
32 モニタの調整 画像の最適化アナログ入力 (D-Sub) から画像を最適化するために最も簡単な方法は、 自動調整機能を使うことです。 表示と自動調整を選択し、現在画面に表示されている画像を最適化してください。メニューからは、いつでも画面の設定を手動で調整することができます。 スクリーンテスト画像ユーティリティでは、画面の色、グレースケール、ラインのグラデーションなどを確認することができます。1. CD-ROM からテストプログラム auto.exe を起動してください。 OS のデスクトップなど、他のイメージを使用することもできます。 それでも、auto.exe を起動するとテストパターンが表示されますので、auto.exe を使用されるようお薦めします。2. コントロールキー、ホイール、 S. Switch の戻るボタンを押すとホットキーメニューが開きます。 メニューを選択してメインメニューを開きます。3. 表示と自動調整を選択します。4. 縦状にノイズ(カーテン効果のように縦にゆらゆらする線)が走る場合は、周波数を選択してノイズが消えるまで調整してください。5. 水平状にノイズが走る場合は...
15 モニタハードウェアの取り付け方法スタンドとベースの取り外し1.モニタと作業場所の準備。電源ケーブルを外す前にモニタの電源を切ります。 モニタ信号ケーブルを外す前に、コンピュータの電源も切ります。ベースを取り外す際モニタとスクリーンにキズがつかないように、机の上の物を一旦別の場所に移します。次にクッションとしてタオルなどの柔らかい物の上にスクリーンを下向きに置きます。モニタが破損しないように注意してください。 スクリーン面をホッチキスやマウスなどの異物にぶつけると、ガラスが割れたり、LCD サブストレートが破損したりします。 このような事故については保証が適用されません。モニタを机の上で滑らせると、モニタの周りやコントロールにキズがついたり、破損したりします。 2.モニタスタンドを外します。VESA 取り外しボタン( )を押したままにして、スタンドをモニタから外します( および )。3.モニタのベースを外します。スタンドの底の矢印とモニタスタンドの矢印を合わせます。 ネジのふたを開けて( )、図に示すとおりネジを緩めます( )。32121
20 モニタハードウェアの取り付け方法 モニタ取り付けキットの使用方法LCDモニタの背面には100mm のパターンを持つVESA 規格のマウントがあります。これを使ってモニタを壁に設置することができます。モニタ取り付けキットの取り付けを始める前に、以下の注意事項をお読みください。注意事項: * モニタおよびモニタ取り付けキットは、平らな壁面に取り付けてください。* 壁の材質がしっかりしていて、モニタの重量に耐えられることを確認してください。* ケーブルをLCDモニタから外すときには、まずモニタのスイッチと電源を切ってください。 モニタと互換性がある VESA 取り付けブラケットの最大サイズは 125mm x 125mm です。1.モニタのベースを外します。15 ページの「スタンドとベースの取り外し」のステップ 1 から 2 に従って、モニタスタンドを取り外します。2.後ろカバーを外します。プラスドライバを使って、後ろカバーをモニタに固定しているネジを緩めてください。ヘッドが磁石になっているドライバを使用すると、ネジを紛失するのを防止することができます。将来モニタスタンドを使用する可能性がある場合は、モニタベ...
24 BenQモニタの特長を生かすために Windows 7 システムへのインストール方法1.画面のプロパティを開きます。スタート→ コントロールパネル → ハードウェアとサウンド → デバイスとプリンタを選択し、メニューからモニタの名前を右クリックします。または、デスクトップを右クリックし、個人設定 → ディスプレイ → デバイスとプリンタを選択し、メニューからモニタの名前を右クリックします。2.メニューからプロパティを選択します。3.ハードウェアタブをクリックします。4.汎用PnPモニタをクリックした後で、プロパティボタンをクリックします。5.ドライバタブをクリックし、ドライバの更新ボタンをクリックします。6.コンピュータの CD ドライブに BenQ LCD Monitor CD-ROM を挿入します。7.ドライバ ソフトウェアの更新ウィンドウで コンピュータからドライバ ソフトウェアを探すオプションを選択します。8.参照をクリックし、次のディレクトリを参照してください:d:\BenQ_LCD\Driver\(d にはCD-ROMドライブに割り当てられた文字が表示されます)。9.表示されるドライバリ...
- 1