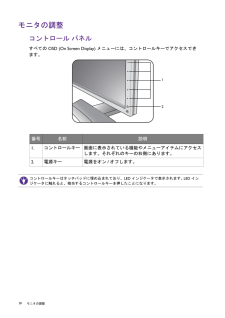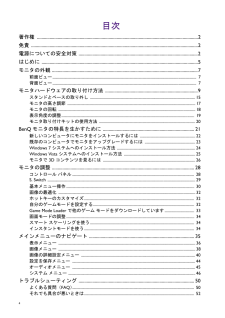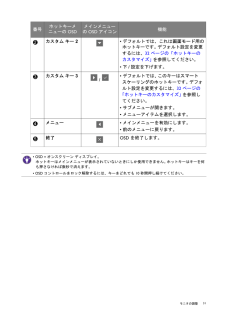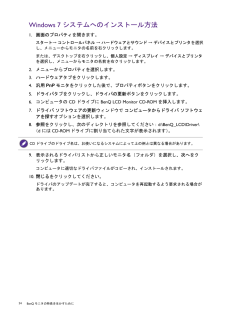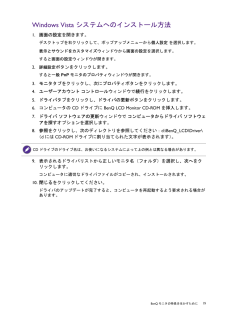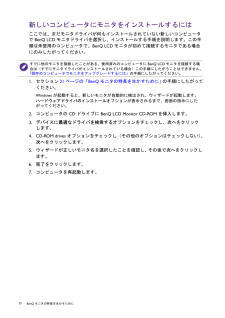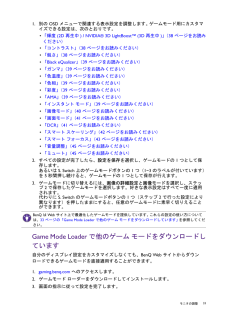Q&A
取扱説明書・マニュアル (文書検索対応分のみ)
"画面"16 件の検索結果
"画面"10 - 20 件目を表示
全般
質問者が納得グラボからモニターにちゃんと接続してるんだよね?
マザーボードの方からモニターと接続してないかい?
4752日前view898
全般
質問者が納得Radeonが熱暴走しているか、何らかの異常が発生している可能性が高そうですね。
Radeonのファンは回っていますか?
GPU-Zで、GPUの温度やクロックなどが見れるのでチェックしてみてください。
http://all-freesoft.net/hard3/graphicscard/gpu-z/gpu-z.html
あと、文面を見る限りGeForceから差し替えた後、OSをクリーンインストールされたようなので、GeForceのドライバは全く入っていない状態だと思いますが、GeForceドライバのイン...
4099日前view88
全般
質問者が納得確実なことは言えませんが、ネット回線が影響していると思います。
160Mの契約で17Mbps? 上りか下りかわかりませんが遅いように感じます。
上下方向回線速度が必要です。 160MだとJ:COMですかね? これだと、上りが最大10Mbpsのようです。
それと、パソコンに問題がある場合、ほかの動作は変化ありますか? 他も遅くなってきているならパソコンの方にも若干問題があるかもしれません。
回線速度は、時間帯・マンションタイプなど状況によりまちまちです。
フレッツ光マンションタイプの場合、マンションまで100...
4239日前view108
全般
質問者が納得Radeon HD 6570は120Hzに対応しています。
どんなグラフィックカードを使おうが、DualLink DVI接続が必須です。
補足について
"DualLink DVI接続"してください。
それが答えです。
4313日前view106
全般
質問者が納得ブルースクリーンの対処方法
コンピューターの起動直後に、次の Windows 拡張オプション メニューが表示されるまで、F8 キーを繰り返し押します。
1. 上方向キーや下方向キーで [セーフ モード] を選択し、Enter キーを押します。
なお、セーフ モードを終了し、コンピューターを通常の方法で起動したい場合、手順の 1 と 2 を参考に、コンピューターを再起動後、ログインしてください。
1. Windows が起動中の場合、 [スタート] ボタンをクリックし、[終了オプション] または [シャット...
4317日前view98
全般
質問者が納得多分だが、ユーティリティCDが同梱されてませんでしたか?
その中にPDF化された取説があると思うのですが
まぁ、日本語で書かれているかは、知らないが
4979日前view176
全般
質問者が納得PC本体に関しての情報が何も無いので、
憶測1000%で(笑)
・Windowsがインストールされていない状態、との事なので、
当然「ディスプレイドライバ」も入っていないと推測
・ディスプレイドライバが入っていなければ、DVI端子からは出力されない
(グラフィックボードは未動作の状態)
・PC側のアナログ出力と、ディスプレイ側のアナログ入力を繋ぐと幸せになるかも(笑)
・他のDVI端子を備えた、起動済みのPCに繋いでみれば、ディスプレイが壊れているかは判る
・普通は、アナログのディスプレイ繋げて、...
4990日前view1026
全般
質問者が納得テレビでは1秒間に60コマ送られてきて、中間画像を前後の絵で創作して120コマにしたり、三つも創作して240コマにしているのは知っているんですが、PCのクラボってそういうことやっているんですかね、あるいはまじめに画像を高速処理しているんですかね。 私はクラボのことは詳しくないので、モニターのリフレッシュレートがいくら速くても入ってくる信号が60ピクチャー・パー・セカンドなら、クラボって解像度を上げているだけのしろものではないですか。
わたしもクラボって何者かしりたいですね。
5031日前view172
28 モニタの調整 モニタの調整コントロール パネルすべての OSD (On Screen Display) メニューには、コントロールキーでアクセスできます。 番号 名前 説明1. コントロールキー 画面に表示されている機能やメニューアイテムにアクセスします。それぞれのキーの右側にあります。2. 電源キー 電源をオン/オフします。12コントロールキーはタッチパッドに埋め込まれており、LED インジケータで表示されます。 LED インジケータに触れると、相当するコントロールキーを押したことになります。
4 目次著作権 .............................................................................................................................. .............2免責 .............................................................................................................................. ..................2電源についての安全対策 .......................................................................................................2はじめに ..............................................................................................
32 モニタの調整 画像の最適化アナログ入力 (D-Sub) から画像を最適化するために最も簡単な方法は、 自動調整機能を使うことです。 表示と自動調整を選択し、現在画面に表示されている画像を最適化してください。メニューからは、いつでも画面の設定を手動で調整することができます。 スクリーンテスト画像ユーティリティでは、画面の色、グレースケール、ラインのグラデーションなどを確認することができます。1. CD-ROM からテストプログラム auto.exe を起動してください。 OS のデスクトップなど、他のイメージを使用することもできます。 それでも、auto.exe を起動するとテストパターンが表示されますので、auto.exe を使用されるようお薦めします。2. コントロールキー、ホイール、 S. Switch の戻るボタンを押すとホットキーメニューが開きます。 メニューを選択してメインメニューを開きます。3. 表示と自動調整を選択します。4. 縦状にノイズ(カーテン効果のように縦にゆらゆらする線)が走る場合は、周波数を選択してノイズが消えるまで調整してください。5. 水平状にノイズが走る場合は...
31 モニタの調整カスタム キー 2* デフォルトでは、これは画面モード用のホットキーです。 デフォルト設定を変更するには、32 ページの「ホットキーのカスタマイズ」 を参照してください。* 下/設定を下げます。カスタム キー 3 / * デフォルトでは、このキーはスマート スケーリングのホットキーです。 デフォルト設定を変更するには、32 ページの「ホットキーのカスタマイズ」 を参照してください。* サブメニューが開きます。* メニューアイテムを選択します。メニュー * メインメニューを有効にします。* 前のメニューに戻ります。終了 OSD を終了します。* OSD = オンスクリーン ディスプレイ。ホットキーはメインメニューが表示されていないときにしか使用できません。 ホットキーはキーを何も押さなければ数秒で消えます。* OSD コントロールをロック解除するには、キーをどれでも 10 秒間押し続けてください。番号ホットキーメニューの OSDメインメニューの OSD アイコン機能
24 BenQモニタの特長を生かすために Windows 7 システムへのインストール方法1.画面のプロパティを開きます。スタート→ コントロールパネル → ハードウェアとサウンド → デバイスとプリンタを選択し、メニューからモニタの名前を右クリックします。または、デスクトップを右クリックし、個人設定 → ディスプレイ → デバイスとプリンタを選択し、メニューからモニタの名前を右クリックします。2.メニューからプロパティを選択します。3.ハードウェアタブをクリックします。4.汎用PnPモニタをクリックした後で、プロパティボタンをクリックします。5.ドライバタブをクリックし、ドライバの更新ボタンをクリックします。6.コンピュータの CD ドライブに BenQ LCD Monitor CD-ROM を挿入します。7.ドライバ ソフトウェアの更新ウィンドウで コンピュータからドライバ ソフトウェアを探すオプションを選択します。8.参照をクリックし、次のディレクトリを参照してください:d:\BenQ_LCD\Driver\(d にはCD-ROMドライブに割り当てられた文字が表示されます)。9.表示されるドライバリ...
25 BenQモニタの特長を生かすためにWindows Vista システムへのインストール方法1.画面の設定を開きます。デスクトップを右クリックして、ポップアップメニューから個人設定 を選択します。表示とサウンドをカスタマイズウィンドウから画面の設定を選択します。すると画面の設定ウィンドウが開きます。2. 詳細設定 ボタンをクリックします。すると一般 PnP モニタのプロパティウィンドウが開きます。3.モニタタブをクリックし、次にプロパティボタンをクリックします。4.ユーザーアカウント コントロールウィンドウで続行をクリックします。5.ドライバタブをクリックし、ドライバの更新ボタンをクリックします。6.コンピュータの CD ドライブに BenQ LCD Monitor CD-ROM を挿入します。7.ドライバ ソフトウェアの更新ウィンドウで コンピュータからドライバ ソフトウェアを探すオプションを選択します。8.参照をクリックし、次のディレクトリを参照してください:d:\BenQ_LCD\Driver\(d にはCD-ROMドライブに割り当てられた文字が表示されます)。9.表示されるドライバリストか...
22 BenQモニタの特長を生かすために 新しいコンピュータにモニタをインストールするにはここでは、まだモニタドライバが何もインストールされていない新しいコンピュータでBenQ LCDモニタドライバを選択し、インストールする手順を説明します。この手順は未使用のコンピュータで、BenQ LCDモニタが初めて接続するモニタである場合にのみしたがってください。1.セクション 21 ページの「BenQモニタの特長を生かすために」 の手順にしたがってください。Windows が起動すると、新しいモニタが自動的に検出され、ウィザードが起動します。ハードウェアドライバのインストールオプションが表示されるまで、画面の指示にしたがってください。2.コンピュータの CD ドライブに BenQ LCD Monitor CD-ROM を挿入します。3.デバイスに最適なドライバを検索するオプションをチェックし、次へをクリックします。4. CD-ROM drives オプションをチェックし(その他のオプションはチェックしない)、次へをクリックします。5.ウィザードが正しいモニタ名を選択したことを確認し、 その後で次へをクリックします...
9 モニタハードウェアの取り付け方法モニタハードウェアの取り付け方法 モニタベースの取り付けや取り外しを行う場合には、平らで物や突起物がない安定した場所の上で行って下さい。モニタが転倒・落下して怪我や故障の原因となります。 またモニタベースの取り付けや取り外しを行う際には、必ずモニタの電源プラグをコンセントから抜いて行ってください。感電や故障の原因となります。1.モニタベースを設置します。物や突起物がない平らで安定した場所に、モニタの画面が傷つかないようにクッションとして柔らかい布などを敷き、モニタの画面を下向きにしておきます。物や突起物などがございますと傷や破損の原因となります。スタンドベースのソケットとスタンドアームの端を揃えます。 スタンドの端にあるロック用のつまみがスタンドのプレートにあっていることを確認して、スタンドとベースを一緒に押します。 ベースがしっかりと取り付けられていない場合は、スタンドの端にある矢印が RISER UNLOCK の表示を指します。スタンドを左回りに回して、スタンドの端にある矢印をモニタベースの矢印に合わせます()。 ネジのつまみを掴み( )、図に示す通りネジを締め...
33 モニタの調整1. 別の OSD メニューで関連する表示設定を調整します。 ゲームモード用にカスタマイズできる設定は、次のとおりです。* 「輝度 (2D 再生中) / NVIDIA(R) 3D LightBoostTM (3D 再生中)」(38 ページをお読みください)* 「コントラスト」(38 ページをお読みください)* 「鋭さ」(38 ページをお読みください)* 「Black eQualizer」(39 ページをお読みください)* 「ガンマ」(39 ページをお読みください)* 「色温度」(39 ページをお読みください)* 「色相」(39 ページをお読みください)* 「彩度」(39 ページをお読みください)* 「AMA」(39 ページをお読みください)* 「インスタント モード」(39 ページをお読みください)* 「画像モード」(40 ページをお読みください)* 「画面モード」(41 ページをお読みください)* 「DCR」(41 ページをお読みください)* 「スマート スケーリング」(42 ページをお読みください)* 「スマート フォーカス」(43 ページをお読みください)* 「音量調整」(4...
18 モニタハードウェアの取り付け方法 モニタの回転1.ディスプレイを回転させます。モニタを縦方向に回転させるには、まずディスプレイを 90 度回転させる必要があります。デスクトップを右クリックして、ポップアップメニューから画面の解像度を選択します。 方向でポートレートを選択し、設定を適用します。お客様の使用環境によって操作手順が異なります。詳細な手順等につきましてはご使用のパソコン本体のサポートセンターへご確認下さい。2.モニタを最高の高さまで引き伸ばし、傾斜させます。ディスプレイをゆっくりと持ち上げて、最高の高さまで引き伸ばします。 次にモニタを傾けます。モニタを横置きモードから縦置きモードに回転できるように、モニタが縦方向に伸びるはずです。3.図に示す通り、モニタを右回りに 90 度回転させます。回転させるときに LCD ディスプレイの角がモニタベースに当たらないように、まずモニタを最高の高さまで引き上げてください。 モニタの周囲はケーブルを接続するのに十分なスペースを保ち、周囲には物を置かないでください。90
- 1
- 2