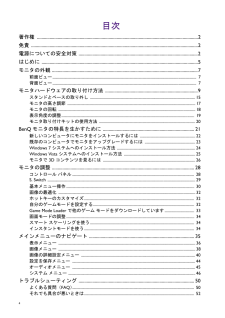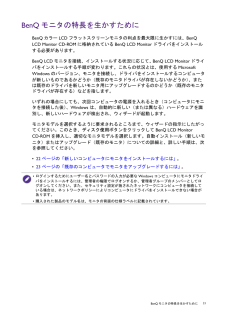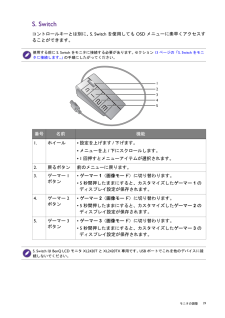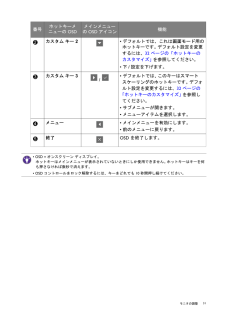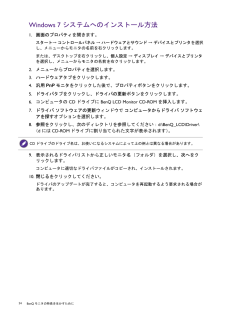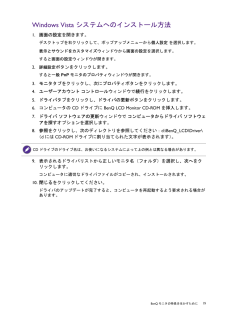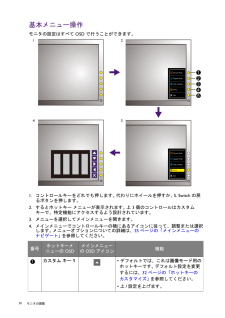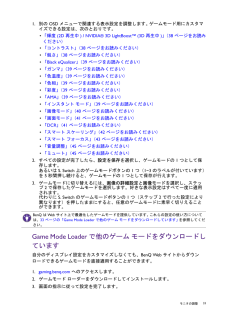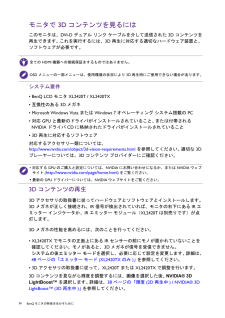Q&A
取扱説明書・マニュアル (文書検索対応分のみ)
"設定"20 件の検索結果
"設定"120 - 130 件目を表示
全般
質問者が納得グラボからモニターにちゃんと接続してるんだよね?
マザーボードの方からモニターと接続してないかい?
4754日前view898
全般
質問者が納得Radeonが熱暴走しているか、何らかの異常が発生している可能性が高そうですね。
Radeonのファンは回っていますか?
GPU-Zで、GPUの温度やクロックなどが見れるのでチェックしてみてください。
http://all-freesoft.net/hard3/graphicscard/gpu-z/gpu-z.html
あと、文面を見る限りGeForceから差し替えた後、OSをクリーンインストールされたようなので、GeForceのドライバは全く入っていない状態だと思いますが、GeForceドライバのイン...
4101日前view88
全般
質問者が納得確実なことは言えませんが、ネット回線が影響していると思います。
160Mの契約で17Mbps? 上りか下りかわかりませんが遅いように感じます。
上下方向回線速度が必要です。 160MだとJ:COMですかね? これだと、上りが最大10Mbpsのようです。
それと、パソコンに問題がある場合、ほかの動作は変化ありますか? 他も遅くなってきているならパソコンの方にも若干問題があるかもしれません。
回線速度は、時間帯・マンションタイプなど状況によりまちまちです。
フレッツ光マンションタイプの場合、マンションまで100...
4241日前view108
全般
質問者が納得ぶっちゃけ、無理に新型CPU使わんでも、、、もともと3Dゲームの場合、CPUへの依存はそんな高くない GTX680あたりまでなら、i5-3570あれば十分なぐらい
それなら、CPUをi7-3770に下げて、マザボもZ77(将来SLIしないならH77でもいい) かわりにグラボをGTX670にしたほうがいいと思うよ
あとOSはできればwin7のがいいと思う
補足について
そうだよ OCしないならKは関係ない あと、OCするなら、マザボはZ77でないとダメだぞ K付きならZ77 無しならH77
...
4489日前view42
全般
質問者が納得Radeon HD 6570は120Hzに対応しています。
どんなグラフィックカードを使おうが、DualLink DVI接続が必須です。
補足について
"DualLink DVI接続"してください。
それが答えです。
4314日前view106
全般
質問者が納得マウスの設定で「ポインターオプションタブ」の中の「速度」のところの □ポインターの精度を高める(E) のチェックを変えてみても変化はありませんか?
4614日前view203
全般
質問者が納得ブルースクリーンの対処方法
コンピューターの起動直後に、次の Windows 拡張オプション メニューが表示されるまで、F8 キーを繰り返し押します。
1. 上方向キーや下方向キーで [セーフ モード] を選択し、Enter キーを押します。
なお、セーフ モードを終了し、コンピューターを通常の方法で起動したい場合、手順の 1 と 2 を参考に、コンピューターを再起動後、ログインしてください。
1. Windows が起動中の場合、 [スタート] ボタンをクリックし、[終了オプション] または [シャット...
4318日前view98
全般
質問者が納得多分だが、ユーティリティCDが同梱されてませんでしたか?
その中にPDF化された取説があると思うのですが
まぁ、日本語で書かれているかは、知らないが
4980日前view176
全般
質問者が納得PC本体に関しての情報が何も無いので、
憶測1000%で(笑)
・Windowsがインストールされていない状態、との事なので、
当然「ディスプレイドライバ」も入っていないと推測
・ディスプレイドライバが入っていなければ、DVI端子からは出力されない
(グラフィックボードは未動作の状態)
・PC側のアナログ出力と、ディスプレイ側のアナログ入力を繋ぐと幸せになるかも(笑)
・他のDVI端子を備えた、起動済みのPCに繋いでみれば、ディスプレイが壊れているかは判る
・普通は、アナログのディスプレイ繋げて、...
4992日前view1026
全般
質問者が納得もしかしたらモニター自体の設定が拡大表示になっているのかも。
補)
フルサイズでアスペクト比が設定できない、出てこないは
ドライバーの仕様みたいです。
GT240を使っていた時にアスペクト比固定モードが出なくて
調べていたらこの仕様?のことが書かれているページがありました。
そこで書かれていたアス比固定の設定方法は
1.一旦フルサイズから1段画面サイズを下げる。例)1920x1080→1680x1050
2.アスペクト比固定モードが出てくるので設定をする。
3.フルサイズに戻してもアス比は固定されたまま...
4700日前view757
4 目次著作権 .............................................................................................................................. .............2免責 .............................................................................................................................. ..................2電源についての安全対策 .......................................................................................................2はじめに ..............................................................................................
21 BenQモニタの特長を生かすためにBenQモニタの特長を生かすためにBenQカラーLCDフラットスクリーンモニタの利点を最大限に生かすには、BenQ LCD Monitor CD-ROMに格納されているBenQ LCD Monitorドライバをインストールする必要があります。BenQ LCDモニタを接続、インストールする状況に応じて、 BenQ LCD Monitorドライバをインストールする手順が変わります。これらの状況とは、使用するMicrosoft Windowsのバージョン、モニタを接続し、ドライバをインストールするコンピュータが新しいものであるかどうか(既存のモニタドライバが存在しないかどうか)、または既存のドライバを新しいモニタ用にアップグレードするのかどうか(既存のモニタドライバが存在する)などを指します。いずれの場合にしても、次回コンピュータの電源を入れるとき(コンピュータにモニタを接続した後)、Windows は、自動的に新しい(または異なる)ハードウェアを識別し、新しいハードウェアが検出され、ウィザードが起動します。モニタモデルを選択するように要求されるところまで、ウィザードの...
29 モニタの調整S. Switchコントロールキーとは別に、 S. Switch を使用しても OSD メニューに素早くアクセスすることができます。 使用する前に S. Switch をモニタに接続する必要があります。 セクション13 ページの「S. Switch をモニタに接続します。」 の手順にしたがってください。番号 名前 機能1. ホイール* 設定を上げます/下げます。* メニューを上/下にスクロールします。* 1 回押すとメニューアイテムが選択されます。2. 戻るボタン 前のメニューに戻ります。3. ゲーマー 1 ボタン* ゲーマー 1(画像モード)に切り替わります。* 5 秒間押したままにすると、カスタマイズしたゲーマー 1のディスプレイ設定が保存されます。 4. ゲーマー 2 ボタン* ゲーマー 2(画像モード)に切り替わります。* 5 秒間押したままにすると、カスタマイズしたゲーマー 2のディスプレイ設定が保存されます。 5. ゲーマー 3 ボタン* ゲーマー 3(画像モード)に切り替わります。* 5 秒間押したままにすると、カスタマイズしたゲーマー 3のディスプレイ設定が保...
32 モニタの調整 画像の最適化アナログ入力 (D-Sub) から画像を最適化するために最も簡単な方法は、 自動調整機能を使うことです。 表示と自動調整を選択し、現在画面に表示されている画像を最適化してください。メニューからは、いつでも画面の設定を手動で調整することができます。 スクリーンテスト画像ユーティリティでは、画面の色、グレースケール、ラインのグラデーションなどを確認することができます。1. CD-ROM からテストプログラム auto.exe を起動してください。 OS のデスクトップなど、他のイメージを使用することもできます。 それでも、auto.exe を起動するとテストパターンが表示されますので、auto.exe を使用されるようお薦めします。2. コントロールキー、ホイール、 S. Switch の戻るボタンを押すとホットキーメニューが開きます。 メニューを選択してメインメニューを開きます。3. 表示と自動調整を選択します。4. 縦状にノイズ(カーテン効果のように縦にゆらゆらする線)が走る場合は、周波数を選択してノイズが消えるまで調整してください。5. 水平状にノイズが走る場合は...
31 モニタの調整カスタム キー 2* デフォルトでは、これは画面モード用のホットキーです。 デフォルト設定を変更するには、32 ページの「ホットキーのカスタマイズ」 を参照してください。* 下/設定を下げます。カスタム キー 3 / * デフォルトでは、このキーはスマート スケーリングのホットキーです。 デフォルト設定を変更するには、32 ページの「ホットキーのカスタマイズ」 を参照してください。* サブメニューが開きます。* メニューアイテムを選択します。メニュー * メインメニューを有効にします。* 前のメニューに戻ります。終了 OSD を終了します。* OSD = オンスクリーン ディスプレイ。ホットキーはメインメニューが表示されていないときにしか使用できません。 ホットキーはキーを何も押さなければ数秒で消えます。* OSD コントロールをロック解除するには、キーをどれでも 10 秒間押し続けてください。番号ホットキーメニューの OSDメインメニューの OSD アイコン機能
24 BenQモニタの特長を生かすために Windows 7 システムへのインストール方法1.画面のプロパティを開きます。スタート→ コントロールパネル → ハードウェアとサウンド → デバイスとプリンタを選択し、メニューからモニタの名前を右クリックします。または、デスクトップを右クリックし、個人設定 → ディスプレイ → デバイスとプリンタを選択し、メニューからモニタの名前を右クリックします。2.メニューからプロパティを選択します。3.ハードウェアタブをクリックします。4.汎用PnPモニタをクリックした後で、プロパティボタンをクリックします。5.ドライバタブをクリックし、ドライバの更新ボタンをクリックします。6.コンピュータの CD ドライブに BenQ LCD Monitor CD-ROM を挿入します。7.ドライバ ソフトウェアの更新ウィンドウで コンピュータからドライバ ソフトウェアを探すオプションを選択します。8.参照をクリックし、次のディレクトリを参照してください:d:\BenQ_LCD\Driver\(d にはCD-ROMドライブに割り当てられた文字が表示されます)。9.表示されるドライバリ...
25 BenQモニタの特長を生かすためにWindows Vista システムへのインストール方法1.画面の設定を開きます。デスクトップを右クリックして、ポップアップメニューから個人設定 を選択します。表示とサウンドをカスタマイズウィンドウから画面の設定を選択します。すると画面の設定ウィンドウが開きます。2. 詳細設定 ボタンをクリックします。すると一般 PnP モニタのプロパティウィンドウが開きます。3.モニタタブをクリックし、次にプロパティボタンをクリックします。4.ユーザーアカウント コントロールウィンドウで続行をクリックします。5.ドライバタブをクリックし、ドライバの更新ボタンをクリックします。6.コンピュータの CD ドライブに BenQ LCD Monitor CD-ROM を挿入します。7.ドライバ ソフトウェアの更新ウィンドウで コンピュータからドライバ ソフトウェアを探すオプションを選択します。8.参照をクリックし、次のディレクトリを参照してください:d:\BenQ_LCD\Driver\(d にはCD-ROMドライブに割り当てられた文字が表示されます)。9.表示されるドライバリストか...
30 モニタの調整 基本メニュー操作モニタの設定はすべて OSD で行うことができます。1. コントロールキーをどれでも押します。 代わりにホイールを押すか、 S. Switch の戻るボタンを押します。2. するとホットキー メニューが表示されます。 上 3 個のコントロールはカスタムキーで、特定機能にアクセスするよう設計されています。3. メニューを選択してメインメニューを開きます。4. メインメニューでコントロールキーの横にあるアイコンに従って、調整または選択します。 メニューオプションについての詳細は、35 ページの「メインメニューのナビゲート」 を参照してください。 Picture ModeDisplay ModeSmart ScalingMenuExitPicture ModeDisplay ModeSmart ScalingMenuExit1 23 4番号ホットキーメニューの OSDメインメニューの OSD アイコン機能カスタム キー 1* デフォルトでは、これは画像モード用のホットキーです。 デフォルト設定を変更するには、32 ページの「ホットキーのカスタマイズ」 を参照してください...
33 モニタの調整1. 別の OSD メニューで関連する表示設定を調整します。 ゲームモード用にカスタマイズできる設定は、次のとおりです。* 「輝度 (2D 再生中) / NVIDIA(R) 3D LightBoostTM (3D 再生中)」(38 ページをお読みください)* 「コントラスト」(38 ページをお読みください)* 「鋭さ」(38 ページをお読みください)* 「Black eQualizer」(39 ページをお読みください)* 「ガンマ」(39 ページをお読みください)* 「色温度」(39 ページをお読みください)* 「色相」(39 ページをお読みください)* 「彩度」(39 ページをお読みください)* 「AMA」(39 ページをお読みください)* 「インスタント モード」(39 ページをお読みください)* 「画像モード」(40 ページをお読みください)* 「画面モード」(41 ページをお読みください)* 「DCR」(41 ページをお読みください)* 「スマート スケーリング」(42 ページをお読みください)* 「スマート フォーカス」(43 ページをお読みください)* 「音量調整」(4...
26 BenQモニタの特長を生かすために モニタで 3D コンテンツを見るにはこのモニタは、DVI-D デュアル リンク ケーブルを介して送信された 3D コンテンツを再生できます。 これを実行するには、3D 再生に対応する適切なハードウェア装置と、ソフトウェアが必要です。システム要件* BenQ LCD モニタ XL2420T / XL2420TX* 互換性のある 3D メガネ* Microsoft Windows Vista または Windows 7 オペレーティング システム搭載の PC* 対応 GPU と最新のドライバがインストールされていること、 または付帯される NVIDIA ドライバ CD に格納されたドライバがインストールされていること* 3D 再生に対応するソフトウェア対応するアクセサリー類については、http://www.nvidia.com/object/3d-vision-requirements.html を参照してください。 適切な 3D プレーヤーについては、3D コンテンツ プロバイダーにご確認ください。3D コンテンツの再生3D アクセサリの取扱書に従ってハードウェア...
- 1
- 2