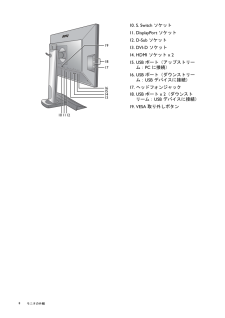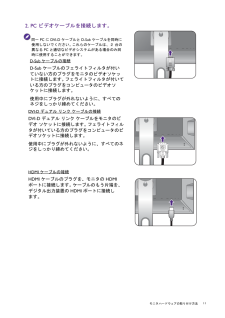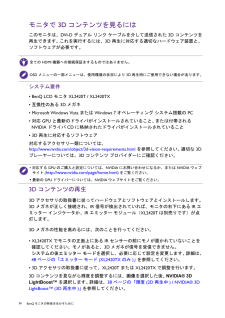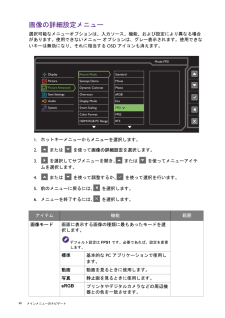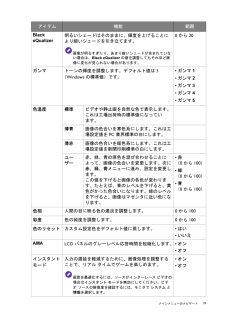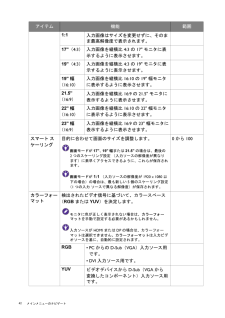Q&A
取扱説明書・マニュアル (文書検索対応分のみ)
"PC"11 件の検索結果
"PC"8 件の検索結果
全般
質問者が納得Radeonが熱暴走しているか、何らかの異常が発生している可能性が高そうですね。
Radeonのファンは回っていますか?
GPU-Zで、GPUの温度やクロックなどが見れるのでチェックしてみてください。
http://all-freesoft.net/hard3/graphicscard/gpu-z/gpu-z.html
あと、文面を見る限りGeForceから差し替えた後、OSをクリーンインストールされたようなので、GeForceのドライバは全く入っていない状態だと思いますが、GeForceドライバのイン...
4077日前view88
全般
質問者が納得ぶっちゃけ、無理に新型CPU使わんでも、、、もともと3Dゲームの場合、CPUへの依存はそんな高くない GTX680あたりまでなら、i5-3570あれば十分なぐらい
それなら、CPUをi7-3770に下げて、マザボもZ77(将来SLIしないならH77でもいい) かわりにグラボをGTX670にしたほうがいいと思うよ
あとOSはできればwin7のがいいと思う
補足について
そうだよ OCしないならKは関係ない あと、OCするなら、マザボはZ77でないとダメだぞ K付きならZ77 無しならH77
...
4465日前view42
全般
質問者が納得Radeon HD 6570は120Hzに対応しています。
どんなグラフィックカードを使おうが、DualLink DVI接続が必須です。
補足について
"DualLink DVI接続"してください。
それが答えです。
4291日前view106
全般
質問者が納得完全に私見ですが、IPS液晶の採用、スピーカ内臓
ヘッドフォン端子付き・画質、の面で三菱をお勧めいたします。
個人的にPC周りがあまり広くないのでスピーカを置きたくない
ってのが一番の理由です。
もちろんTNとIPSであればIPSがいいに決まってますので。
画質に関しては好みもあるかと思います。
ただ1点だけ、XL2420TはNVIDIA(R) 3D Visionに対応している
ことでしょうか。(個人的には使う機会がないんですけどねw
グラボも買わなきゃいけないし)
4958日前view175
全般
質問者が納得PC本体に関しての情報が何も無いので、
憶測1000%で(笑)
・Windowsがインストールされていない状態、との事なので、
当然「ディスプレイドライバ」も入っていないと推測
・ディスプレイドライバが入っていなければ、DVI端子からは出力されない
(グラフィックボードは未動作の状態)
・PC側のアナログ出力と、ディスプレイ側のアナログ入力を繋ぐと幸せになるかも(笑)
・他のDVI端子を備えた、起動済みのPCに繋いでみれば、ディスプレイが壊れているかは判る
・普通は、アナログのディスプレイ繋げて、...
4968日前view1026
全般
質問者が納得テレビでは1秒間に60コマ送られてきて、中間画像を前後の絵で創作して120コマにしたり、三つも創作して240コマにしているのは知っているんですが、PCのクラボってそういうことやっているんですかね、あるいはまじめに画像を高速処理しているんですかね。 私はクラボのことは詳しくないので、モニターのリフレッシュレートがいくら速くても入ってくる信号が60ピクチャー・パー・セカンドなら、クラボって解像度を上げているだけのしろものではないですか。
わたしもクラボって何者かしりたいですね。
5009日前view172
全般
質問者が納得560Tiの方が性能は上です
560なら120Hzも対応しそうですが(Nvidia3DVISION対応らしいので多分120hz対応?)
問題はゲーム中もそのfps(一秒間に何枚で描画できるか)が出るかは別問題と言う点でしょうか
http://www.nvidia.co.jp/object/product-geforce-gtx-560-jp.html
https://www.google.co.jp/search?q=Frame+Per+Second&ie=utf-8&oe=utf-8&a...
4788日前view129
全般
質問者が納得参考になるかどうか知りませんが、自分は地デジチューナーを繋げた時、
横幅が少し黒くなったので、
autoボタンが自動調整ボタンなので
それでピッタリになります。
関係ないですがautoボタン長押しで入力切替です。
ちなみにメーカーはオンキョーですけど。
4794日前view89
全般
質問者が納得BF3を高設定でするなら、660Tiだと若干不足。
GTX670以上を推奨。ただし、AVAやTERAなら余裕。
あとは、OC考えないなら、H77系マザボとKなしCPU。
OCするなら、CPUクーラーを搭載しましょう。
メモリ、8GBが2枚も必要かどうかが微妙。4用途的にはGBを2枚でも十分足りる感じ。
後は、もうすぐ新CPU規格に変わるので、それを見てからでもいいかなーという気はする。
すぐにCPUとマザボが型落ちになってしまう。
4566日前view71
8 モニタの外観 10. S. Switch ソケット11. DisplayPort ソケット12. D-Sub ソケット13. DVI-D ソケット14. HDMI ソケット x 215. USB ポート(アップストリーム:PC に接続)16. USB ポート(ダウンストリーム:USB デバイスに接続)17. ヘッドフォンジャック18. USB ポート x 2(ダウンストリーム:USB デバイスに接続)19. VESA 取り外しボタン10 1112131518171619
12 モニタハードウェアの取り付け方法 DP ケーブルの接続DP ケーブルのフェライトフィルタが付いていない方のプラグをモニタのビデオソケットに接続します。 フェライトフィルタが付いている方のプラグをコンピュータのビデオソケットに接続します。複数のビデオ通信方式がある場合は、接続を行う前に、各ビデオケーブルの画質を考慮して入れてください。- 良い画質: HDMI / DVI-D / DP- 標準画質: D-Sub製品に同梱されているビデオケーブルと右図に示すソケットは、お住まい地域で販売される製品によって異なる場合があります。3.ヘッドセットを接続します。モニタの左側にある、ヘッドフォンジャックにはヘッドフォンを接続することができます。4. USB デバイスを接続します。USB ケーブルで PC とモニタを接続します(モニタ背面にあるアップストリーム USB ポートを使用)。 このアップストリーム USB ポートは、PC とモニタに接続されている USB デバイスの間でデータを通信します。モニタの別の USB ポート(ダウンストリーム)を使って、USB デバイスを接続します。 これらのダウンストリーム U...
11 モニタハードウェアの取り付け方法2. PC ビデオケーブルを接続します。同一 PC に DVI-D ケーブルと D-Sub ケーブルを同時に使用しないでください。 これらのケーブルは、2 台の異なる PC と適切なビデオシステムがある場合のみ同時に使用することができます。D-Sub ケーブルの接続D-Sub ケーブルのフェライトフィルタが付いていない方のプラグをモニタのビデオソケットに接続します。 フェライトフィルタが付いている方のプラグをコンピュータのビデオソケットに接続します。使用中にプラグが外れないように、すべてのネジをしっかり締めてください。DVI-D デュアル リンク ケーブルの接続DVI-D デュアル リンク ケーブルをモニタのビデオ ソケットに接続します。 フェライトフィルタが付いている方のプラグをコンピュータのビデオソケットに接続します。使用中にプラグが外れないように、すべてのネジをしっかり締めてください。HDMI ケーブルの接続HDMI ケーブルのプラグを、モニタの HDMI ポートに接続します。 ケーブルのもう片端を、デジタル出力装置の HDMI ポートに接続します。
26 BenQモニタの特長を生かすために モニタで 3D コンテンツを見るにはこのモニタは、DVI-D デュアル リンク ケーブルを介して送信された 3D コンテンツを再生できます。 これを実行するには、3D 再生に対応する適切なハードウェア装置と、ソフトウェアが必要です。システム要件* BenQ LCD モニタ XL2420T / XL2420TX* 互換性のある 3D メガネ* Microsoft Windows Vista または Windows 7 オペレーティング システム搭載の PC* 対応 GPU と最新のドライバがインストールされていること、 または付帯される NVIDIA ドライバ CD に格納されたドライバがインストールされていること* 3D 再生に対応するソフトウェア対応するアクセサリー類については、http://www.nvidia.com/object/3d-vision-requirements.html を参照してください。 適切な 3D プレーヤーについては、3D コンテンツ プロバイダーにご確認ください。3D コンテンツの再生3D アクセサリの取扱書に従ってハードウェア...
40 メインメニューのナビゲート 画像の詳細設定メニュー選択可能なメニューオプションは、入力ソース、機能、および設定により異なる場合があります。使用できないメニュー オプションは、グレー表示されます。使用できないキーは無効になり、それに相当するOSDアイコンも消えます。1.ホットキーメニューからメニューを選択します。2. または を使って画像の詳細設定を選択します。3. を選択してサブメニューを開き、 または を使ってメニューアイテムを選択します。4. または を使って調整するか、 を使って選択を行います。5.前のメニューに戻るには、 を選択します。6.メニューを終了するには、 を選択します。アイテム 機能 範囲画像モード画面に表示する画像の種類に最もあったモードを選択します。デフォルト設定は FPS1 です。必要であれば、設定を変更します。標準基本的なPCアプリケーションで使用します。動画動画を見るときに使用します。写真静止画を見るときに使用します。sRGBプリンタやデジタルカメラなどの周辺機器との色を一致させます。DisplayPicturePicture AdvancedSave Sett...
39 メインメニューのナビゲートBlack eQualizer明るいシェードはそのままに、輝度を上げることにより暗いシェードを引き立てます。画像が明るすぎたり、あまり暗いシェードが含まれていない場合は、Black eQualizerの値を調整してもそれほど画像に変化が見られない場合があります。0 から 20ガンマトーンの輝度を調整します。デフォルト値は 3(Windows の標準値)です。*ガンマ1*ガンマ2*ガンマ3*ガンマ4*ガンマ5色温度 標準ビデオや静止画を自然な色で表示します。これは工場出荷時の標準値になっています。薄青画像の色合いを寒色系にします。これは工場設定値をPC 業界標準の白にします。薄赤画像の色合いを暖色系にします。これは工場設定値を新聞印刷標準の白にします。ユーザー赤、緑、青の原色を混ぜ合わせることによって、画像の色合いを変更します。次に赤、緑、青メニューに進み、設定を変更します。この値を下げると画像の各色が変わります。たとえば、青のレベルを下げると、黄色がかった色合いになります。緑のレベルを下げると、画像はマゼンタに近い色になります。*赤(0 から 100)*緑(0 から 10
42 メインメニューのナビゲート 1:1入力画像はサイズを変更せずに、そのまま最高解像度で表示されます。17"(4:3) 入力画像を縦横比 4:3 の 17" モニタに表示するように表示させます。19"(4:3) 入力画像を縦横比 4:3 の 19" モニタに表示するように表示させます。19" 幅(16:10)入力画像を縦横比 16:10 の 19" 幅モニタに表示するように表示させます。21.5"(16:9)入力画像を縦横比 16:9 の 21.5" モニタに表示するように表示させます。22" 幅(16:10)入力画像を縦横比 16:10 の 22" 幅モニタに表示するように表示させます。23" 幅(16:9)入力画像を縦横比 16:9 の 23" 幅モニタに表示するように表示させます。スマート スケーリング目的に合わせて画面のサイズを調整します。画面モードが17"、 19"幅または21.5"の場合は、最後の2つのスケーリング設定 (入力ソースの解像度が異なります)に素早くアクセスできるように、これらが保存されます。画面モードが 1:1 (入力ソースの解像度が 1920 x 1080 以下の場合)の場合...
43 メインメニューのナビゲートHDMI RGB PC 範囲カラースケールの範囲を決定します。接続した HDMI デバイスの RGB 範囲の設定と一致するオプションを選択してください。*RGB(0 から 255)*RGB(16 から 235)スマート フォーカスこの機能は、YouTube の動画やウィンドウ モードのゲームなど、特定のコンテンツにフォーカスして、あるエリアをハイライトします。サイズハイライト エリアのサイズを決定します。*小*大*オフ水平位置ハイライト エリアの水平位置を調整します。0 から 100垂直位置ハイライト エリアの垂直位置を調整します。0 から 100スケーリングハイライト エリアをスケールします。0 から 100アイテム 機能 範囲
- 1
- 2
- 1