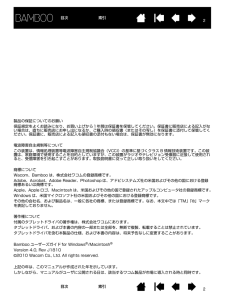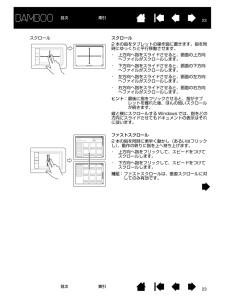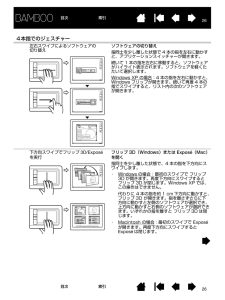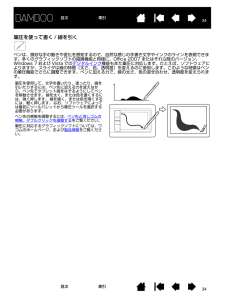Q&A
取扱説明書・マニュアル (文書検索対応分のみ)
"Windows"23 件の検索結果
"Windows"390 - 400 件目を表示
全般
質問者が納得ケーブルがつながっていない、というエラーメッセージなんだから、買った「USBケーブル」の問題とか。
4312日前view96
全般
質問者が納得とりあえずドライバの不具合かと思います。
今インストールしているドライバを一旦削除してください。
(コントロールパネルからプログラムの削除です)
そしてPC内検索で「wacom」を検索し、
wacom関係フォルダをすべて削除してください。
(スタートボタンを押すとできる検索です)
複数のドライバがあると不具合が起きやすいので
必ずPC内のwacom関連フォルダやファイルは削除します。
これでPC内が綺麗になったところで、
wacom公式サイトからOSとペンタブの型番にあった最新のドライバをダウンロー...
5148日前view138
全般
質問者が納得こんにちは。
ワコムのサポートに解決方法が記載されてますので、
新しいドライバーをダウンロードください。
http://tablet.wacom.co.jp/support/faq/after/det.php?id=2418
5338日前view85
全般
質問者が納得マニュアルは読みましたか。
http://tablet.wacom.co.jp/store/detail.php?icode=4221&pcode=1210
これによると、使用するには付属DVDからアプリケーションをインストールしそのアプリケーションで使わなければいけないようですが、ご質問の中には一切ふれられていません。それらのアプリケーションで使用していますか?
5350日前view67
全般
質問者が納得両方とも動きますよ
ただメモリは増やした方がいいと思います
2GBなら2×2GBでディユアルチャンネルで使った方が動作が速くなります
5414日前view77
全般
質問者が納得インターネットからはダウンロードしませんよ。
付属のCDまたはDVDがついてくるので、それをインストールします。
5460日前view25
全般
質問者が納得こんにちは。
ドライバーが正しくインストールされていたら、「すべてのプログラム」からファイルとして、「ペンタブレット」、又は「ワコムタブレット」がありませんか?
無い場合は、インストールが正しくされていないようです。
下記の回答も参考にしてください。
http://detail.chiebukuro.yahoo.co.jp/qa/question_detail/q1153048146
5250日前view15
全般
質問者が納得まずはメモリ量が多いこと
出来ればCPUも高性能だと処理が楽
読み書きはSSD使うと早くなり
データー保存は別のHDDに入れると捗ります
参考例
http://www.dospara.co.jp/5create/comic/
http://www.pc-koubou.jp/pc/aex.php
出来ればモニターも良いのを選んでやると
色合わせに困りませんよ
4517日前view53
全般
質問者が納得私も以前に同じ型番とまでは行きませんが、ワコムタブレットを近似系シリーズの別なモノへ変更する際にSAIだけ(フォトショは正常)筆圧関連がおかしくなった経験があります。
その時に行なった対処は、タブレットは全て外した状態で一度タブレットの補助ツールやドライバ類を全てアンインストールなどで削除してから、念のためPCを再起動した後に新しいタブレットの型番に適合するドライバや関連ユーティリティを製品付属のものではなく、ワコムサイトからダウンロードして入れ直したことで症状は改善されましたので、設定削除や再インストール...
4718日前view40
全般
質問者が納得こんにちは。
ペンタブのMac用ドライバをインストールしていますか?
ペンタブについてきたディスクに入っているのは、
古いペンタブの可能性があります。
WACOM方式HPでお使いのペンタブの型番、MacDSX10.7を選択し、
インストールしてみてください。
また、インストール後ペンタブをつないで、
Dockかアプリケーションフォルダにあるシステム環境設定を起動し、
その他の欄の右下に「ワコムタブレット」というアイコンがあるのでクリックすると、
タブレットの設定ができます。
ご自分にあった設定をして閉じ...
4809日前view27
ユーザーズガイド for Windows(R)/Macintosh(R)Bamboo Touch (CTT-460)Bamboo (CTH-460)/Bamboo Fun (CTH-461、CTH-661)Bamboo Pen(CTL-460)作業環境を整えるタッチ操作タッチ入力のカスタマイズファンクションキーペンを使うペンをカスタマイズするトラブルシューティング11目次索引索引 目次
22目次 索引目次索引製品の保証についてのお願い保証規定をよくお読みになり、お買い上げから1年間は保証書を保管してください。保証書に販売店による記入がない場合は、直ちに販売店にお申し出になるか、ご購入時の領収書(またはその写し)を保証書に添付して保管してください。保証書に、販売店による記入も領収書の添付もない場合は、保証書が無効になります。電波障害自主規制等についてこの装置は、情報処理装置等電波障害自主規制協議会(VCCI)の基準に基づくクラス B 情報技術装置です。この装置は、家庭環境で使用することを目的としていますが、この装置がラジオやテレビジョン受像器に近接して使用されると、受信障害を引き起こすことがあります。取扱説明書に従って正しい取り扱いをしてください。商標についてWacom、Bamboo は、株 式会社ワコムの登録商標です。Adobe、Acrobat、Adobe Reader、Phot oshop は、アドビシステムズ社の 米国およびその他の国における登録商標あるいは商標です。Apple、Apple ロゴ、Macintosh は、米国およびその他の国で登録されたアップルコンピュータ社の登録商標です...
33目次 索引目次索引目次本書について 5本書の使い方 6Bamboo シリーズについて 7機種の特徴 7Bamboo Touch タブレット 8Bamboo & Bamboo Fun タブレット 9Bamboo Pen タブレット 10ペン 11ペンホルダー 11姿勢と作業環境を整える 12正しい姿勢 12タブレットの向きを設定する 14タブレットの操作エリアについて 15マルチディスプレイへのマッピング 17コントロールパネルの使い方 17Bamboo シリーズを使う 18Bamboo シリーズのタッチ機能を使ってみよう 18タッチによる操作 19タッチのカスタマイズ 27ファンクションキーの基本 28ファンクションキーのカスタマイズ 28Bamboo シリーズでのペン入力 29ペンの持ち方 29ペンを使う 30ポインタの移動 30クリック 32ドラッグ 32サイドスイッチを使う 33筆圧を使って書く / 線を引く 34消しゴム 35画面を見ながらペンを使う 36ペン入力のカスタマイズ 36Bamboo シリーズをカスタマイズする 37コ...
55目次 索引目次索引本書について本書は、Bamboo シリーズ の使い方や機能について説明しています。本書に記載される情報は、Windows と Macintosh コンピュータに共通するもので、特に記載のない限り、Windows の画面を使用しています。・目次または索引 で項目をクリックすると、その項目に移動することができます。・Bamboo シリーズについて では、Bamboo シリーズの様々な機能をご紹介します。・姿勢と作業環境を整えるは、タブレットの機能を理解するための早分かりガイドです。・Bambooシリーズ を使う では、タブレットの使い方の基本を紹介します。 Bamboo シリーズの使い方を説明するとともに、初めてお使いになるユーザ向けの練習を含みます。・Bamboo シリーズをカスタマイズするでは、作業しやすいように Bamboo シリーズを最適化する方法を説明します。・トラブルシューティングでは、タブレットと入力デバイスのテストおよびトラブルシューティングの情報が記載されています。トラブルシューティング情報では、よくある質問に対する回答が掲載されています。・付録には、製品のお手入れに関す...
1111目次 索引目次索引ペン補足:Bamboo Pen 用ペン (LP-160) にはテールスイッチ(消しゴム)は搭載されていませんのでご注意ください。ペンホルダーペンを使用しないときは、ペンホルダーにペンを収納してください。 ペンホルダーは Bamboo Touch タブレットには付いていません。ペン先 (交換可能)テールスイッチ(消しゴム )サイドスイッチペン自由に線を描いたり、画像を編集したり、フリーハンド感覚で使える、筆圧機能対応のペンです。また手書き文字認識や、文書へのアノテーション(書き込み)にも活用できます。このペンは、コードレスで電池も不要です。Windows7/Vista 上で Offi ce2007(またはそれ以降のバージョン)のデジタルインク機能を活用すると、文書作成におけるワークフローの向上に役立ちます。デジタルマークアップによって共同で編集作業を行ったり、デジタルインクによって文書にメモを書き込むことができます。重要:ペンを使用しないときは、ペンホルダーに入れるか、または机の上に横にして置いてください。 ペンホルダーに入れるときは、テールスイッチ(消しゴム)から先に入れてください。...
2323目次 索引目次索引スクロール スクロール2 本の指をタブレットの操作面に置きます。指を同時にゆっくりと平行移動させます。・ 上方向へ指をスライドさせると、画面の上方向へファイルがスクロールします。・ 下方向へ指をスライドさせると、画面の下方向へファイルがスクロールします。・ 左方向へ指をスライドさせると、画面の左方向へファイルがスクロールします。・ 右方向へ指をスライドさせると、画面の右方向へファイルがスクロールします。ヒント:最後に指をフリックさせると、指がタブレットを離れた後、ほんの短いスクロールが続きます。縦と横にスクロールする Windows では、指をどの方向にスライドさせてもドキュメントの表示はそれに従います。ファストスクロール2 本の指を同時に素早く動かし(あるいはフリックし)、動作の終りに指を上へ持ち上げます。・ 上方向へ指をフリックして、スピードをつけてスクロールします。・ 下方向へ指をフリックして、スピードをつけてスクロールします。補足:ファストスクロールは、垂直スクロールに対してのみ有効です。
2121目次 索引目次索引タップでクリック クリック(1 本指でタップ)1 本の指で画面上の項目までトラックします。ここで指を持ち上げた後タップし、選択します。あるいは、指を項目までトラックし、次に「クリック」に設定したファンクションキーを押します。ダブルクリック1 本の指で画面上の項目までトラックします。一度離してもう一度タップします。ドラッグ 選択とドラッグ(「ドラッグに固定」がオフの場合)1 本の指で画面上の項目をタップして選択します。再び指を素早くタブレットの操作面上に置き、トラック(スライド)してドラッグします。指を持ち上げて、項目から離します。他の方法で、項目をドラッグすることもできます。「クリック」に設定されたファンクションキーを押し、次にタブレットの操作面で指を移動させます。項目を離すには、ファンクションキーを離します。ヒント:デスクトップ上では複数の項目を選択し、ドラッグできます。・ Windows では、複数の項目を選択する場合、タップしながら「Ctrl」または「Shift」キーを押します。・ Macintosh では、複数の項目を選択する場合、タップしながら「Shift」あるいは「com...
2626目次 索引目次索引4本指でのジェスチャー左右スワイプによるソフトウェアの切り替えソフトウェアの切り替え指同士を少し離した状態で 4 本の指を左右に動かすと、アプリケーションスイッチャーが開きます。続いて 1 本の指を左右に移動すると、ソフトウェアがハイライト表示されます。ソフトウェアを軽くたたいて選択します。Windows XP の場合:4 本の指を左右に動かすと、Windows フリップが開きます。続いて再度 4 本の指でスワイプすると、リスト内の次のソフトウェアが開きます。下方向スワイプでフリップ3D/Exposeを実行フリップ 3D(Windows)またはExpose (Mac)を開く指同士を少し離した状態で、4 本の指を下方向にスワイプします。・ Windows の場合:最初のスワイプで フリップ3D が開きます。再度下方向にスワイプすると フリップ 3D が閉じます。Windows XP では、この操作はできません。代わりに 4 本の指を約 1 cm 下方向に動かすと、フリップ 3D が開きます。指を離さずさらに下方向に動かすと左側のソフトウェアが選択でき、上方向に動かすと右側のソフトウェア...
3232目次 索引目次索引クリック画面上のアイコンを指定したりする場合、クリックします。開くにはダブルクリックします。ドラッグドラッグして、画面上のオブジェクトを選択したり、移動したりできます。 ヒント:ペンをアイコン上に移動するだけで選択でき、シングルクリックで起動するように Windows を設定することができます。この機能を使用可能にするには、フォルダを開いて、以下の設定を行ってください。・Windows 7 または Windows Vista の場合: 「整理」プルダウンメニューから、「フォルダと検索のオプション ...」を選択します。「全般」タブで、「ポイントして選択し、シングルクリックで開く」を選択します。・それ以外の Windows の場合:任意のフォルダを開いて「ツール」メニューを選択し、プルダウンメニューから「フォルダオプション...」を選択します。「全般」タブで、「ポイントして選択し、シングルクリックで開く」を選択します。クリック クリックするには、タブレットをペン先で一度軽くたたくか、タブレットにペン先を強めに押しつけます。( コントロールパネルで「クリック音」が選択され、コンピュータの...
3434目次 索引目次索引筆圧を使って書く / 線を引くペンは、微妙な手の動きや変化を感知するので、自然な感じの手書き文字やインクのラインを表現できます。多くのグラフィックソフトの描画機能と同様に、Office 2007 またはそれ以降のバージョン、Windows 7 および Vista での デジタルインク機能もまた筆圧に対応します。たとえば、ソフトウェアによりますが、スライダは線の特徴(太さ、色、透明度)を変えるのに使用します。このような特徴はペンの筆圧機能でさらに調整できます。ペンに加える力で、線の太さ、色の混ぜ合わせ、透明度を変えられます。筆圧を使用して、文字を書いたり、塗ったり、線を引いたりするには、ペン先に加える力を変えながら、ペン先でタブレット面をなぞるようにしてペンを移動させます。 線を太く、または色を濃くするには、強く押します。 線を細く、または色を薄くするには、軽く押します。 なお、ソフトウェアによっては最初にツールパレットから筆圧ツールを選択する必要があります。 ペン先の感触を調整するには、 ペン先と消しゴムの感触、ダブルクリックを調整する をご覧ください。筆圧に対応するグラフィック...