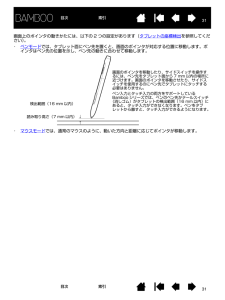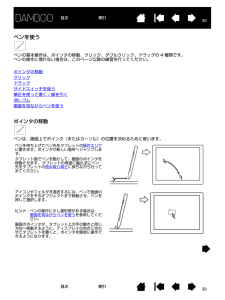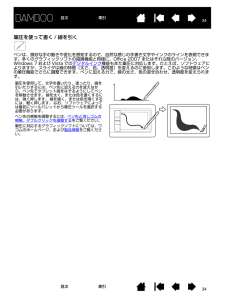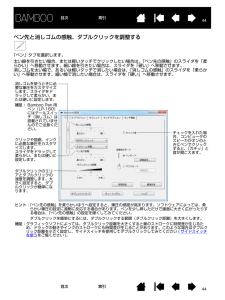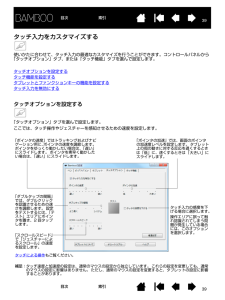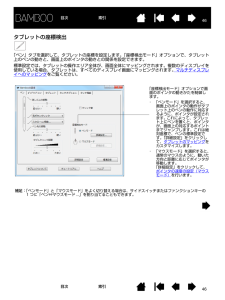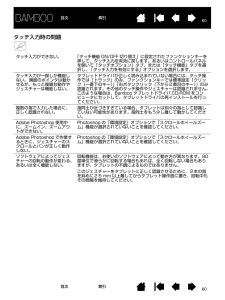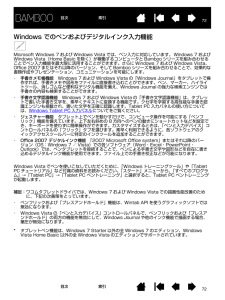Q&A
取扱説明書・マニュアル (文書検索対応分のみ)
"動き"17 件の検索結果
"動き"10 件の検索結果
全般
質問者が納得こんにちは。
最新のドライバーを下記よりダウンロードして、インストールしてみては如何でしょうか?
http://tablet.wacom.co.jp/download/down1.html
Saiで使えない場合は、一度、設定ファイルの削除を試してみてください。
----------------------------------------------------
[スタート]-[すべてのプログラム]-[Bamboo(またはペンタブレット)]から「Bamboo(またはペンタブレット)設定ファイルユーティリ...
5258日前view79
全般
質問者が納得ペイントソフト以外で反応しないというのは聞いたことがありませんが、動く動かないのことについてはタブレットドライバを再インストールすることで改善されることが多いです。
http://tablet.wacom.co.jp/download/down1.html
①既存のタブレットドライバをアンインストールし、パソコンを再起動する。
②最新のタブレットドライバのインストーラーを公式サイトからダウンロードする。
③ダウンロードしたインストーラーを起動し、インストールを行う。
一度試してみてください。ソフト以外で動...
4705日前view86
全般
質問者が納得ダウンロードしたとは、何をダウンロードしたのでしょうか。
一応「スタート」→「すべてのプログラム」に「ペンタブレット」の項目がないのなら
正しくドライバがインストールされてないことになります。
通常、セットの付属にあるドライバCD-ROMディスクを
PCのCD-Rドライブで読み込ませると
普通に立ち上がって、手順が出るはずです。
(ペイントソフトとは違うディスクです)
それに従って、インストールすると完了です。
もう一度、ディスクを確認してみてください。
インストールがきちんと完了すると
ガイド(チュ...
5520日前view138
全般
質問者が納得こんにちは。
常にペンタブのスイッチが入っている状態のようです。
ペン先の芯は、短くないですか?
1mm以下なら取り替えてみてください。
>補足
そうですか。
治るか分かりませんが、ドライバーを最新のにしてみては如何でしょうか?
http://tablet.wacom.co.jp/download/down1.html
それでもなるなら、周りに磁気を帯びているものはありませんか?
タブレットは、微量な電磁波を出しているので、それに反応しているのかもしれません。
4898日前view23
全般
質問者が納得こんにちは。
下記より検索をして、ドライバーを最新のに変えては如何でしょうか?
http://tablet.wacom.co.jp/download/down1.html
4928日前view107
全般
質問者が納得こんにちは。
ドライバーを下記より検索・ダウンロードしてインストールください。
http://tablet.wacom.co.jp/download/down1.html
ソフトは、DVDの中なのですが、それも無くされましたか?
5206日前view4
全般
質問者が納得ペンタブ・・・
ドライバかペンモードの詳細設定な気がしますが、
会社に聞く方が早くて正確。
5410日前view8
全般
質問者が納得こんにちは。
下記の方法は試されましたか?
http://tablet.wacom.co.jp/support/faq/after/det.php?id=1060
4957日前view137
1212目次索引目次 索引姿勢と作業環境を整える疲労が軽減するように、作業環境を整えて楽に作業できるようにしてください。 タブレット、ペン(対応機種のみ)、キーボードを手の届きやすい場所に配置してください。目を疲れさせずに、楽に見ることができるようにディスプレイを調整してください。画面のポインタがタブレット上の手の動きと同じ方向へ移動するようにタブレットを置いてください。正しい姿勢タブレットの向きを設定するタブレットの操作エリアについてマルチディスプレイへのマッピングコントロールパネルの使い方正しい姿勢 補足:Bamboo シリーズが原因と思われる反復性ストレスの徴候、障害、あるいは症状についての治療や予防の説明、約束、保証はいたしかねます。 必ず医師の診断を受け、適切な処置をとるようにしてください。以下の項目にご注意ください。・ 作業の合間に休憩をとり、筋肉を伸ばしたり、リラックスさせてください。・ ペンを持つときはなるべく力を抜いてください。・ 1 日のうちで性質の異なる作業を入れ替えて行ってください。・ 常に良い姿勢を保ってください。 不快感を伴う不自然な姿勢や、反復動作を控えてください。・ 作業姿...
3131目次 索引目次索引画面上のポインタの動きかたには、以下の 2 つの設定があります(タブレットの座標検出 を参照してください)。・ペンモードでは、タブレット面にペン先を置くと、画面のポインタが対応する位置に移動します。ポインタはペン先の位置を示し、ペン先の動きに合わせて移動します。・マウスモードでは、通常のマウスのように、動いた方向と距離に応じてポインタが移動します。読み取り高さ(7 mm 以内)検出範囲(16 mm 以内)画面のポインタを移動したり、サイドスイッチを操作するには、ペン先をタブレット面から 7 mm 以内の場所に近づけます。画面のポインタを移動させたり、サイドスイッチを使用するのにペン先でタブレットにタッチする必要はありません。ペン入力とタッチ入力の両方をサポートしているBamboo シリーズでは、ペンのペン先かテールスイッチ(消しゴム)がタブレットの検出範囲(16 mm 以内)にあると、タッチ入力ができなくなります。ペンをタブレットから離すと、タッチ入力ができるようになります。
3030目次 索引目次索引ペンを使う ペンの基本操作は、ポインタの移動、クリック、ダブルクリック、ドラッグの 4 種類です。ペンの操作に慣れない場合は、このページ以降の練習を行ってください。ポインタの移動クリックドラッグサイドスイッチを使う筆圧を使って書く / 線を引く消しゴム画面を見ながらペンを使うポインタの移動ペンは、画面上でポインタ(またはカーソル)の位置を決めるために使います。 ペンを持ち上げてペン先をタブレットの操作エリアに置きます。ポインタが新しい場所へジャンプします。タブレット面でペンを動かして、画面のポインタを移動させます。 タブレットの表面に触れずにペン先をタブレットの読み取り高さに保ちながら行ってみてください。アイコンやフォルダを選択するには、ペンで画面のポインタをそのオブジェクトまで移動させ、ペンを押して選択します。ヒント:ペンの操作に少し違和感がある場合は、画面を見ながらペンを使うを参照してください。画面のポインタが、タブレット上の手の動きと同じ方向へ移動するように、ディスプレイの向きに合わせてタブレットを置くと、ポインタを簡単に操作できるようになります。
3333目次 索引目次索引サイドスイッチを使うペンには、サイドスイッチが 2 つ装備されています。このスイッチは、お好みの設定( 機能 )にカスタマイズ可能です。ペン先がタブレットの操作エリアから高さ 7 mm 以内にある場合に、サイドスイッチを使用することができます。ペン先がタブレットにタッチしていなくても、サイドスイッチは使用できます。新しいスイッチ機能を割り当てるには、サイドスイッチのカスタマイズをご覧ください。サイドスイッチの標準設定ヒント:サイドスイッチのどちらかを「ダブルクリック」に設定しておくと、ペン先で 2 回タブレットをたたくよりも簡単です。上: 「右クリック」下: 「スクロール / 移動」「スクロール / 移動」は、ペンのサイドスイッチを押しながら、ペン先をタブレットの操作エリアに押し当てて、ペンを移動させます。ウィンドウ内の書類または画像が任意の方向に移動します。タブレット上でのペンの動きに合わせて、ウィンドウ内の書類あるいは画像が移動します。ペンのサイドスイッチを放すか、またはタブレットからペン先を離すと、「スクロール / 移動」は終了します。ソフトウェアによっては、ペン先の動きに対応...
3434目次 索引目次索引筆圧を使って書く / 線を引くペンは、微妙な手の動きや変化を感知するので、自然な感じの手書き文字やインクのラインを表現できます。多くのグラフィックソフトの描画機能と同様に、Office 2007 またはそれ以降のバージョン、Windows 7 および Vista での デジタルインク機能もまた筆圧に対応します。たとえば、ソフトウェアによりますが、スライダは線の特徴(太さ、色、透明度)を変えるのに使用します。このような特徴はペンの筆圧機能でさらに調整できます。ペンに加える力で、線の太さ、色の混ぜ合わせ、透明度を変えられます。筆圧を使用して、文字を書いたり、塗ったり、線を引いたりするには、ペン先に加える力を変えながら、ペン先でタブレット面をなぞるようにしてペンを移動させます。 線を太く、または色を濃くするには、強く押します。 線を細く、または色を薄くするには、軽く押します。 なお、ソフトウェアによっては最初にツールパレットから筆圧ツールを選択する必要があります。 ペン先の感触を調整するには、 ペン先と消しゴムの感触、ダブルクリックを調整する をご覧ください。筆圧に対応するグラフィック...
4444目次 索引目次索引ペン先と消しゴムの感触、ダブルクリックを調整する「ペン」タブを選択します。 太い線を引きたい場合、または軽いタッチでクリックしたい場合は、「ペン先の感触」のスライダを「柔らかい」へ移動させます。細い線を引きたい場合は、スライダを「硬い」へ移動させます。消しゴムを太い幅で、あるいは軽いタッチで消したい場合は、「消しゴムの感触」のスライダを「柔らかい」へ移動させます。細い幅で消したい場合は、スライダを「硬い」へ移動させます。 チェックを入れた場合、コンピュータのスピーカがオンのときにペンでクリックすると、「カチッ」と音が聞こえます。ダブルクリックのエリアとダブルクリックの速度を調整します。大きく設定すると、ダブルクリックが簡単になります。クリックや描画、インクに必要な筆圧をカスタマイズします。スライダをドラッグして柔らかい、または硬いに設定します。ヒント:「ペン先の感触」を柔らかいほうへ設定すると、筆圧の感度が高まります。ソフトウェアによっては、柔らかい筆圧の設定に過剰に反応する場合があります。ペンを少し押しただけで画面に大きく広がったりする場合は、「ペン先の感触」の設定を硬くしてみ...
3939目次 索引目次索引タッチ入力をカスタマイズする使いかたに合わせて、タッチ入力の最適なカスタマイズを行うことができます。コントロールパネルから「タッチオプション」タブ、または「タッチ機能」タブを選んで設定します。タッチオプションを設定するタッチ機能を設定するタブレットとファンクションキーの機能を設定するタッチ入力を無効にするタッチオプションを設定する「タッチオプション」タブを選んで設定します。 ここでは、タッチ操作やジェスチャーを感知させるための速度を設定します。「ポインタの速度」ではトラッキングおよびナビゲーション用に、ポインタの速度を調節します。 ポインタをゆっくり動かしたい場合は、「遅い」にスライドします。 ポインタを素早く動かしたい場合は、「速い」にスライドします。「ポインタの加速」では、画面のポインタの加速度レベルを設定します。 タブレット上の指の動きに対する反応を遅くするときは「低」に、速くするときは「 大きい 」 にスライドします。「ダブルタップの間隔」では、ダブルクリックを認識させるための速さを調節します。 設定をテストするには、「テスト」エリアにポインタを置き、2 回タップし...
4646目次 索引目次索引タブレットの座標検出「ペン」タブを選択して、タブレットの座標を設定します。「座標検出モード」オプションで、タブレット上のペンの動きと、画面上のポインタの動きとの関係を設定できます。標準設定では、タブレットの操作エリア全体が、画面全体にマッピングされます。複数のディスプレイを使用している場合、タブレットは、すべてのディスプレイ画面にマッピングされます。マルチディスプレイへのマッピング をご覧ください。 「座標検出モード」オプションで画面のポインタの動きかたを制御します。・ 「ペンモード」を選択すると、画面上のポインタの動作がタブレット上のペンの動作に対応するように、ポインタが設定されます。 これによって、タブレット上にペンを置くと、ポインタが、画面上の対応するポイントまでジャンプします。これは絶対座標で、ペンの標準設定です。「詳細設定」をクリックして、タブレットのマッピングをカスタマイズします。・ 「マウスモード」を選択すると、通常のマウスのように、動いた方向と距離に応じてポインタが移動します。「詳細設定」をクリックして、ポインタの速度の設定(マウスモード) を行います。補足:「...
6060目次 索引目次索引タッチ入力時の問題タッチ入力ができない。 「タッチ機能 ON/OFF 切り替え」に設定されたファンクションキーを押して、タッチ入力を有効に戻します。あるいはコントロールパネルを開いて「タッチオプション」タブ、または「タッチ機能」タブを選択し、 「タッチ入力を有効にする」オプションを選択します。タッチ入力が一部しか機能しない。 画面のポインタは動かせるが、もっと複雑な動作やジェスチャーは機能しない。タブレットドライバが正しく読み込まれていない場合には、タッチ操作では「トラック」のみ、ファンクションキーでは標準設定「クリック(一番下のキー)」「右ボタンクリック(下から2番目のキー)」のみ認識されます。その他のタッチ操作やジェスチャーは認識されません。このような場合は、Bamboo タブレットドライバ CD-ROM をコンピュータにセットして、タブレットドライバの再インストールを行ってください。複数の指で入力した場合に、正しく認識されない。 指同士が近づきすぎている場合、タブレットは別々の指として認識していない可能性があります。指同士をもう少し離して動かしてください。 Adobe Ph...
7272目次 索引目次索引Windows でのペンおよびデジタルインク入力機能Microsoft Windows 7 および Wi ndows Vista では、ペン入力に対応しています。 Windows 7 およびWindows Vista(Home Basic を除く)が稼働するコンピュータと Bamboo シリーズを組み合わせることでペン入力機能を最大限に活用することができます。さらに Windows 7 および Windows Vista、Office 2007 またはそれ以降のバージョン、そして Bamboo シリーズを組み合わせることで、効果的な書類作成やプレゼンテーション、コミュニケーションを可能にします。・手書きメモ帳機能 Windows 7 および Windows Vista の「Windows Journal」をタブレットで操作すれば、手書きメモや図形をファイルに直接書き込むことができます。ペン、マーカー、ハイライトツール、消しゴムなど便利なデジタル機能を備え、Windows Journal の強力な検索エンジンでは手書きの内容も検索することができます。・手書き文字認識機能 Windo...
- 1
- 2
- 1