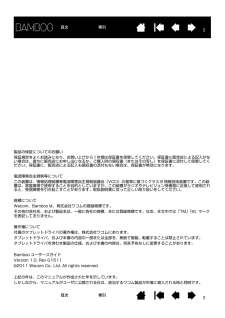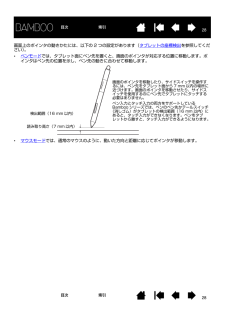Q&A
取扱説明書・マニュアル (文書検索対応分のみ)
"せん"67 件の検索結果
"せん"10 - 20 件目を表示
全般
質問者が納得ペンタブはワコムの製品が一番です。CGイラストが初めてならBambooComicはちょうどいい内容だと思います。ただ個人的にはお勧めし難いのですが…
Comicの本体はいいとして、問題は付属するソフトです。
Comicに付属するソフトはフリーソフトが1つにそれ以外は実質体験版です。なので最初のうちは楽しめますが慣れてくると機能制限で不満がでてくると思います。Comicにするくらいならそれ以外のBambooがいいですよ。
個人的なお勧めはBambooFunです。こちらはPhotoshop Elementsな...
4784日前view116
全般
質問者が納得こんにちは。
回答には、ならないかと思うのですが、
ペンタブの設定を持ち歩く必要が、あるのでしょうか?
ドライバー自体はそんなに重くないので、単に使うPCにインストールしておけばよいかと。ただBamboo Dockは、単体で動くソフトなので、設定には関係ないものです。
4858日前view121
全般
質問者が納得http://tablet.wacom.co.jp/download/down1.html
↑ドライバを一度アンインストールして、ペンタブをパソコンから外してから、ここでドライバをダウンロードしてそれをインストールしてみて下さい。
ドライバを再インストール後、再起動してからペンタブを接続してみてください。
4869日前view122
全般
質問者が納得こんにちは。
ワコムのサポートに解決策があるので、試してください。
http://tablet.wacom.co.jp/support/faq/after/det.php?id=1198
4889日前view57
全般
質問者が納得タブレット側については回答できない部分もあるので、主にPixiaの動作について
>「戻る」ボタンで全部消えてしまいます
仕様動作であり、故障ではありません(これに関してはペンタブレットの故障は疑わなくてよいかと思います)
1回の「元に戻す」でどの程度戻るかは描画速度やPC性能等、十人十色と考えて間違いないかと思います
私は別に1描画に1分かけなくても1描画分が戻ることがほとんどです(たまに数分かけて描画した内容が1回ですべてなかったことになったりしますが)
戻りすぎたら、「やりなおす」で再描画してみてくだ...
4393日前view83
全般
質問者が納得スタートメニューの所に「ワコムタブレット」-「ワコムタブレットのプロパティ」
あるいはコントロールパネル内に「ワコムタブレットのプロパティ」
はありますでしょうか?
無ければ、インストールが途中で中途半端に終了しています。
「これらが無いってことは正しくインストールされていない証拠だ」
と言って、大学にドライバの再インストールをお願いしてはいかがでしょうか。
あった場合は、正しくドライバがインストールされています。
USBの差込みを変えてみたり、「ワコムタブレットのプロパティ」の
設定をいじってみたりし...
5048日前view152
全般
質問者が納得ペンドライバーが不具合になりやすいのはwacomユーザーの悩みですが特色みたいなもんなんでw いずれ慣れますよ^^
とりあえず公式サイトから最新のドライバーをダウンロードしておいてください インストールファイルをいつでもわかる場所に保存しておき 反応しなくなったら上書きでドライバーをインストールし直します(元のドライバーを消す必要はありません)
めんどくさいですが誰でもこうなんで がんばてください
4568日前view168
全般
質問者が納得補足:
パソコンの画面のサイズってパソコンによってそれぞれ違いますよね?
ペンタブも、色んなサイズのペンタブがありますよね?
ドライバというのは、パソコンとペンタブの潤滑油、架け橋みたいなものです。
パソコン側に「あんたの画面このサイズだろ?ペンタブこのサイズなんだよ。
だからこういう設定で宜しく頼むわ」と指示してくれるものです
ですから、ドライバが入っていなかったり、何かが原因で壊れてしまうと、
思うような動作が得られません。
あとドライバをダウンロードするだけでなく、インストールしないと使えません。
...
4151日前view81
全般
質問者が納得「移動ができない」とうのは、線がかけないという意味でしょうか?
ドライバーを再インストールしてください。
http://tablet.wacom.co.jp/download/down1.html
ペンの芯を確認してください。
すり減っていたり、奥まで刺さっていないとちゃんとかけません。
4024日前view97
全般
質問者が納得ペンタブのドライバはインストールされましたか?
筆圧対応ソフトのみに起こる不具合は、ドライバの問題である可能性が高いです。
ドライバをインストールしても改善しないなら、一旦アンインストールした後、Wacomのサイトから使用OSに対応した最新ドライバをダウンロード&インストールし直してください。
4589日前view108
22目次索引目次 索引製品の保証についてのお願い保証規定をよくお読みになり、お買い上げから1年間は保証書を保管してください。保証書に販売店による記入がない場合は、直ちに販売店にお申し出になるか、ご購入時の領収書(またはその写し)を保証書に添付して保管してください。保証書に、販売店による記入も領収書の添付もない場合は、保証書が無効になります。電波障害自主規制等についてこの装置は、情報処理装置等電波障害自主規制協議会(VCCI)の基準に基づくクラス B 情報技術装置です。この装置は、家庭環境で使用することを目的としていますが、この装置がラジオやテレビジョン受像器に近接して使用されると、受信障害を引き起こすことがあります。取扱説明書に従って正しい取り扱いをしてください。商標についてWacom、Bamboo は、株 式会社ワコムの登録商標です。その他の会社名、および製品名は、一般に各社の商標、または登録商標です。なお、本文中では「TM」 「(R)」マークを表記しておりません。著作権について付属のタブレットドライバの著作権は、株式会社ワコムにあります。タブレットドライバ、および本書の内容の一部または全部を、無断で複製、...
55目次索引目次 索引本書について本書は、Bamboo シリーズの使い方や機能について説明しています。本書に記載される情報は、 Windowsと Mac コンピュータに共通するもので、 特に記載のない限り、Windows の画面を使用しています。*目次または索引 で項目をクリックすると、その項目に移動することができます。表紙へ移動します。目次のはじめへ移動します。索引のはじめへ移動します。1つ前に表示したページに戻ります。ページ番号順に戻ったり、進んだりします。トピックへ移動します。トピックの続きへ移動します。*ご使用のディスプレイ上でユーザーズガイドのサイズは、PDF ビューアのズームインツールを使用して拡大することができます。ユーザーズガイドの使用や印刷に関して、ほとんどの PDF ビューアの機能で行うことができます。詳しくはビューアソフトウェアのヘルプをご覧ください。*「 」で囲まれた文字は、キーボードのキー、ダイアログボックス、コントロールパネルのオプションの名前を特定するのに使用しています。*タブレットドライバ CD-ROM には、「製品に関する重要なお知らせ」が収録されていますので、必ずお読みくだ...
66目次索引目次索引Bamboo シリーズについてこの章では、Bamboo シリーズの概略を説明します。*Bamboo シリーズでは、互換性のあるワコム製品のペンまたは入力デバイスのみお使いいただくことができます。旧バージョンのタブレットあるいはペンとの互換性は保証できません。*旧バージョンの Bamboo タブレットに付属のペンまたは入力デバイスをお使いいただけるかどうかについては、ワコムのホームページ(http://wacom.jp/jp/customercare/)でご確認ください。またBamboo シリーズに付属のペンで、他のワコム製品のタブレットや旧 Bamboo をお使いいただくことはできません。機種の特徴Bamboo タブレットBamboo Pen タブレットペンペンホルダー機種の特徴Bamboo シリーズの各機種には、それぞれ以下のような特徴があります。本書では一部のトピック見出しの近くに以下のアイコンが表示されます。そのトピックはタッチ入力またはペン入力についての情報であることを示しています。*タッチ入力の情報: *ペン入力の情報: 各機種で共通のトピックにはアイコンは表示されません。必要に...
99目次索引目次 索引ペン補足:*Bamboo Pen 筆圧ペン (LP-170) にはテールスイッチ(消しゴム)は搭載されていませんのでご注意ください。ペンホルダーペンを使用しないときは、ペンホルダーに収納してください。 ペン先 (交換可能)テールスイッチ(消しゴム )サイドスイッチペンコードレス、電池レスで筆圧機能対応のペンです。画像を編集したり手書き感覚で自由に線を描くことができます。また手書き文字認識や、文書へのアノテーション(書き込み)にも活用できます。Windows7 (Starter を除く )/Vista (Home Basic を除く)上で Office 2007(またはそれ以降のバージョン)のデジタルインク機能を活用すると、文書作成におけるワークフローの向上に役立ちます。デジタルマークアップによって共同で編集作業を行ったり、デジタルインクによって文書にメモを書き込むことができます。重要:ペンを使用しないときは、ペンホルダーに収納するか、または机の上に横にして置いてください。 ペンホルダーに入れるときは、テールスイッチ(消しゴム)から先に入れてください。ペンの感度を維持するために、ペン先やテー...
1212目次索引目次 索引タブレットの向きを設定するタブレットドライバのインストール中に、タブレットの向きを選択するよう求められます。 ここで選択した向きが、タブレットの標準設定となります。 しかし、左利きまたは右利きのユーザに合わせて、いつでもタブレットの設定を変更することができます。利き手の設定を変更すると、自動的にファンクションキーの設定が変更されます。補足:この操作により標準設定が変更されることはありません。このためログオンおよびユーザの切り替え画面では、タブレットドライバのインストール時に選択した向きでのご使用になります。標準設定としてのタブレットの向きを変えたい場合は、タブレットドライバを再インストールしてください。右利き用*コントロールパネルを開いて 、「タブレット」タブを選択します。「右手用」を選択します。右利き用に自動的にタブレットの設定が調整されます。*次に、タブレットの向きを変えて、ファンクションキーが左側に配置されるようにします。左利き用*コントロールパネルを開いて 、「タブレット」タブを選択します。「左手用」を選択します。左利き用に自動的にタブレットの設定が調整されます。*次に、タブ...
1313目次索引目次 索引タブレットの操作エリアについてBamboo シリーズは、機種によってペン入力、またはタッチ入力とペン入力を行うことができます。タッチ入力とペン入力は同時に行うことはできません。 タッチ入力タッチ入力に対応したタブレットでは、タブレットの操作エリア上で指をスライドさせてディスプレイ画面のポインタを動かすことができます。ほとんどの Web ブラウザや文書 / 写真ビューワでは、ページの移動を行います。ソフトウェア間の移動、およびその他のデスクトップ機能を行います。「Bambooシリーズ のタッチ機能を使ってみよう 」をご覧ください。タブレット操作エリアタッチ入力またはペン入力を検出するタブレットの操作面の領域を指します。ペン入力とタッチ入力の両方に対応するタブレットでは、ペン先またはテールスイッチ(消しゴム)がタブレットの検出範囲内にある場合、タッチは無効になります。タブレットの操作エリアからペンを離すと、タッチ入力ができるようになります。
1616目次索引目次索引Bamboo シリーズを使うBamboo シリーズ のタッチ機能を使ってみようBamboo シリーズでのペン入力Bamboo シリーズのタッチ機能を使ってみようBamboo シリーズは、作業をより効率よく行えるように設計されています。タッチ入力は、タブレット上で指を動かすだけで、コンピュータを操作できます。初めに基本操作を学び、ポインタの操作や通常のマウス操作を行うことができるようにします。次に、ジェスチャー操作を習得して、スクロール、ズーム、回転のような操作が行えるようにします。タブレットの操作エリアを指で触れると、タッチ入力が可能になります。*複数の指を使って入力する場合、指を操作しやすい間隔に開いてください。このときすべての指は必ず操作エリア内に置いてください。指同士をぴったりとくっつけてタブレットに置くと、1 本の指を使った操作と判断されたり、操作やジェスチャーがどの指で操作されたのかを識別しにくくなることもあります。*いろいろな操作方法を習得したら、もっとも操作しやすい方法でタッチ入力を行ってみてください。入力時には、不用意なタッチを避けるように注意してください。例えば、タッ...
2424目次索引目次 索引4本指でのジェスチャー左右スワイプによるソフトウェアの切り替えソフトウェアの切り替え指同士を少し離した状態で 4 本の指を左右に動かすと、アプリケーションスイッチャーが開きます。続いて 1 本の指を左右に移動すると、ソフトウェアがハイライト表示されます。ソフトウェアを軽くたたいて選択します。Windows XP の場合:4 本の指を左右に動かすと、Windows フリップが開きます。続いて再度 4 本の指でスワイプすると、リスト内の次のソフトウェアが開きます。下方向スワイプでフリップ3D/Exposeを実行フリップ 3D(Windows)またはExpose (Mac)を開く指同士を少し離した状態で、4 本の指を下方向にスワイプします。*Windows の場合:最初のスワイプで フリップ3D が開きます。再度下方向にスワイプすると フリップ 3D が閉じます。Windows XP では、この操作はできません。代わりに 4 本の指を約 1 cm 下方向に動かすと、フリップ 3D が開きます。指を離さずさらに下方向に動かすと左側のソフトウェアが選択でき、上方向に動かすと右側のソフトウェアが...
2626目次索引目次 索引Bamboo シリーズでのペン入力Bamboo シリーズは、効率的な作業ができるように設計されています。 ペン入力に対応した機種では、タブレットの操作エリアでペンを使ってコンピュータを操作できます。補足:ペン入力とタッチ入力の両方に対応する機種では、ペンのペン先かテールスイッチ(消しゴム)がタブレットの検出範囲にあると、タッチ入力ができなくなります。 ペンをタブレットの操作エリアから離すと、再びタッチ入力ができるようになります。ペンの操作中に手の接触によって意図しないタッチ入力が生じる場合は、「タッチ機能 ON/OFF 切り替え」に設定されたファンクションキーを押して、タッチ入力を無効にすることができます。ペンによる作業を終えたら、再度そのファンクションキーを押すと、タッチ入力を再開することができます。タブレットとファンクションキーの機能をカスタマイズする をご覧ください。 ペンの持ち方ペンを使うペン入力のカスタマイズファンクションキーの基本ファンクションキーのカスタマイズポップアップメニューのカスタマイズマッピング画面切り替えを使うペンの持ち方鉛筆やボールぺンと同じようにお持...
2828目次索引目次 索引画面上のポインタの動きかたには、以下の 2 つの設定があります(タブレットの座標検出 を参照してください)。*ペンモードでは、タブレット面にペン先を置くと、画面のポインタが対応する位置に移動します。ポインタはペン先の位置を示し、ペン先の動きに合わせて移動します。*マウスモードでは、通常のマウスのように、動いた方向と距離に応じてポインタが移動します。読み取り高さ(7 mm 以内)検出範囲(16 mm 以内)画面のポインタを移動したり、サイドスイッチを操作するには、ペン先をタブレット面から 7 mm 以内の場所に近づけます。画面のポインタを移動させたり、サイドスイッチを使用するのにペン先でタブレットにタッチする必要はありません。ペン入力とタッチ入力の両方をサポートしているBamboo シリーズでは、ペンのペン先かテールスイッチ(消しゴム)がタブレットの検出範囲(16 mm 以内)にあると、タッチ入力ができなくなります。ペンをタブレットから離すと、タッチ入力ができるようになります。