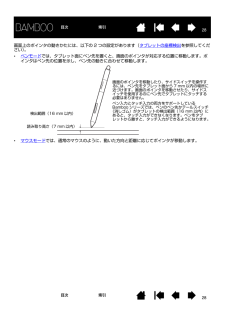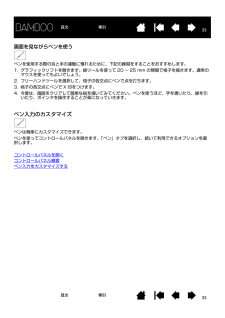Q&A
取扱説明書・マニュアル (文書検索対応分のみ)
"マウス"8 件の検索結果
"マウス"130 - 140 件目を表示
全般
質問者が納得タブレット側については回答できない部分もあるので、主にPixiaの動作について
>「戻る」ボタンで全部消えてしまいます
仕様動作であり、故障ではありません(これに関してはペンタブレットの故障は疑わなくてよいかと思います)
1回の「元に戻す」でどの程度戻るかは描画速度やPC性能等、十人十色と考えて間違いないかと思います
私は別に1描画に1分かけなくても1描画分が戻ることがほとんどです(たまに数分かけて描画した内容が1回ですべてなかったことになったりしますが)
戻りすぎたら、「やりなおす」で再描画してみてくだ...
4130日前view83
全般
質問者が納得「移動ができない」とうのは、線がかけないという意味でしょうか?
ドライバーを再インストールしてください。
http://tablet.wacom.co.jp/download/down1.html
ペンの芯を確認してください。
すり減っていたり、奥まで刺さっていないとちゃんとかけません。
3761日前view97
全般
質問者が納得ペンタブのドライバはインストールされましたか?
筆圧対応ソフトのみに起こる不具合は、ドライバの問題である可能性が高いです。
ドライバをインストールしても改善しないなら、一旦アンインストールした後、Wacomのサイトから使用OSに対応した最新ドライバをダウンロード&インストールし直してください。
4326日前view108
全般
質問者が納得アズペインター2を使うなら、ソフトは要りません。Bamboo Penで結構です。
下の馬鹿は、相手にするなよ。どっちがいいかっていう質問なのに、全然違うものを回答している。
4328日前view1
全般
質問者が納得ペンタブレットの挙動がおかしい場合は
インストールしているドライバが古いための場合もあります。
付属のディスクからインストールした場合や、
インストールした時期が古い場合は1度キチンと
アンインストールしてから、
再インストールすると改善する場合もあります。
アンインストール方法
http://tablet.wacom.co.jp/support/faq/after/det.php?id=1207
インストール
http://tablet.wacom.co.jp/download/down1.html...
4308日前view2
全般
質問者が納得http://ameblo.jp/illareya/entry-10003009016.html
マウスモードはそのようにしか動きませんのであなたの設定が悪いのです。
どう動かしたいのかは不明ですが ちなみにドライバーはしっかりインストールされましたか?
4380日前view215
全般
質問者が納得自分も同じものを使っていますが、過去に一度だけかくかくになったことがあります。
ソフトの再インストールで治りましたが
それと、接続ということは毎回USBを抜き差ししているってことですよね?
自分は、刺したままなので不具合はないですが(以前おかしかったときは、別PCで使って差し替えた時でした(起動前からさしていた)
多分ですが、※曖昧です。
ペンタブソフトが誤認識しているのではないでしょうか?
USBは、電源を入れたまま抜き差しのできる便利なしろもの
差し込んだままPC本体をシャットダウンすると
次回起動時...
4192日前view35
全般
質問者が納得ペンタブレットの消しゴム機能も使えるはずですが…(ドライバが正しくインストールされていれば)
Pixiaに限定した話なら、補助パレットのタブレットタブにある 筆圧曲線 を(+ボタンで)調整してみてください
4292日前view23
33目次索引目次 索引目次本書について 5Bamboo シリーズについて 6機種の特徴 6Bamboo タブレット 7Bamboo Pen タブレット 8ペン 9ペンホルダー 9姿勢と作業環境を整える 10正しい姿勢 10タブレットの向きを設定する 12タブレットの操作エリアについて 13マルチディスプレイへのマッピング 15コントロールパネルの使い方 15Bamboo シリーズを使う 16Bamboo シリーズのタッチ機能を使ってみよう 16タッチによる操作 17タッチのカスタマイズ 25Bamboo シリーズでのペン入力 26ペンの持ち方 26ペンを使う 27ポインタの移動 27クリック 29ドラッグ 29サイドスイッチを使う 30筆圧を使って書く / 線を引く 31消しゴム 32画面を見ながらペンを使う 33ペン入力のカスタマイズ 33ファンクションキー 34ファンクションキーの基本 34ファンクションキーのカスタマイズ 35Bamboo シリーズをカスタマイズする 36コントロールパネルを開く 36コントロールパネル概要 37タッチ入力をカスタマイズ...
99目次索引目次 索引ペン補足:*Bamboo Pen 筆圧ペン (LP-170) にはテールスイッチ(消しゴム)は搭載されていませんのでご注意ください。ペンホルダーペンを使用しないときは、ペンホルダーに収納してください。 ペン先 (交換可能)テールスイッチ(消しゴム )サイドスイッチペンコードレス、電池レスで筆圧機能対応のペンです。画像を編集したり手書き感覚で自由に線を描くことができます。また手書き文字認識や、文書へのアノテーション(書き込み)にも活用できます。Windows7 (Starter を除く )/Vista (Home Basic を除く)上で Office 2007(またはそれ以降のバージョン)のデジタルインク機能を活用すると、文書作成におけるワークフローの向上に役立ちます。デジタルマークアップによって共同で編集作業を行ったり、デジタルインクによって文書にメモを書き込むことができます。重要:ペンを使用しないときは、ペンホルダーに収納するか、または机の上に横にして置いてください。 ペンホルダーに入れるときは、テールスイッチ(消しゴム)から先に入れてください。ペンの感度を維持するために、ペン先やテー...
1010目次索引目次索引姿勢と作業環境を整える疲労が軽減するように、作業環境を整えて楽に作業できるようにしてください。 タブレット、ペン、キーボードを手の届きやすい場所に配置してください。目を疲れさせずに、楽に見ることができるようにディスプレイを調整してください。画面のポインタがタブレット上の手の動きと同じ方向へ移動するようにタブレットを置いてください。正しい姿勢タブレットの向きを設定するタブレットの操作エリアについてマルチディスプレイへのマッピングコントロールパネルの使い方正しい姿勢 補足:Bamboo シリーズが原因と思われる反復性ストレスの徴候、障害、あるいは症状についての治療や予防の説明、約束、保証はいたしかねます。 必ず医師の診断を受け、適切な処置をとるようにしてください。以下の項目にご注意ください。*常に良い姿勢を保ってください。 *ペンを持つときはなるべく力を抜いてください。*目の健康のため、一定の時間ごとにディスプレイから目を離して、室内の他のものを眺めるようにしてください。*作業の合間に休憩をとり、筋肉を伸ばしたり、リラックスさせてください。*1 日のうちで性質の異なる作業を入れ替えて行っ...
1616目次索引目次索引Bamboo シリーズを使うBamboo シリーズ のタッチ機能を使ってみようBamboo シリーズでのペン入力Bamboo シリーズのタッチ機能を使ってみようBamboo シリーズは、作業をより効率よく行えるように設計されています。タッチ入力は、タブレット上で指を動かすだけで、コンピュータを操作できます。初めに基本操作を学び、ポインタの操作や通常のマウス操作を行うことができるようにします。次に、ジェスチャー操作を習得して、スクロール、ズーム、回転のような操作が行えるようにします。タブレットの操作エリアを指で触れると、タッチ入力が可能になります。*複数の指を使って入力する場合、指を操作しやすい間隔に開いてください。このときすべての指は必ず操作エリア内に置いてください。指同士をぴったりとくっつけてタブレットに置くと、1 本の指を使った操作と判断されたり、操作やジェスチャーがどの指で操作されたのかを識別しにくくなることもあります。*いろいろな操作方法を習得したら、もっとも操作しやすい方法でタッチ入力を行ってみてください。入力時には、不用意なタッチを避けるように注意してください。例えば、タッ...
1818目次索引目次 索引タッチ入力オプションは、コントロールパネルでオン/オフを切り替えることができます。タッチの動作とジェスチャーは、タッチ機能タブで各項目にチェックを入れた場合に入力が可能になります。*基本的な動作で、ポインタの移動や一般的なマウスの機能を実行することができます。*ジェスチャーを使ってスクロール、ズーム、回転などの機能を実行できます。ジェスチャーによっては、タブレットにジェスチャーが認識されたことを知らせる視覚表示が、表示画面に表れます。チェックを外し、タッチ操作を無効にしてください。
2626目次索引目次 索引Bamboo シリーズでのペン入力Bamboo シリーズは、効率的な作業ができるように設計されています。 ペン入力に対応した機種では、タブレットの操作エリアでペンを使ってコンピュータを操作できます。補足:ペン入力とタッチ入力の両方に対応する機種では、ペンのペン先かテールスイッチ(消しゴム)がタブレットの検出範囲にあると、タッチ入力ができなくなります。 ペンをタブレットの操作エリアから離すと、再びタッチ入力ができるようになります。ペンの操作中に手の接触によって意図しないタッチ入力が生じる場合は、「タッチ機能 ON/OFF 切り替え」に設定されたファンクションキーを押して、タッチ入力を無効にすることができます。ペンによる作業を終えたら、再度そのファンクションキーを押すと、タッチ入力を再開することができます。タブレットとファンクションキーの機能をカスタマイズする をご覧ください。 ペンの持ち方ペンを使うペン入力のカスタマイズファンクションキーの基本ファンクションキーのカスタマイズポップアップメニューのカスタマイズマッピング画面切り替えを使うペンの持ち方鉛筆やボールぺンと同じようにお持...
2828目次索引目次 索引画面上のポインタの動きかたには、以下の 2 つの設定があります(タブレットの座標検出 を参照してください)。*ペンモードでは、タブレット面にペン先を置くと、画面のポインタが対応する位置に移動します。ポインタはペン先の位置を示し、ペン先の動きに合わせて移動します。*マウスモードでは、通常のマウスのように、動いた方向と距離に応じてポインタが移動します。読み取り高さ(7 mm 以内)検出範囲(16 mm 以内)画面のポインタを移動したり、サイドスイッチを操作するには、ペン先をタブレット面から 7 mm 以内の場所に近づけます。画面のポインタを移動させたり、サイドスイッチを使用するのにペン先でタブレットにタッチする必要はありません。ペン入力とタッチ入力の両方をサポートしているBamboo シリーズでは、ペンのペン先かテールスイッチ(消しゴム)がタブレットの検出範囲(16 mm 以内)にあると、タッチ入力ができなくなります。ペンをタブレットから離すと、タッチ入力ができるようになります。
2929目次索引目次 索引クリック画面上のアイコンを指定したりする場合、クリックします。開くにはダブルクリックします。ドラッグドラッグして、画面上のオブジェクトを選択したり、移動したりできます。 ヒント:ペンをアイコンに近づけるだけで選択でき、シングルクリックで起動するように Windows を設定します。この機能を使用可能にするには、フォルダを開いて、以下の設定を行ってください。*Windows 7 または Windows Vista の場合: 「整理」プルダウンメニューから、「フォルダと検索のオプション ...」を選択します。「全般」タブで、「ポイントして選択し、シングルクリックで開く」を選択します。*それ以外の Windows の場合:任意のフォルダを開いて「ツール」メニューを選択し、プルダウンメニューから「フォルダオプション ...」を選択します。「全般」タブで、「ポイントして選択し、シングルクリックで開く」を選択します。クリック クリックするには、タブレットをペン先で一度軽くたたくか、タブレットにペン先を強めに押しつけます。コントロールパネルで「クリック音」が選択され、コンピュータのスピーカがオンの...
3333目次索引目次 索引画面を見ながらペンを使うペンを使用する際の目と手の連動に慣れるために、下記の練習をすることをおすすめします。1. グラフィックソフトを開きます。線ツールを使って 20 ~ 25 mm の間隔で格子を描きます。通常のマウスを使ってもよいでしょう。2. フリーハンドツールを選択して、格子の各交点にペンで点を打ちます。3. 格子の各交点にペンで X 印をつけます。4. 今度は、画面をクリアして簡単な絵を描いてみてください。ペンを使うほど、字を書いたり、線を引いたり、ポインタを操作することが楽になっていきます。ペン入力のカスタマイズペンは簡単にカスタマイズできます。 ペンを使ってコントロールパネルを開きます。「ペン」タブを選択し、続いて利用できるオプションを選択します。コントロールパネルを開くコントロールパネル概要ペン入力をカスタマイズする
4343目次索引目次 索引サイドスイッチのカスタマイズ「ペン」タブを選択します。 各サイドスイッチには、マウスと同じよう操作できる機能が設定されています。 上部、または下部のサイドスイッチを押した場合に働くボタン機能を選択します。タブレットにペンを接触させずに、タブレット面から 7 mm 以内にペン先を近づけて、上部、または下部のサイドスイッチを押した場合、設定した機能が働きます。ヒント:簡単にダブルクリックを行うには、「ダブルクリック」を選択すると、自動的にサイドスイッチがダブルクリックに設定されます。*「浮かした状態でのクリック」を選択した場合、ペン先をタブレット面に接触させずにクリック機能を実行することができます。*「ペン先とともにクリック」を選択した場合、正確な位置でクリックすることができます。クリック機能を実行するには、サイドスイッチを押しながらペン先をタブレット面に接触させます。浮かした状態でのクリックペン先とともにクリック「サイドスイッチエキスパートモード」を変更して、右クリックなどのクリック機能を実行する場合の方法を変えることができます。 「詳細設定」ボタンをクリックしてください。
- 1