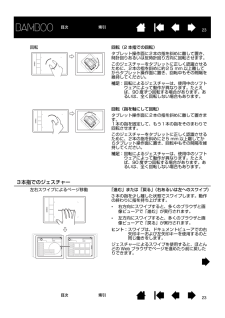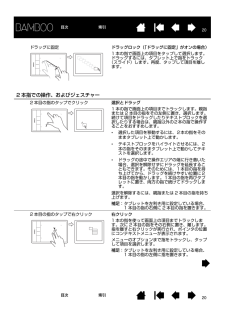Q&A
取扱説明書・マニュアル (文書検索対応分のみ)
"指"9 件の検索結果
"指"200 - 210 件目を表示
全般
質問者が納得http://tablet.wacom.co.jp/download/down1.html
↑ドライバを一度アンインストールして、ペンタブをパソコンから外してから、ここでドライバをダウンロードしてそれをインストールしてみて下さい。
ドライバを再インストール後、再起動してからペンタブを接続してみてください。
4698日前view122
全般
質問者が納得スタートメニューの所に「ワコムタブレット」-「ワコムタブレットのプロパティ」
あるいはコントロールパネル内に「ワコムタブレットのプロパティ」
はありますでしょうか?
無ければ、インストールが途中で中途半端に終了しています。
「これらが無いってことは正しくインストールされていない証拠だ」
と言って、大学にドライバの再インストールをお願いしてはいかがでしょうか。
あった場合は、正しくドライバがインストールされています。
USBの差込みを変えてみたり、「ワコムタブレットのプロパティ」の
設定をいじってみたりし...
4877日前view152
全般
質問者が納得こんにちは。
ワコムのサポートに解決策があるので、試してください。
http://tablet.wacom.co.jp/support/faq/after/det.php?id=1060
4693日前view302
全般
質問者が納得こんにちは。
ワコムのサポートに解決策があるので、試してください。
http://tablet-faq.wacom.co.jp/faq/show/2975
3869日前view118
全般
質問者が納得仕様ソフトの環境ってどうなってますか?
ワコムの方がダウンコンテンツですが充実してますけど?
純粋にペンタブ本体の性能で決めて良いのでしょうか?
ワコムは初心者でも使い勝手良く(ソフトが充実)汎用性が高いので人気です。絵を描く事が念頭にあります。
プリンストンはどちらかといえばビジネスモデルです。なので絵を描くって事が重点なら使いにくいかもですね。
筆圧レベルですが・・・
悪く言えば鈍い方だと分からないかもです^^;
普段から絵(タブレットで)を書いてる方であれば分かると思いますが。
具体的に言うと...
4378日前view2
全般
質問者が納得>pr_jr_nnさん
>「〜はWin32のアプリケーションではありません。」のような表示
32ビット版Windows7に、64ビット版のドライバをインストールしようとしたようです。
32ビット版のドライバをダウンロードしなおして下さい。
3891日前view56
全般
質問者が納得Bambooシリーズ(型番:CTH-460,461,661,470,670、CTL-460,470)において、タブレットドライバをインストールしたが、ペンが動作しない。(タッチ機能がある機種では、タッチは動作する) | Bambooシリーズ(型番:CTH-460,461,661,470,670、CTL-460,470) | Wacom http://tablet-faq.wacom.co.jp/faq/show/68?category_id=33&page=1&sort=sort_acces...
4274日前view9
全般
質問者が納得こんにちは。
USBケーブルと板との接続が甘くなってませんか?接続部分を動かしつくなら、接続不良の可能性が高いです。
その場合は、ケーブル交換で足りるので、家電量販店で探すか、以下のワコムクラブより入手ください。
http://tablet.wacom.co.jp/wacomclub/parts/
4575日前view81
全般
質問者が納得こんにちは。
故障ではないと思います。
よくある現象で、ワコムのサポートに解決策があるので、試してください。
http://tablet.wacom.co.jp/support/faq/after/det.php?id=1060
4812日前view5
1111目次索引目次 索引Bamboo シリーズは、日常の様々なシーンで便利にお使いいただけます。以下の活用例をご覧ください。これらを含めたタブレットの使い方に関する詳細については、Bambooシリーズ のタッチ機能を使ってみよう またはBamboo シリーズでのペン入力 をご覧ください。アノテーション(書き込み)ペンを使って文書にマーキングや注釈をつけることで、文書レビューが簡単になります。プレゼンテーションタブレットの操作エリアを 3 本の指でスワイプすることで、プレゼンテーションのスライドを素早くめくることができます。画像編集ペンを使って、画像編集ソフトウェアの中で絵や写真を編集します。画像閲覧タブレット上で 2 本の指を使って、ソフトウェア内の画像をスクロールしたり、移動したりします。
1313目次索引目次 索引タブレットの操作エリアについてBamboo シリーズは、機種によってペン入力、またはタッチ入力とペン入力を行うことができます。タッチ入力とペン入力は同時に行うことはできません。 タッチ入力タッチ入力に対応したタブレットでは、タブレットの操作エリア上で指をスライドさせてディスプレイ画面のポインタを動かすことができます。ほとんどの Web ブラウザや文書 / 写真ビューワでは、ページの移動を行います。ソフトウェア間の移動、およびその他のデスクトップ機能を行います。「Bambooシリーズ のタッチ機能を使ってみよう 」をご覧ください。タブレット操作エリアタッチ入力またはペン入力を検出するタブレットの操作面の領域を指します。ペン入力とタッチ入力の両方に対応するタブレットでは、ペン先またはテールスイッチ(消しゴム)がタブレットの検出範囲内にある場合、タッチは無効になります。タブレットの操作エリアからペンを離すと、タッチ入力ができるようになります。
1414目次索引目次 索引タブレット操作エリアタッチ入力またはペン入力を検出するタブレットの操作面の領域を指します。ペン入力とタッチ入力の両方に対応するタブレットでは、ペン先またはテールスイッチ(消しゴム)がタブレットの検出範囲内にある場合、タッチが無効になります。タブレットの操作エリアからペンを離すと、タッチ入力ができるようになります。ペン入力タブレットにペンを置くと、ポインタは画面の対応する場所にジャンプします。画面のポインタはペンの位置を示し、タブレット操作面のペンの動作に従います。「Bamboo シリーズでのペン入力」をご覧ください。補足:操作エリアはコンピュータ画面の表示域に割り当てられます。標準設定では、画面全体、またはディスプレイが複数ある場合はすべてのディスプレイに割り当てられています。タブレット操作エリアとディスプレイのマッピングを設定するには、「タブレットの座標検出」をご覧ください。
1616目次索引目次索引Bamboo シリーズを使うBamboo シリーズ のタッチ機能を使ってみようBamboo シリーズでのペン入力Bamboo シリーズのタッチ機能を使ってみようBamboo シリーズは、作業をより効率よく行えるように設計されています。タッチ入力は、タブレット上で指を動かすだけで、コンピュータを操作できます。初めに基本操作を学び、ポインタの操作や通常のマウス操作を行うことができるようにします。次に、ジェスチャー操作を習得して、スクロール、ズーム、回転のような操作が行えるようにします。タブレットの操作エリアを指で触れると、タッチ入力が可能になります。*複数の指を使って入力する場合、指を操作しやすい間隔に開いてください。このときすべての指は必ず操作エリア内に置いてください。指同士をぴったりとくっつけてタブレットに置くと、1 本の指を使った操作と判断されたり、操作やジェスチャーがどの指で操作されたのかを識別しにくくなることもあります。*いろいろな操作方法を習得したら、もっとも操作しやすい方法でタッチ入力を行ってみてください。入力時には、不用意なタッチを避けるように注意してください。例えば、タッ...
1717目次索引目次 索引タッチによる操作Bamboo シリーズのタッチ入力機能により、タブレットの操作エリア上で指を動かすだけでコンピュータを操作することができます。「タブレットの操作エリアについて」をご覧ください。タッチ入力でコンピュータを操作する方法を学ぶ前に、タッチ入力の説明で使われる用語を説明します。タッチ入力をカスタマイズする ことができます。ファンクションキー でタッチの機能を実行することもできます。補足:チュートリアルでは「Bamboo のタッチ機能を使ってみよう」で以下の操作を説明しています。トラック・・・ポインタの動かし方タップ・・・オブジェクトを選択する方法パン・・・移動やスクロールする方法スワイプ・・・[ 進む ][ 戻る ] を操作する方法ピンチ/エクスパンド・・・ズームする方法ツイスト・・・回転する方法用語 説明トラック 1 本の指を操作面に置き、そのまま指を移動させます。タップ 1本の指を操作面に置き、指を少し持ち上げてから操作面を一回軽くたたきます。2 本の指で軽くたたいて各種機能を実行します。パン 軽く広げた 2 本の指を操作面に置き、そのまま指をそろえてスーッと滑らせます。...
1919目次索引目次 索引1本指での操作トラック1 本の指で画面上のポインタを操作します。指をタブレットの操作面に置いて、スライドさせます。タップでクリック クリック(1 本指でタップ)1 本の指で画面上の項目までトラックします。ここで指を持ち上げた後タップし、選択します。あるいは、指を項目までトラックし、次に「クリック」に設定したファンクションキーを押します。ダブルクリック1 本の指で画面上の項目までトラックします。一度離してもう一度タップします。ドラッグ 選択とドラッグ(「ドラッグに固定」がオフの場合)1 本の指で画面上の項目をタップして選択します。再び指を素早くタブレットの操作面上に置き、トラック(スライド)してドラッグします。指を持ち上げて、項目から離します。他の方法で、項目をドラッグすることもできます。「クリック」に設定されたファンクションキーを押し、次にタブレットの操作面で指を移動させます。項目を離すには、ファンクションキーを離します。ヒント:デスクトップ上では複数の項目を選択し、ドラッグできます。*Windows の場合:複数の項目を選択する場合、タップしながら「Ctrl」または「Shift」キ...
2222目次索引目次 索引ズーム ズーム初めに、タブレット操作面に 2 本の指を置きます。*1つの指ともう1つの指の間が徐々に広がるように、拡大操作を行います。*1つの指ともう1つの指でつまむようなかたちをつくって、指同士が徐々に近づくように縮小操作を行います。補足:ズーム機能が Adobe Photoshop で正しく動作しない場合、「編集」メニュー→「環境設定」→「一般」を選択し、ウィンドウから「スクロールホイールでズーム」のチェックがはずれていることを確認します。
2323目次索引目次 索引回転 回転(2 本指での回転)タブレット操作面に2本の指を斜めに離して置き、時計回りあるいは反時計回り方向に回転させます。 このジェスチャーをタブレットに正しく認識させるために、2本の指を斜めに約25 mm 以上離してからタブレット操作面に置き、回転中もその間隔を維持してください。 補足:回転によるジェスチャーは、使用中のソフトウェアによって動作が異なります。たとえば、90 度ずつ回転する場合があります。あるいは、全く回転しない場合もあります。回転(指を軸にして回転)タブレット操作面に2本の指を斜めに離して置きます。1本の指を固定して、もう1本の指をそのまわりで回転させます。 このジェスチャーをタブレットに正しく認識させるために、2本の指を斜めに25 mm 以上離してからタブレット操作面に置き、回転中もその間隔を維持してください。 補足:回転によるジェスチャーは、使用中のソフトウェアによって動作が異なります。たとえば、90 度ずつ回転する場合があります。あるいは、全く回転しない場合もあります。3本指でのジェスチャー左右スワイプによるページ移動「進む」または「戻る」(右あるいは左へのス...
2020目次索引目次 索引ドラッグに固定 ドラッグロック(「ドラッグに固定」がオンの場合)1 本の指で画面上の項目をタップして選択します。ドラッグするには、タブレット上で指をトラック(スライド)します。再度、タップして項目を離します。2 本指での操作、およびジェスチャー2 本目の指のタップでクリック 選択とドラッグ1 本の指で画面上の項目までトラックします。親指または 2 本目の指をその左側に置き、選択します。続けて項目をドラッグしたりテキストブロックを選択したりする場合は、親指以外の2本の指で操作することをおすすめします。 *選択した項目を移動するには、2本の指をそのままタブレット上で動かします。 *テキストブロックをハイライトさせるには、2本の指をそのままタブレット上で動かしてテキストを選択します。 *ドラッグの途中で操作エリアの端に行き着いた場合、選択を解除せずにドラッグを延長することもできます。そのためには、1本目の指を持ち上げてから、ドラッグを続けやすい位置に2本目の指を動かします。1本目の指を再びタブレットに置き、両方の指で続けてドラッグします。 選択を解除するには、親指または 2 本目の指を持ち...
2424目次索引目次 索引4本指でのジェスチャー左右スワイプによるソフトウェアの切り替えソフトウェアの切り替え指同士を少し離した状態で 4 本の指を左右に動かすと、アプリケーションスイッチャーが開きます。続いて 1 本の指を左右に移動すると、ソフトウェアがハイライト表示されます。ソフトウェアを軽くたたいて選択します。Windows XP の場合:4 本の指を左右に動かすと、Windows フリップが開きます。続いて再度 4 本の指でスワイプすると、リスト内の次のソフトウェアが開きます。下方向スワイプでフリップ3D/Exposeを実行フリップ 3D(Windows)またはExpose (Mac)を開く指同士を少し離した状態で、4 本の指を下方向にスワイプします。*Windows の場合:最初のスワイプで フリップ3D が開きます。再度下方向にスワイプすると フリップ 3D が閉じます。Windows XP では、この操作はできません。代わりに 4 本の指を約 1 cm 下方向に動かすと、フリップ 3D が開きます。指を離さずさらに下方向に動かすと左側のソフトウェアが選択でき、上方向に動かすと右側のソフトウェアが...
- 1