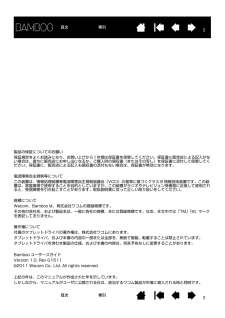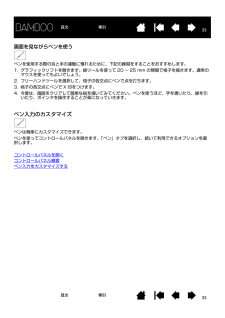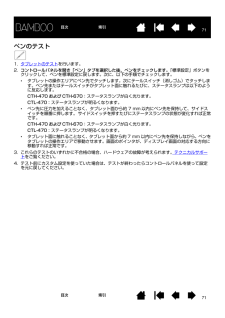Q&A
取扱説明書・マニュアル (文書検索対応分のみ)
"ながら"2 件の検索結果
"ながら"70 - 80 件目を表示
全般
質問者が納得こんにちは。
普通は、メーカーに聞くのが一番なので、下記に問い合わせをしてください。
http://tablet.wacom.co.jp/support/inquiry/support/repair.html
4403日前view78
全般
質問者が納得自分も同じものを使っていますが、過去に一度だけかくかくになったことがあります。
ソフトの再インストールで治りましたが
それと、接続ということは毎回USBを抜き差ししているってことですよね?
自分は、刺したままなので不具合はないですが(以前おかしかったときは、別PCで使って差し替えた時でした(起動前からさしていた)
多分ですが、※曖昧です。
ペンタブソフトが誤認識しているのではないでしょうか?
USBは、電源を入れたまま抜き差しのできる便利なしろもの
差し込んだままPC本体をシャットダウンすると
次回起動時...
4190日前view35
22目次索引目次 索引製品の保証についてのお願い保証規定をよくお読みになり、お買い上げから1年間は保証書を保管してください。保証書に販売店による記入がない場合は、直ちに販売店にお申し出になるか、ご購入時の領収書(またはその写し)を保証書に添付して保管してください。保証書に、販売店による記入も領収書の添付もない場合は、保証書が無効になります。電波障害自主規制等についてこの装置は、情報処理装置等電波障害自主規制協議会(VCCI)の基準に基づくクラス B 情報技術装置です。この装置は、家庭環境で使用することを目的としていますが、この装置がラジオやテレビジョン受像器に近接して使用されると、受信障害を引き起こすことがあります。取扱説明書に従って正しい取り扱いをしてください。商標についてWacom、Bamboo は、株 式会社ワコムの登録商標です。その他の会社名、および製品名は、一般に各社の商標、または登録商標です。なお、本文中では「TM」 「(R)」マークを表記しておりません。著作権について付属のタブレットドライバの著作権は、株式会社ワコムにあります。タブレットドライバ、および本書の内容の一部または全部を、無断で複製、...
33目次索引目次 索引目次本書について 5Bamboo シリーズについて 6機種の特徴 6Bamboo タブレット 7Bamboo Pen タブレット 8ペン 9ペンホルダー 9姿勢と作業環境を整える 10正しい姿勢 10タブレットの向きを設定する 12タブレットの操作エリアについて 13マルチディスプレイへのマッピング 15コントロールパネルの使い方 15Bamboo シリーズを使う 16Bamboo シリーズのタッチ機能を使ってみよう 16タッチによる操作 17タッチのカスタマイズ 25Bamboo シリーズでのペン入力 26ペンの持ち方 26ペンを使う 27ポインタの移動 27クリック 29ドラッグ 29サイドスイッチを使う 30筆圧を使って書く / 線を引く 31消しゴム 32画面を見ながらペンを使う 33ペン入力のカスタマイズ 33ファンクションキー 34ファンクションキーの基本 34ファンクションキーのカスタマイズ 35Bamboo シリーズをカスタマイズする 36コントロールパネルを開く 36コントロールパネル概要 37タッチ入力をカスタマイズ...
1919目次索引目次 索引1本指での操作トラック1 本の指で画面上のポインタを操作します。指をタブレットの操作面に置いて、スライドさせます。タップでクリック クリック(1 本指でタップ)1 本の指で画面上の項目までトラックします。ここで指を持ち上げた後タップし、選択します。あるいは、指を項目までトラックし、次に「クリック」に設定したファンクションキーを押します。ダブルクリック1 本の指で画面上の項目までトラックします。一度離してもう一度タップします。ドラッグ 選択とドラッグ(「ドラッグに固定」がオフの場合)1 本の指で画面上の項目をタップして選択します。再び指を素早くタブレットの操作面上に置き、トラック(スライド)してドラッグします。指を持ち上げて、項目から離します。他の方法で、項目をドラッグすることもできます。「クリック」に設定されたファンクションキーを押し、次にタブレットの操作面で指を移動させます。項目を離すには、ファンクションキーを離します。ヒント:デスクトップ上では複数の項目を選択し、ドラッグできます。*Windows の場合:複数の項目を選択する場合、タップしながら「Ctrl」または「Shift」キ...
2727目次索引目次 索引ペンを使う ペンの基本操作は、ポインタの移動、クリック、ダブルクリック、ドラッグです。ペンの操作に慣れない場合は、このページ以降の練習を行ってください。ポインタの移動クリックドラッグサイドスイッチを使う筆圧を使って書く / 線を引く消しゴム画面を見ながらペンを使うポインタの移動画面上でポインタ(またはカーソル)の位置を決めるためにペンを使います。 ペンを持ち上げてペン先をタブレットの操作エリアに置きます。ポインタが新しい場所へジャンプします。タブレット上でペンを動かして、画面のポインタを移動させます。 タブレットの表面に触れずにペン先をタブレットの読み取り高さに保ちながら行ってみてください。アイコンやフォルダを選択するには、ペンで画面のポインタをそのオブジェクトまで移動させ、ペンを押して選択します。ヒント:ペンの操作に少し違和感がある場合は、画面を見ながらペンを使うを参照してください。画面のポインタが、タブレット上の手の動きと同じ方向へ移動するように、ディスプレイの向きに合わせてタブレットを置くと、ポインタを簡単に操作できるようになります。
3030目次索引目次 索引サイドスイッチを使うペンには、サイドスイッチが 2 つ装備されています。このスイッチは、お好みの設定(機能 )にカスタマイズ可能です。ペン先がタブレットの操作エリアから高さ 7 mm 以内にある場合に、サイドスイッチを使用することができます。ペン先がタブレットにタッチしていなくても、サイドスイッチは使用できます。新しいスイッチ機能を割り当てるには、サイドスイッチのカスタマイズをご覧ください。サイドスイッチの標準設定ヒント:サイドスイッチのどちらかを「ダブルクリック」に設定しておくと、ペン先で 2 回タブレットをたたくよりも簡単です。上: 「右クリック」下: 「スクロール / 移動」「スクロール / 移動」は、ペンのサイドスイッチを押しながら、ペン先をタブレットに押し当てて、ペンを移動させます。ウィンドウ内の書類または画像が任意の方向に移動します。タブレット上でのペンの動きに合わせて、ウィンドウ内の書類あるいは画像が移動します。ペンのサイドスイッチを放すか、またはタブレットからペン先を離すと、「スクロール/ 移動」は終了します。ソフトウェアによっては、ペン先の動きに対応する画面上のポイ...
3131目次索引目次 索引筆圧を使って書く / 線を引くペンは微妙な手の動きや変化を感知し、筆圧に対応したソフトウェアでは自然な感じの手書き文字やインクのラインを表現できます。多くのグラフィックソフトの描画機能と同様に、Office 2007 またはそれ以降のバージョン、Windows 7 および Vista での デジタルインク機能もまた筆圧に対応します。たとえば、ソフトウェアによりますが、スライダは太さ・色・透明度などの線の特徴を変えるのに使用します。このような特徴はペンの筆圧機能でさらに調整できます。ペンに加える力で、線の太さ、色の混ぜ合わせ、透明度を変えられます。筆圧を使用して、文字を書いたり、塗ったり、線を引いたりするには、ペン先に加える力を変えながら、ペン先でタブレット面をなぞるようにしてペンを移動させます。 *線を太く、または色を濃くするには、強く押します。 *線を細く、または色を薄くするには、軽く押します。 なお、ソフトウェアによっては最初にツールパレットから筆圧ツールを選択する必要があります。 ペン先の感触を調整するには、 ペン先と消しゴムの感触、ダブルクリックを調整する をご覧ください。筆...
3333目次索引目次 索引画面を見ながらペンを使うペンを使用する際の目と手の連動に慣れるために、下記の練習をすることをおすすめします。1. グラフィックソフトを開きます。線ツールを使って 20 ~ 25 mm の間隔で格子を描きます。通常のマウスを使ってもよいでしょう。2. フリーハンドツールを選択して、格子の各交点にペンで点を打ちます。3. 格子の各交点にペンで X 印をつけます。4. 今度は、画面をクリアして簡単な絵を描いてみてください。ペンを使うほど、字を書いたり、線を引いたり、ポインタを操作することが楽になっていきます。ペン入力のカスタマイズペンは簡単にカスタマイズできます。 ペンを使ってコントロールパネルを開きます。「ペン」タブを選択し、続いて利用できるオプションを選択します。コントロールパネルを開くコントロールパネル概要ペン入力をカスタマイズする
3434目次索引目次 索引ファンクションキーBamboo Pen (CTL-470) を除く Bamboo シリーズには、ファンクションキーが搭載されています。設定をカスタマイズすることもできます。ファンクションキーの基本ファンクションキーのカスタマイズタッチオプションを 設定するファンクションキーの基本ファンクションキーを押すと、よく使われる機能やキーストロークを実行できます。 ファンクションキーは、作業を進めながらタッチまたはペン入力のプロパティを変更するためにも使うことができます。ファンクションキー次のようなファンクションキーの使い方をお試しください。*よく使うキーボードのショートカットをキーに設定します。*電子メールプログラムなど、よく使うファイルあるいはソフトウェアを起動するようにキーを設定します。*その他の割り当てられる機能から選択し、キーを設定します。補足:2 つのファンクションキーを組み合わせて操作することができます。たとえば、1 つのボタンに「Ctrl」機能を、別のボタンに「Alt」を割り当てます。両方のボタンを押すと、 「Ctrl」+「Alt」が開始されます。ファンクションキーをタブレッ...
4343目次索引目次 索引サイドスイッチのカスタマイズ「ペン」タブを選択します。 各サイドスイッチには、マウスと同じよう操作できる機能が設定されています。 上部、または下部のサイドスイッチを押した場合に働くボタン機能を選択します。タブレットにペンを接触させずに、タブレット面から 7 mm 以内にペン先を近づけて、上部、または下部のサイドスイッチを押した場合、設定した機能が働きます。ヒント:簡単にダブルクリックを行うには、「ダブルクリック」を選択すると、自動的にサイドスイッチがダブルクリックに設定されます。*「浮かした状態でのクリック」を選択した場合、ペン先をタブレット面に接触させずにクリック機能を実行することができます。*「ペン先とともにクリック」を選択した場合、正確な位置でクリックすることができます。クリック機能を実行するには、サイドスイッチを押しながらペン先をタブレット面に接触させます。浮かした状態でのクリックペン先とともにクリック「サイドスイッチエキスパートモード」を変更して、右クリックなどのクリック機能を実行する場合の方法を変えることができます。 「詳細設定」ボタンをクリックしてください。
7171目次索引目次 索引ペンのテスト1.タブレットのテスト を行います。2.コントロールパネルを開き「ペン」タブを選択した後、ペンをチェックします。「標準設定」ボタンをクリックして、ペンを標準設定に戻します。次に、以下の手順でチェックします。*タブレットの操作エリアにペン先でタッチします。次にテールスイッチ(消しゴム)でタッチします。ペン先またはテールスイッチがタブレット面に触れるたびに、ステータスランプは以下のように反応します。CTH-470 および CTH-670: ステータスランプが白く光ります。CTL-470:ステータスランプが明るくなります。*ペン先に圧力を加えることなく、タブレット面から約 7 mm 以内にペン先を保持して、サイドスイッチを順番に押します。 サイドスイッチを押すたびにステータスランプの状態が変化すれば正常です。CTH-470 および CTH-670: ステータスランプが白く光ります。CTL-470:ステータスランプが明るくなります。*タブレット面に触れることなく、タブレット面から約 7 mm 以内にペン先を保持しながら、ペンをタブレットの操作エリアで移動させます。画面のポインタ...
- 1