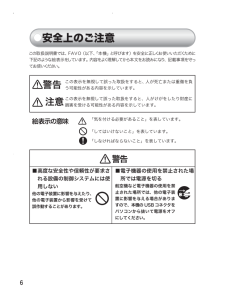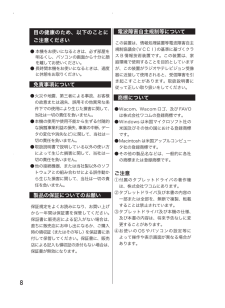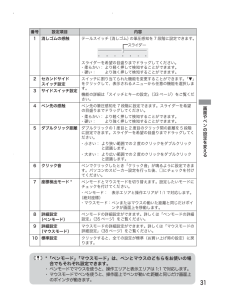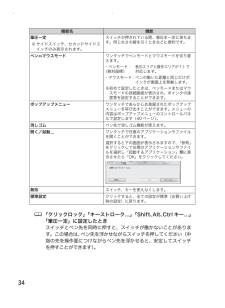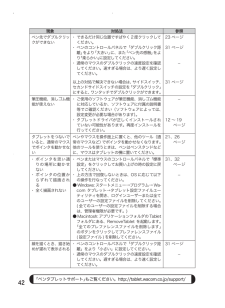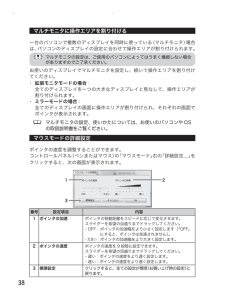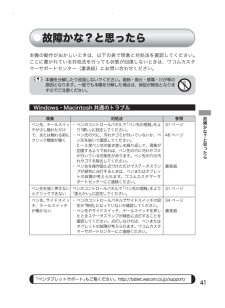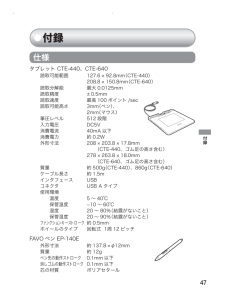Q&A
取扱説明書・マニュアル (文書検索対応分のみ)
"度"13 件の検索結果
"度"10 - 20 件目を表示
全般
質問者が納得こんにちは。
最新版のドライバーがインストールされているなら、
すべてのプログラム<Bamboo のフォルダーはありますか?
無い場合は、VistaのOSをUpdateしてください。
ドライバーは最新版のOSでないと、インストールされないことがあります。
ある場合は、正しくインストールされているので、
下記を参考に
http://tech.clip-studio.com/howto/sassoku/is
筆圧を活用してみてください
4775日前view89
全般
質問者が納得windowsのスタートボタン→全てのプログラム→bamboo→bambooのプロパティで設定できます。
まずはこれを試してみて下さい。
駄目なようなら、アンインストールしてからインストールをし直してみて下さい。
補足です
上に書き忘れていたのですが、ペン先がすり減っているとその状態になることがあるので、まずペン先も確認してみて下さい。
ペン先の交換で元通り使えるようになるかもしれません。
そして、インストールですが、ペンタブを購入した際にタブレットドライバCDが付いてきたはずなので、あればそれを...
4975日前view84
全般
質問者が納得こんにちは。
SAIは、残念ながらWindows7に動作対応していないため、
ドライバーを更新した際に、不具合が露出したと思います。
http://www.systemax.jp/ja/sai/
4979日前view81
全般
質問者が納得saiは初期設定で強制的にペンモードでのペンタブ使用設定になっています。
(大抵の人はペンタブでイラストを描く場合ペンモードで描写するため)
SAIを開き、その他メニュー→オプション→タブレットタブを開き
座標検出モードを「マウス」にすることで解決するかと思います。
ちなみにペンモードがモニターとペンタブ入力パネルが1:1で
検地するようになっています。
ペンタブの下のほうにペン先をおけば、モニタで表示されるカーソルは下へ
上へさせば上へ・・・といった感じで、ペン先を動かした位置へ
カーソルが移動するよ...
5134日前view83
全般
質問者が納得同じペンタブを使ってます。
たしかにしょっちゅう感知しなくなりますが
その都度ドライバを開いてセットアップすると感知するようになります。
USBを何回も抜いてみたり、パソコンを再起動しているうちに使えるようになったりします。
あと、ドライバは最新のものですか?
何をしても使えないというのであれば寿命かもしれませんが…
5317日前view5
全般
質問者が納得win7+SAIで落書きしているものです。
ちなみにトピ主さんより古いFAVOユーザーですが、無事使えてます。
・ペンタブレットのドライバはインストールなさいましたよね。
・コントロールパネル>ハードウェアとサウンド>ペンタブレットのプロバティ>ペン先の感触 でペン先を柔らかくしても抜きの表現はしやすくなります。私は柔らかめに設定しています。
・ブラシサイズの下にある、最小サイズのスライダーが100%になっていませんか?
UPした図をご参照ください。0%に近づけるほど筆圧最小時、つまり抜きの時に細い線を表...
5695日前view15
全般
質問者が納得ダウンロードページにあるインストール方法の通りにされましたか?
http://tablet.wacom.co.jp/download/download_detail.html?drv_c=334
○Windows全てのバージョンにおける注意事項
という項目にあるアンインストールを一度実行してから再起動し、再インストールしてみてください。
また、WacomのサイトにQ&Aがありましたので、こちらもご参照ください。
http://faq.celsys.co.jp/modules/newbb/view...
5829日前view8
全般
質問者が納得私はCTE-640を使用しています。
環境は同じくvistaで、質問者様とよく似た症状がありました。
ちょうどvistaにした時にwacomの当時の最新ドライバ(タブレットドライバWindows V5.05-9Jwdf)をダウンロードしていたのですが、(こちらは問題無く使えていました)
今年初めにwacomのサイトを訪れた際に新しいドライバが更新されていたのでそちらにバージョンアップしました。(タブレットドライバWindows V5.1.0-4Jwdf)
それから質問者様と同じ症状が出るようになり、色...
6051日前view12
全般
質問者が納得ペンタブ使い始めて間もないので詳しくは言えませんが、普通に筆記用具で「ササッ」と描くように動かしても、「描画が動きについてこれない」感じは私も同じです。
(やはりノートパソコン、Celeronの1.4GHzくらい)
かなりゆっくりペンを動かさないと、座標や筆圧などの「解析」が、CPUの方で間に合わないんだと思いますよ・・・たぶん。
ソフトによっては、線が描けずにそのままフリーズしちゃったこともあります。
ひょっとして、しかたのないことかもしれません。
(無理にゆっくり動かすのは、結構ストレスですよね・・...
6553日前view12
全般
質問者が納得私もペンタブで
4,5ミリ浮かせても線が書けてしまう現象が起きました。
原因が同じならばペンの先が奥に入りすぎているのではないかと
思います。
私はペン先(綿棒ではなく製品ですが)を交換、刺し直しすれば直りました。
5460日前view14
6安全上のご注意この取扱説明書では、FAVO(以下、「本機」と呼びます)を安全に正しくお使いいただくために下記のような絵表示をしています。内容をよく理解してから本文をお読みになり、記載事項を守ってお使いください。この表示を無視して誤った取扱をすると、人が死亡または重傷を負う可能性がある内容を示しています。この表示を無視して誤った取扱をすると、人がけがをしたり財産に損害を受ける可能性がある内容を示しています。警告注意 「気を付ける必要があること」を表しています。 「してはいけないこと」を表しています。 「しなければならないこと」を表しています。絵表示の意味警告■ 高度な安全性や信頼性が要求される設備の制御システムには使用しない他の電子装置に影響を与えたり、他の電子装置から影響を受けて 誤作動することがあります。■ 電子機器の使用を禁止された場所では電源を切る航空機など電子機器の使用を禁 止された場所では、他の電子装 置に影響を与える場合がありま すので、本機のUSBコネクタを パソコンから抜いて電源をオフ にしてください。UJ-0318(A).indb 6 06.12.23 1:02:15 PM
7安全上のご注意■ 不安定な場所に置かないぐらついたり傾いたりした場所、また振動の激しい場所に本機を置かないでください。落ちたり倒れたりして、けがや故障の原因になります。■ 重いものを置かない本機の上に乗ったり、重いものを置かないでください。故障の原因となることがあります。■ 温度が高すぎる場所や低すぎる場所に置かない暑い場所(40℃以上)や寒い場所(5℃以下)に本機を置かないでください。また、温度変化の激しい場所に置かないでください。本体や部品に悪影響を与え、故障の原因になります。■ 分解しない本機を分解したり改造しないでください。発熱・発火・感電・けが等の原因となります。一度でも本機を分解した場合は、保証が無効となりますのでご注意ください。■ お手入れに有機溶剤を使わない本機をお手入れする際に、アルコールなどの有機溶剤は絶対に使わないでください。変色・変質する恐れがあります。注意■ 水に濡らさない水や液体の入ったコッ プや花びんを本機の近 くに置かないでくださ い。水や液体に濡れる と、故障の原因となります。■ お手入れのときはUSBコネクタを取り外すお手入れのときは、USBコネクタをパソコンのUSBポー...
8目の健康のため、以下のことにご注意ください● 本機をお使いになるときは、必ず部屋を明るくし、パソコンの画面から十分に顔を離してお使いください。● 長時間本機をお使いになるときは、適度に休憩をお取りください。免責事項について● 火災や地震、第三者による事故、お客様の故意または過失、誤用その他異常な条件下での使用により生じた損害に関して、当社は一切の責任を負いません。● 本機の使用や使用不能から生ずる付随的な損害(事業利益の損失、事業の中断、データの変化や消失など)に関して、当社は一切の責任を負いません。● 取扱説明書で説明している以外の使い方によって生じた損害に関して、当社は一切の責任を負いません。● 他の接続機器、または当社製以外のソフトウェアとの組み合わせによる誤作動から生じた損害に関して、当社は一切の責任を負いません。製品の保証についてのお願い保証規定をよくお読みになり、お買い上げから一年間は保証書を保管してください。保証書に販売店による記入がない場合は、直ちに販売店にお申し出になるか、ご購入時の領収証(またはその写し)を保証書に添付して保管してください。保証書に、販売店による記入も領収証の添付もない場...
23ペンやマウスの詳しい使いかた、楽しく本機を使っていただくための情報については、ワコムホームページの「ペンタブレット活用ガイド」をご覧ください。 http://tablet.wacom.co.jp/technical/基本の操作クリックするペン先で操作面を軽く押して、静かに離します。 右ボタンクリックWindows の場合: 操作面からペン先を少し浮かせてサイドスイッチを押すと、マウスの右ボタンクリックと同じ働きをします(お買い上げ時の設定)。 Macintosh の場合: 操作面からペン先を少し浮かせてサイドスイッチを押すと、[Control]+クリック(マウスの右ボタンクリック)と同じ働きをします(お買い上げ時の設定)。ダブルクリックする● 操作面の同じ位置を、2 度続けてペン先で軽く押します。● 操作面からペン先を少し浮かせて、セカンドサイドスイッチを押します(お買い上げ時の設定)。ドラッグするペン先でアイコンやフォルダを軽く押し、ペン先を操作面から離さずに移動したい場所までペン先を動かします。UJ-0318(A).indb 23 06.12.23 1:02:45 PM
31画面やペンの設定を変える * 「ペンモード」「マウスモード」は、ペンとマウスのどちらをお使いの場合でもそれぞれ設定できます。 ・ ペンモードでマウスを使うと、操作エリアと表示エリアは1:1で対応します。 ・ マウスモードでペンを使うと、操作面上でペンが動いた距離と同じだけ画面上のポインタが動きます。番号 設定項目 内容1 消しゴムの感触 テールスイッチ(消しゴム)の筆圧感知を 7 段階に設定できます。スライダーを希望の目盛りまでドラッグしてください。 ・柔らかい: より軽く押して検知することができます。 ・硬い: より強く押して検知することができます。2 セカンドサイド スイッチ設定スイッチに割り当てられた機能を変更することができます。「▼」をクリックして、表示されるメニューから任意の機能を選択します。機能の詳細は「スイッチとキーの設定」(33 ページ)をご覧ください。3 サイドスイッチ設定4 ペン先の感触 ペン先の筆圧感知を 7段階に設定できます。スライダーを希望の目盛りまでドラッグして ください。・柔らかい: より軽く押して検知することができます。 ・硬い: より強く押して検知することがで...
34 「クリックロック」「キーストローク⋯」「Shift、Alt、Ctrl キー⋯」「筆圧一定」に設定したとき スイッチとペン先を同時に押すと、スイッチが働かないことがあります。この場合は、ペン先を浮かせながらスイッチを押してください(中指の先を操作面につけながらペン先を浮かせると、安定してスイッチを押すことができます)。 機能名 機能筆圧一定※ サイドスイッチ、セカンドサイドスイッチのみ表示されます。スイッチが押されている間、筆圧を一定に保ちます。同じ太さの線を引くときなどに便利です。ペン マウスモード ワンタッチでペンモードとマウスモードを切り替えます。・ペンモード: 表示エリアと操作エリアが 1:1で (絶対座標) 対応します。・マウスモード: ペンの動いた距離と同じだけポ インタが画面上を移動します。※初めて設定したときは、ペンモードまたはマウ スモードの詳細画面が表示され、ポインタの速 度等を設定することができます。ポップアップメニュー ワンタッチであらかじめ登録されたポップアップメニューを呼び出すことができます。メニューの内容はポップアップメニューのコントロールパネルで設定しま...
42「ペンタブレットサポート」もご覧ください。 http://tablet.wacom.co.jp/support/現象 対処法 参照ペン先でダブルクリックができない・ できるだけ同じ位置ですばやく2度クリックしてください。・ ペンのコントロールパネルで「ダブルクリック距離」をより「大きい」に、また「ペン先の感触」をより「柔らかい」に設定してください。・ 通常のマウスのダブルクリックの速度設定を確認してください。速すぎる場合は、より遅く設定してください。以上の対処で解決できない場合は、サイドスイッチ、セカンドサイドスイッチの設定を「ダブルクリック」にすると、ワンタッチでダブルクリックができます。23ページ31 ページ31ページ筆圧機能、消しゴム機能が使えない・ ご使用のソフトウェアが筆圧機能、消しゴム機能に対応しているか、ソフトウェアに付属の説明書等でご確認ください(ソフトウェアによっては、設定変更が必要な場合があります)。・ タブレットドライバが正しくインストールされていない可能性があります。再度インストールを行ってください。12 ~ 19 ページタブレットをつないでいると、通常のマウスでポインタ...
38マルチモニタに操作エリアを割り付ける一台のパソコンで複数のディスプレイを同時に使っている(マルチモニタ)場合は、パソコンのディスプレイの設定に合わせて操作エリアが割り付けられます。 マルチモニタの設定は、ご使用のパソコンによってはうまく機能しない場合がありますのでご了承ください。お使いのディスプレイでマルチモニタを設定し、続いて操作エリアを割り付けてください。・ 拡張モニタモードの場合: 全てのディスプレイを一つの大きなディスプレイと見なして、操作エリアが割り付けられます。・ ミラーモードの場合 : 全てのディスプレイの画面に操作エリアが割り付けられ、それぞれの画面でポインタが表示されます。 マルチモニタの設定、使いかたについては、お使いのパソコンや OSの取扱説明書をご覧ください。マウスモードの詳細設定ポインタの速度を調整することができます。コントロールパネル(ペンまたはマウス)の「マウスモード」右の「詳細設定⋯」をクリックすると、次の画面が表示されます。1 23番号 設定項目 内容1 ポインタの加速ポインタの移動距離 をスピードに応じて変化させます。 スライダーを希望の目盛りまでドラッグし...
41「ペンタブレットサポート」もご覧ください。 http://tablet.wacom.co.jp/support/故障かな?と思 たら故障かな?と思ったら 本機の動作がおかしいときは、以下の表で現象と対処法を確認してください。ここに書かれている対処法を行っても状態が回復しないときは、ワコムカスタマーサポートセンター(裏表紙)にお問い合わせください。 本機を分解したり改造しないでください。発熱・発火・感電・けが等の原因となります。一度でも本機を分解した場合は、保証が無効となりますのでご注意ください。Windows・Macintosh 共通のトラブル現象 対処法 参照ペン先、 テールスイッチ が少し触れただけで、または触れる前にクリック機能が働く・ ペンのコントロールパネルで「ペン先の感触」をより「硬い」に設定してください。・ ペン先の穴に、汚れやゴミが付いていないか、ペン芯を抜いて確認してください。 2~3度ペン芯の抜き差しを繰り返して、現象が回復するようであれば、ペン先の穴に汚れやゴミ が付いている可能性があります。ペン先の穴の汚 れやゴミを除去してください。・ ペン先を操作面に近づけただけでステータス...
47付録付録仕様タブレット CTE-4 4 0、CTE-6 4 0読取可能範囲 127.6 92.8mm(CTE-4 4 0) 208.8 150.8mm(CTE-64 0)読取分解能 最大 0.0125mm読取精度 0.5mm 読取速度 最高 100 ポイント /sec 読取可能高さ 3 mm (ペン)、 2mm(マウス)筆圧レベル 512 段階 入力電圧 DC5V 消費電流 40mA 以下 消費電力 約 0.2W 外形寸法 208 20 3. 8 17. 8 mm (CTE-44 0、 ゴム足の高さ 含む) 278 2 63 .8 18. 0 mm (CTE-64 0、 ゴム足の高さ 含む)質量 約 5 00g(CTE-4 4 0)、8 6 0g(CTE-6 4 0)ケーブル長 さ 約 1.5mインタフェース USB コネクタ USB A タイプ使用環境温度 5 ~ 40℃保管温度 10 ~ 60℃ 湿度 20 ~ 80%(結露がない...
- 1
- 2