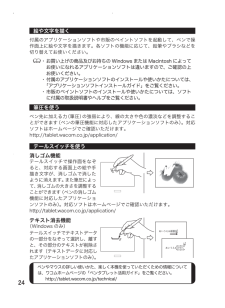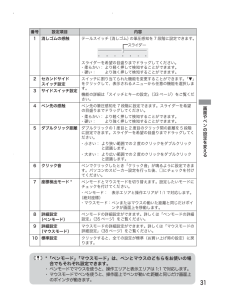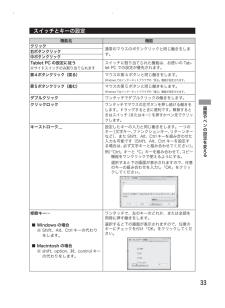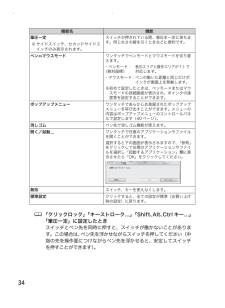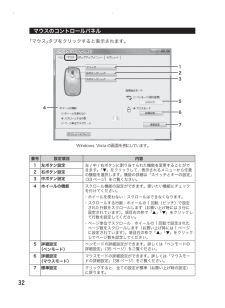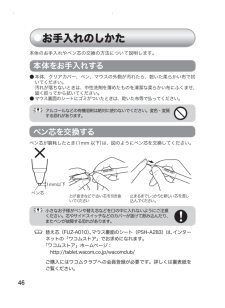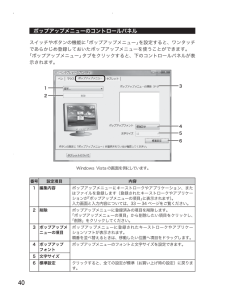Q&A
取扱説明書・マニュアル (文書検索対応分のみ)
"スイッチ"3 件の検索結果
"スイッチ"30 - 40 件目を表示
全般
質問者が納得タブレットのドライバはちゃんとWindws7用をダウンロードしてインストールしましたか?
http://tablet.wacom.co.jp/download/down_result.html
また、SAIが(一応動くようですが)正式には7に対応していないのでそのあたりの不具合かもしれませんね。
今Windows7対応とうたってるのはPhotoshop、Painter Essentialsあたりですね。
5823日前view31
全般
質問者が納得FAVO自体はVista Home Basicに対応していますが、Home BasicはタブレットPC機能が搭載されていません。
それ以外のエディションには搭載されていますので、アップグレードしましょう。
おそらく、これらの異常はドライバに起因するのではないでしょうか?ドライバを1度消して、もう1度インストールしてみてください。それで駄目なら故障の可能性が高いです。
6133日前view64
全般
7安全上のご注意■ 不安定な場所に置かないぐらついたり傾いたりした場所、また振動の激しい場所に本機を置かないでください。落ちたり倒れたりして、けがや故障の原因になります。■ 重いものを置かない本機の上に乗ったり、重いものを置かないでください。故障の原因となることがあります。■ 温度が高すぎる場所や低すぎる場所に置かない暑い場所(40℃以上)や寒い場所(5℃以下)に本機を置かないでください。また、温度変化の激しい場所に置かないでください。本体や部品に悪影響を与え、故障の原因になります。■ 分解しない本機を分解したり改造しないでください。発熱・発火・感電・けが等の原因となります。一度でも本機を分解した場合は、保証が無効となりますのでご注意ください。■ お手入れに有機溶剤を使わない本機をお手入れする際に、アルコールなどの有機溶剤は絶対に使わないでください。変色・変質する恐れがあります。注意■ 水に濡らさない水や液体の入ったコッ プや花びんを本機の近 くに置かないでくださ い。水や液体に濡れる と、故障の原因となります。■ お手入れのときはUSBコネクタを取り外すお手入れのときは、USBコネクタをパソコンのUSBポー...
21ペンやマウスの詳しい使いかた、楽しく本機を使っていただくための情報については、ワコムホームページの「ペンタブレット活用ガイド」をご覧ください。 http://tablet.wacom.co.jp/technical/基本の操作 サイドスイッチ、セカンドサイドスイッチの設定については、31、33~ 3 4ページをご覧ください。持ちかた・置きかた使用するときは、通常の鉛筆やペンと同じように持ちます(テールスイッチを使用するときは、逆に持ちます)。 ・ 誤ってスイッチを押さないようにご注意ください。 ・ ペン先を使用するときは、テールスイッチ に触れないようにしてください。使わないときは、本体のペンホルダーにセットするか、付属のペンスタンドに立てておきます。 ペンを本体の操作面の上に置いていると、ペン以外の入力装置(通常のマウスなど)が使えません。お使いにならないときは、ペンホルダーにセットするか、ペンスタンドに立ててください。スイッチの機能(お買い上げ時の設定)ペンスタンド ペンホル ダー Windows Macintoshサイドスイッチ右ボタン クリック(2 3ページ)右クリック(co...
23ペンやマウスの詳しい使いかた、楽しく本機を使っていただくための情報については、ワコムホームページの「ペンタブレット活用ガイド」をご覧ください。 http://tablet.wacom.co.jp/technical/基本の操作クリックするペン先で操作面を軽く押して、静かに離します。 右ボタンクリックWindows の場合: 操作面からペン先を少し浮かせてサイドスイッチを押すと、マウスの右ボタンクリックと同じ働きをします(お買い上げ時の設定)。 Macintosh の場合: 操作面からペン先を少し浮かせてサイドスイッチを押すと、[Control]+クリック(マウスの右ボタンクリック)と同じ働きをします(お買い上げ時の設定)。ダブルクリックする● 操作面の同じ位置を、2 度続けてペン先で軽く押します。● 操作面からペン先を少し浮かせて、セカンドサイドスイッチを押します(お買い上げ時の設定)。ドラッグするペン先でアイコンやフォルダを軽く押し、ペン先を操作面から離さずに移動したい場所までペン先を動かします。UJ-0318(A).indb 23 06.12.23 1:02:45 PM
24ペンやマウスの詳しい使いかた、楽しく本機を使っていただくための情報については、ワコムホームページの「ペンタブレット活用ガイド」をご覧ください。 http://tablet.wacom.co.jp/technical/絵や文字を描く付属のアプリケーションソフトや市販のペイントソフトを起動して、ペンで操作面上に絵や文字を描きます。各ソフトの機能に応じて、鉛筆やブラシなどを切り替えてお使いください。 ・ お買い上げの商品及びお持ちの Windows またはMacintosh によってお使いになれるアプリケーションソフトは違いますので、ご確認の上お使いください。 ・ 付属のアプリケーションソフトのインストールや使いかたについては、「アプリケーションソフトインストールガイド」をご覧ください。 ・ 市販のペイントソフトのインストールや使いかたについては、ソフトに付属の取扱説明書やヘルプをご覧ください。筆圧を使うペン先に加える力(筆圧)の強弱により、線の太さや色の濃淡などを調整することができます(ペンの筆圧機能に対応したアプリケーションソフトのみ)。対応ソフトはホームページでご確認いただけます。http://...
31画面やペンの設定を変える * 「ペンモード」「マウスモード」は、ペンとマウスのどちらをお使いの場合でもそれぞれ設定できます。 ・ ペンモードでマウスを使うと、操作エリアと表示エリアは1:1で対応します。 ・ マウスモードでペンを使うと、操作面上でペンが動いた距離と同じだけ画面上のポインタが動きます。番号 設定項目 内容1 消しゴムの感触 テールスイッチ(消しゴム)の筆圧感知を 7 段階に設定できます。スライダーを希望の目盛りまでドラッグしてください。 ・柔らかい: より軽く押して検知することができます。 ・硬い: より強く押して検知することができます。2 セカンドサイド スイッチ設定スイッチに割り当てられた機能を変更することができます。「▼」をクリックして、表示されるメニューから任意の機能を選択します。機能の詳細は「スイッチとキーの設定」(33 ページ)をご覧ください。3 サイドスイッチ設定4 ペン先の感触 ペン先の筆圧感知を 7段階に設定できます。スライダーを希望の目盛りまでドラッグして ください。・柔らかい: より軽く押して検知することができます。 ・硬い: より強く押して検知することがで...
33画面やペンの設定を変えるスイッチとキーの設定機能名 機能クリック通常のマウスのボタンクリックと同じ働きをします。右ボタンクリック中ボタンクリックTablet PC の設定に従う ※サイドスイッチのみ割り当てられますスイッチに割り当てられた機能は、お使いのTab -let PC での設定が優先されます。第4ボタンクリック(戻る) マウスの第 4 ボタンと同じ働きをします。Windows ではインターネットブラウザの「戻る」機能が設定されます。第5ボタンクリック(進む) マウスの第 5 ボタンと同じ働きをします。Windows ではインターネットブラウザの「進む」機能が設定されます。ダブルクリック ワンタッチでダブルクリックの働きをします。クリックロック ワンタッチでマウスの左ボタンを押し続ける働きをします。ドラッグするときに便利です。解除するときはスイッチ(またはキー)を押すかペン先でクリックします。キーストローク⋯設定したキーの入力と同じ働きをします。一つのキー(文字キー、ファンクションキー、リターンキーなど)、また Shift、Alt、Ctrl キーを組み合わせた入力も可能です(Shift、Alt、C...
34 「クリックロック」「キーストローク⋯」「Shift、Alt、Ctrl キー⋯」「筆圧一定」に設定したとき スイッチとペン先を同時に押すと、スイッチが働かないことがあります。この場合は、ペン先を浮かせながらスイッチを押してください(中指の先を操作面につけながらペン先を浮かせると、安定してスイッチを押すことができます)。 機能名 機能筆圧一定※ サイドスイッチ、セカンドサイドスイッチのみ表示されます。スイッチが押されている間、筆圧を一定に保ちます。同じ太さの線を引くときなどに便利です。ペン マウスモード ワンタッチでペンモードとマウスモードを切り替えます。・ペンモード: 表示エリアと操作エリアが 1:1で (絶対座標) 対応します。・マウスモード: ペンの動いた距離と同じだけポ インタが画面上を移動します。※初めて設定したときは、ペンモードまたはマウ スモードの詳細画面が表示され、ポインタの速 度等を設定することができます。ポップアップメニュー ワンタッチであらかじめ登録されたポップアップメニューを呼び出すことができます。メニューの内容はポップアップメニューのコントロールパネルで設定しま...
32マウスのコントロールパネル「マウス」タブをクリックすると表示されます。Windows Vistaの画面を例にしています。4765321番号 設定項目 内容1 左ボタン設定 左 / 中 / 右ボタンに割り当てられた機能を 変更する こと ができます。「▼」をクリックして、表示されるメニューから 任意の機能を選択します。機能の詳細は「スイッチと キー の設定」(33 ページ)をご 覧ください。2 右ボタン設定3 中ボタン設定4 ホイール の機能 スクロール機能の設定ができます。使いたい機能に チェックを付けてください。・ ホイールを使わない :スクロールはできなくなります。・ スクロールする行数:ホイールの 1 回転(ピッチ)で設定 された行数をスクロールします(お買い上げ時には 3 行に て行数を設定してください。・ ページ単位でスクロール:ホイールの 1 回転で設定された ページ数をスクロールします(お買い上げ時には 1 ページ に設定されています)。項目右の枠で「▲」「▼」をクリック してページ 数を設定してください。5 詳細設定 (ペンモード)ペンモードの詳細設定ができます。詳しくは...
46お手入れのしかた 本体のお手入れやペン芯の交換の方法について説明します。本体をお手入れする ● 本体、クリアカバー、ペン、マウスの外側が汚れたら、乾いた柔らかい布で拭いてください。 汚れが落ちないときは、中性洗剤を薄めたものを清潔な柔らかい布にふくませ、固く絞ってから拭いてください。 ● マウス裏面のシートにゴミがついたときは、乾いた布等で払ってください。 アルコールなどの有機溶剤は絶対に使わないでください。変色・変質する恐れがあります。ペン芯を交換するペン芯が磨耗したとき(1mm 以下)は、図のようにペン芯を交換してください。ペン芯 1mm以下 小さなお子様がペンや替え芯などを口の中に入れないようにご注意 ください。芯やサイドスイッチなどのカバーが抜けて飲み込んだり、またペンが故障する恐れがあります。 替え芯(FUZ-A010)、マウス裏面のシート(PSH-A283)は、インターネットの「ワコムストア」でお求めになれます。 「ワコムストア」ホームページ: http://tablet.wacom.co.jp/wacomclub/ ご購入にはワコムクラブへの会員登録が必要です。詳...
40ポップアップメニューのコントロールパネルスイッチやボタンの機能に「ポップアップメニュー」を設定すると、ワンタッチであらかじめ登録しておいたポップアップメニューを使うことができます。「ポップアップメニュー」タブをクリックすると、下のコントロールパネルが表示されます。Windows Vistaの画面を例にしています。 132456番号 設定項目 内容1 編集内容 ポップアップメニューにキーストロークやアプリケーション、またはファイルを登録します(登録されたキーストロークやアプリケー ションが「ポップアップメニューの項目」に表示されます)。 入力画面と入力内容については、 33 ~ 34 ページをご覧ください。2 削除 ポップアップメニューに登録済みの項目を削除します。「ポップアップメニューの項目」から削除したい項目をクリックし、 「削除」をクリックしてください。3 ポップアップメニューの項目ポップアップメニューに登録されたキーストロークやアプリケー ションソフトが表示されます。 順番を並べ替えるときは、移動したい位置へ項目をドラッグします。4 ポップアップフォントポップアップメニューのフォントと文字サイズを...
- 1