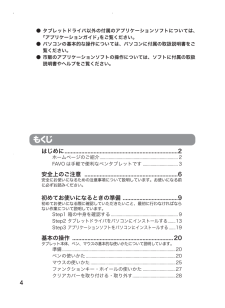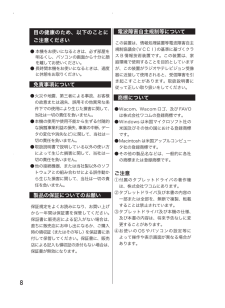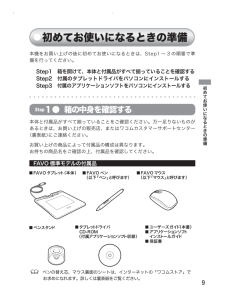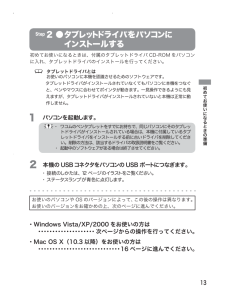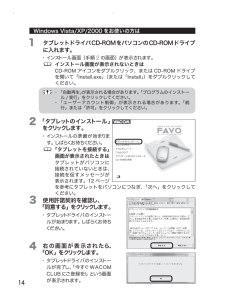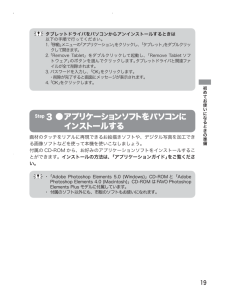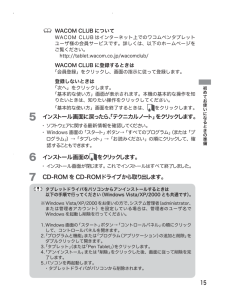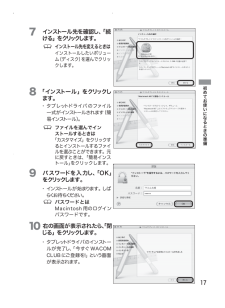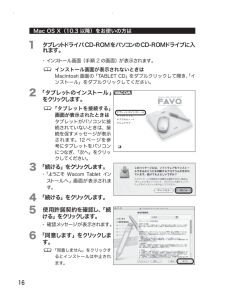Q&A
取扱説明書・マニュアル (文書検索対応分のみ)
"ドライバ"29 件の検索結果
"ドライバ"40 - 50 件目を表示
全般
質問者が納得MacOSX(10.6.8)でintuos3使っているものです
①当方では先日ドライバを最新のものにアップグレードしましたが
以前設定した。筆圧感知のグラフ前のままでした。
多分大丈夫なのでは?
たまに、マッピングがズレたという話も聞きますが・・・・
②気にした事無いですが良いのではないのでしょうか
2ヶ月前、当方のポンコツパソコを初期化した後
購入時に付いてきたドライバでは認識すらしない事が解っていたので当時の最新版にインストールしましたが何の問題も有りませんでしたよ
③そのドライバ本当にFAVO用で...
5093日前view116
全般
質問者が納得ワコムのサポートセンターに連絡するのが良いと思います。
>何でも良いので少しでも自分で試せる事があれば教えて下さい。
お願いします(>人<)
すみません。軽率に答えてしまいました。
インストールされたドライバーは、以下の新しいドライバーですか?
http://tablet.wacom.co.jp/download/download_detail.html?drv_c=378
このドライバーは、上記のような症状を改善しております。
まず「コントロールパネル」⇒「プログラムのアンイストー...
5385日前view164
全般
質問者が納得私はそれよりも古いFAVOを所持しておりますが、
SAIでの動作に困ったことはありません。
VISTAはタブレットとの相性に問題があるそうですが、
こちらの方法で改善しますでしょうか?
http://hokage2006.blog57.fc2.com/blog-entry-93.html
5435日前view109
全般
質問者が納得タブレットのことばかり質問に書いていますが、グラフィックソフトの方の設定はちゃんと行いましたか?
どんなグラフィックソフトを使っているのかわかりませんが、グラフィックソフトの方でもタブレットの設定があるので、環境設定やブラシのオプション設定など、確認した方が良いですよ。
【補足について】
『ワコムのサイトからドライバをダウンロード・インストールしましたが、同じ現象がおこります。』
『設定をみても、どこをいじってよいのか分かりません。』
『付属のペイントや、タカミンの絵チャットでの描画の際も同じようにな...
5746日前view32
全般
質問者が納得FAVO自体はVista Home Basicに対応していますが、Home BasicはタブレットPC機能が搭載されていません。
それ以外のエディションには搭載されていますので、アップグレードしましょう。
おそらく、これらの異常はドライバに起因するのではないでしょうか?ドライバを1度消して、もう1度インストールしてみてください。それで駄目なら故障の可能性が高いです。
6123日前view64
全般
質問者が納得ドライバ側の問題(インストールが上手く行ってないか、なにか他の設定が悪さをしているか)でしょう。
FavoでもWin7で動作はしますよ。
まぁ買い換えるとしたらBambooFan辺りでしょうけど。
一度ドライバを完全に削除し、もう一度入れなおし手てみたらどうかなというのが1つと、USBの接続ポートを変えてみるのがいいかもしれないですね。
尚、USBハブに接続しているならば本体のUSB端子に直接接続して見て下さい。
それでも改善しなければWacomのサポートに連絡してみたらどうでしょうか。
5472日前view70
全般
全般
質問者が納得こんにちは。
最新版のドライバーがインストールされているなら、
すべてのプログラム<Bamboo のフォルダーはありますか?
無い場合は、VistaのOSをUpdateしてください。
ドライバーは最新版のOSでないと、インストールされないことがあります。
ある場合は、正しくインストールされているので、
下記を参考に
http://tech.clip-studio.com/howto/sassoku/is
筆圧を活用してみてください
4752日前view89
全般
質問者が納得ダウンロードした後にインストールしましたか?
■ドライバの再インストールを、試してください。
・ペンタブをパソコンへ直接接続した状態で、
以下の操作を行ってください。
・以下の操作中に「ユーザーアカウント制御」が
表示された場合は、都度<はい><続行>をクリックしてください。
≪作業手順≫
1.ドライバを削除します。(すでにインストールされてる場合)
[スタートボタン]→[コントロールパネル]
→[プログラムのアンインストール]
(またはプログラムと機能)
→[ワコムタブレ...
4918日前view77
全般
質問者が納得こんにちは。
SAIは、残念ながらWindows7に動作対応していないため、
ドライバーを更新した際に、不具合が露出したと思います。
http://www.systemax.jp/ja/sai/
4956日前view81
4もくじはじめに .......................................................................... 2ホームページのご紹介 ..................................................................... 2FAVO は手軽で便利なペンタブレットです ...............................3安全上のご注意 ............................................................. 6安全にお使いになるための注意事項について説明しています。お使いになる前に必ずお読みください。初めてお使いになるときの準備 .................................... 9初めてお使いになる際に確認していただきたいこと、最初に行わなければならない作業について説明しています。Step1 箱の中身を確認する .......................................................
8目の健康のため、以下のことにご注意ください● 本機をお使いになるときは、必ず部屋を明るくし、パソコンの画面から十分に顔を離してお使いください。● 長時間本機をお使いになるときは、適度に休憩をお取りください。免責事項について● 火災や地震、第三者による事故、お客様の故意または過失、誤用その他異常な条件下での使用により生じた損害に関して、当社は一切の責任を負いません。● 本機の使用や使用不能から生ずる付随的な損害(事業利益の損失、事業の中断、データの変化や消失など)に関して、当社は一切の責任を負いません。● 取扱説明書で説明している以外の使い方によって生じた損害に関して、当社は一切の責任を負いません。● 他の接続機器、または当社製以外のソフトウェアとの組み合わせによる誤作動から生じた損害に関して、当社は一切の責任を負いません。製品の保証についてのお願い保証規定をよくお読みになり、お買い上げから一年間は保証書を保管してください。保証書に販売店による記入がない場合は、直ちに販売店にお申し出になるか、ご購入時の領収証(またはその写し)を保証書に添付して保管してください。保証書に、販売店による記入も領収証の添付もない場...
9初めてお使いになるときの準備初めてお使いになるときの準備本機をお買い上げの後に初めてお使いになるときは、Step1 ~ 3 の順番で準備を行ってください。Step1 箱を開けて、本体と付属品がすべて揃っていることを確認するStep2 付属のタブレットドライバをパソコンにインストールするStep3 付属のアプリケーションソフトをパソコンにインストールする Step 1 ● 箱の中身を確認する本体と付属品がすべて揃っていることをご確認ください。万一足りないものがあるときは、お買い上げの販売店、またはワコムカスタマーサポートセンター(裏表紙)にご連絡ください。お買い上げの商品によって付属品の構成は異なります。お持ちの商品名をご確認の上、付属品を確認してください。FAVO 標準モデルの付属品 ペンの替え芯、マウス裏面のシートは、インターネットの「ワコムストア」でお求めになれます。詳しくは裏表紙をご覧ください。■ FAVO タブレット(本体) ■ FAVO ペン (以下「ペン」と呼びます)■ FAVOマウス (以下「マウス」と呼びます)■ ペンスタンド■ タブレットドライバ CD-ROM (付属アプリ...
10 ペンの替え芯、マウス裏面のシートは、インターネットの「ワコムストア」でお求めになれます。詳しくは裏表紙をご覧ください。FAVO PhotoShop Elements plus モデルの付属品■ FAVO タブレット(本体) ■ FAVO ペン (以下「ペン」と呼びます)■ FAVOマウス (以下「マウス」と呼びます)■ ペンスタンド■ タブレットドライバ CD-ROM (付属アプリケーションソフト収録)■ アプリケーションソフトCD-ROM (Photoshop Elements 5.0(Win) 収録 )■ アプリケーションソフトCD-ROM (Photoshop Elements 4.0(Mac) 収録 )■ ユーザーズガイド(本書) ■ アプリケーションソフトインストールガイド■ アプリケーションソフトインストールガイド (Photoshop Elements)■保証書 UJ-0318(A).indb 10 06.12.23 1:02:21 PM
13初めてお使いになるときの準備 Step 2 ● タブレットドライバをパソコンに インストールする初めてお使いになるときは、付属のタブレットドライバ CD-ROM をパソコンに入れ、タブレットドライバのインストールを行ってください。 タブレットドライバとは お使いのパソコンに本機を認識させるためのソフトウェアです。 タブレットドライバがインストールされていなくてもパソコンに本機をつなぐと、ペンやマウスに合わせてポインタが動きます。一見操作できるようにも見えますが、タブレットドライバがインストールされていないと本機は正常に動作しません。1 パソコンを起動します。 ・ ワコムのペンタブレットをすでにお持ちで、同じパソコンにそのタブレットドライバがインストールされている場合は、本機に付属しているタブレットドライバをインストールする前に古いドライバを削除してください。削除の方法は、該当するドライバの取扱説明書をご覧ください。・ 起動中のソフトウェアがある場合は終了させてください。2 本機のUSBコネクタをパソコンのUSB ポートにつなぎます。・ 接続のしかたは、12 ページのイラストをご覧く...
14Windows Vista/XP/2000 をお使いの方は1 タブレットドライバCD-ROMをパソコンのCD-ROMドライブに入れます。・ インストール画面(手順2の画面)が表示されます。 インストール画面が表示されないときは CD-ROM アイコンをダブルクリック、または CD-ROM ドライブを開いて「Install.exe」(または「Install」)をダブルクリックしてください。 ・ 「自動再生」が表示される場合があります。「プログラムのインストー ル / 実行」をクリックしてください。 ・ 「ユーザーアカウント制御」が表示される場合があります。「続 行」または「許可」をクリックしてください。2 「タブレットのインストール」をクリックします。・ インストールの準備が始まります。しばらくお待ちください。 「タブレットを接続する」画面が表示されたときは タブレットがパソコンに接続されていないときは、接続を促すメッセージが表示されます。12ページを参考にタブレットをパソコンにつなぎ、「次へ」をクリックしてください。3 使用許諾契約を確認し、 「同意する」をクリックします。...
19初めてお使いになるときの準備 タブレットドライバをパソコンからアンインストールするときは 以下の手順で行ってください。 1. 「移動」メニューの「アプリケーション」をクリックし、「タブレット」をダブルクリックして開きます。 2. 「Remove Tablet」をダブルクリックして起動し、「Remove Tablet ソフトウェア」のボタンを選んでクリックします。タブレットドライバと関連ファイルが全て削除されます。 3. パスワードを入力し、「OK」をクリックします。 ・削除が完了すると画面にメッセージが表示されます。 4. 「OK」をクリックします。 Step 3 ● アプリケーションソフトをパソコンに インストールする画材のタッチをリアルに再現できるお絵描きソフトや、デジタル写真を加工できる画像ソフトなどを使って本機を使いこなしましょう。付属の CD-ROM から、お好みのアプリケーションソフトをインストールすることができます。インストールの方法は、「アプリケーションガイド」をご覧ください。 ・ 「Adobe Photoshop Elements 5.0 (Windows)」CD-RO...
15初めてお使いになるときの準備 WACOM CLUB について WACOM CLUB はインターネット上でのワコム ペンタブレットユーザ様の会員サービスです。詳しくは、以下のホームページをご覧ください。 http://tablet.wacom.co.jp/wacomclub/ WACOM CLUB に登録するときは 「会員登録」をクリックし、画面の指示に従って登録します。 登録しないときは 「次へ」をクリックします。 「基本的な使い方」画面が表示されます。本機の基本的な操作を知りたいときは、知りたい操作をクリックしてください。 「基本的な使い方」画面を終了するときは、をクリックします。5 インストール画面に戻ったら、「テクニカルノート」をクリックします。・ ソフトウェアに関する最新情報を確認してください。ログラム」)→「タブレット」→「お読みください」の順にクリックして、確認することもできます。6 インストール画面のをクリックします。・ インストール画面が閉じます。これでインストールはすべて終了しました。7 CD-ROMをCD-ROMドライブから取り出します。 タブ...
17初めてお使いになるときの準備7 インストール先を確認し、「続ける」をクリックします。 インストール先を変えるときは インストールしたいボリューム(ディスク)を選んでクリックします。8 「インストール」をクリックします。・ タブレットドライバのファイル 一式がインストールされます(簡易インストール)。 ファイルを選んでインストールするときは 「カスタマイズ」をクリックするとインストールするファイルを選ぶことができます。元に戻すときは、「簡易インストール」をクリックします。9 パスワードを入力し、「OK」をクリックします。・ インストールが始まります。しばらくお待ちください。 パスワードとは Macintosh 用のログインパスワードです。10 右の画面が表示されたら、「閉じる」をクリックします。・ タブレットドライバのインストールが完了し、「今すぐWACOM CLUBにご登録を!」という画面が表示されます。UJ-0318(A).indb 17 06.12.23 1:02:32 PM
16Mac OS X(10.3 以降) をお使いの方は1 タブレットドライバCD-ROMをパソコンのCD-ROMドライブに入れます。・ インストール画面(手順2の画面)が表示されます。 インストール画面が表示されないときは Macintosh 画面の「TABLET CD」をダブルクリックして開き、「インストール」をダブルクリックしてください。2 「タブレットのインストール」をクリックします。 「タブレットを接続する」画面が表示されたときは タブレットがパソコンに接続されていないときは、接続を促すメッセージが表示されます。12ページを参考にタブレットをパソコンにつなぎ、「次へ」をクリックしてください。3 「続ける」をクリックします。・ 「ようこそ Wacom Tablet インストールへ」画面が表示されます。4 「続ける」をクリックします。5 使用許諾契約を確認し、「続ける」をクリックします。・ 確認メッセージが表示されます。6 「同意します」をクリックします。 「同意しません」をクリックするとインストールは中止されます。UJ-0318(A).indb 16 06.12.23 1:02:3...